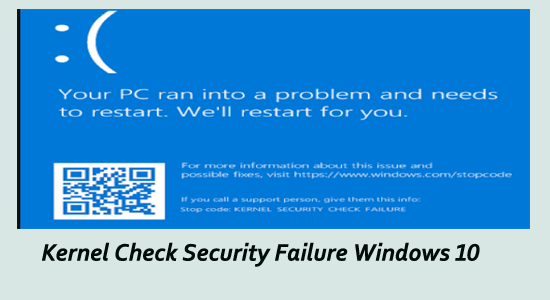
While booting your Windows 10 operating system see the error message stop code: Kernel Security Check Failure with a blue screen and unable to perform any task, then this article is for you.
The error message is an indication that your Windows 10 operating system is facing some sort of corruption.
This blue screen error is generally seen after upgrading to Windows 10 version. In this article, we have listed the potential solutions that worked for several users to troubleshoot the kernel_check_security_failure blue screen error.
To repair corrupted Windows system files, we recommend Advanced System Repair:
This software is your one stop solution to fix Windows errors, protect you from malware, clean junks and optimize your PC for maximum performance in 3 easy steps:
- Download Advanaced System Repair rated Excellent on Trustpilot.
- Click Install & Scan Now to install & scan issues causing the PC problems.
- Next, click on Click Here to Fix All Issues Now to fix, clean, protect and optimize your PC effectively.
What is Kernel Security Check Failure?
Kernel Security Check Failure is a Blue Screen of Death Error (BSOD) also known as Stop Codes. The error specifies that your Windows system encounters a serious internal problem and to recover from it your system unexpectedly reboots and popup the blue screen of death with the Stop code: Kernel Security Check Failure.
The error usually when your PC is encountering serious internal problems like more than one data file getting corrupted or becoming incompatible and requiring updating.
Despite this, there are many other reasons causing the error, here is a look at some of the common culprits:
- Memory problems
- Corrupted Windows system files
- Running outdated or incompatible drivers
- Damaged hard disk.
- Third Antivirus program conflicts
- Recently installed software conflictions.
Quick Solution: Perform a System Restore
Well, before starting with other troubleshooting solutions listed below here it is suggested to perform a system restore. This is a quick trick to restore your computer to backdate when there is no KERNEL_SECURITY_CHECK_FAILURE error.
Here follow the steps to do so:
- Press the Windows + R key and in the Run box type cmd and hit Enter
- Right-click on the command prompt window and select Run as an admin.
- Now in the command prompt type rstrui.exe and hit Enter.
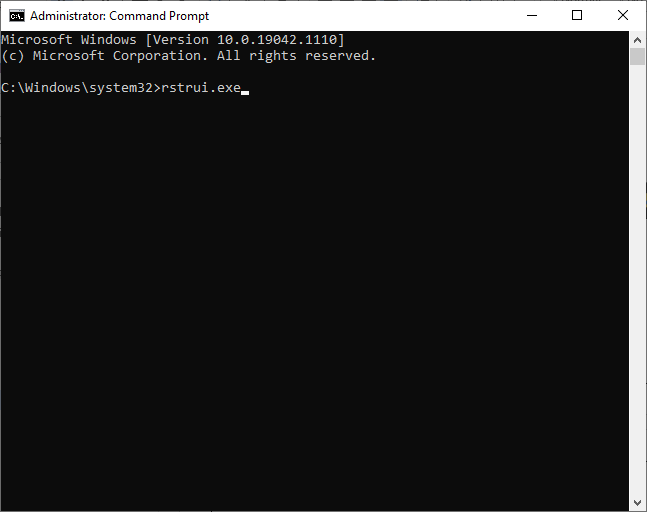
- In the system restore window hit the Next button.
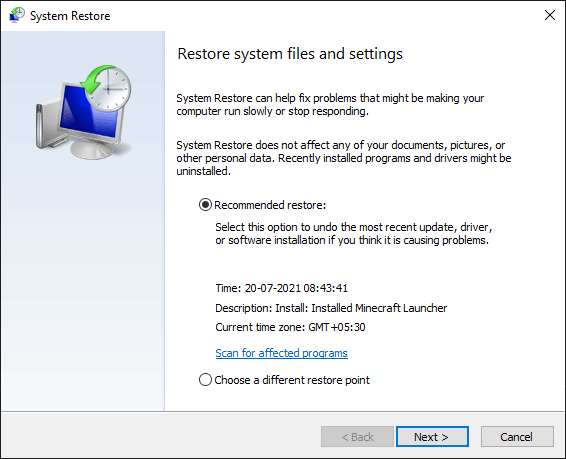
- And choose a restore point before the BSOD error and click on the Finish button.
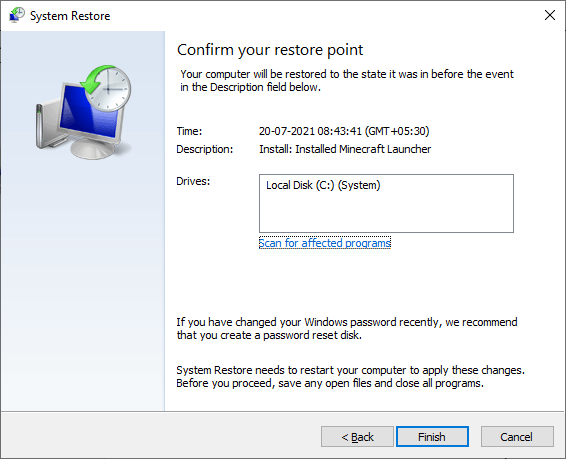
Wait for the restoration process to complete and restart your PC. Now check if the Kernel Security Check Failure Windows 10 still appears.
If you won’t see the error then well and good but if in case the error still appears then start with the below-given solutions.
How to Fix Kernel Check Security Failure Windows 10?
If in case you are unable to restart your system due to the stop code Kernel Security Check Failure error then here it is suggested to boot your system into safe mode.
Read our guide to follow the steps on – How to boot Windows into Safe Mode?
Solution 1: Update Windows 10
Here it is suggested to update the Windows 10 operating system. Installing the latest Windows update not only brings the latest features and security patches but also fixes various bugs.
Here follow the steps to update Windows 10:
- Press the Windows + I key to open Settings then click on Update & Security
- Now click on the Check for Updates button and check for the available updates.
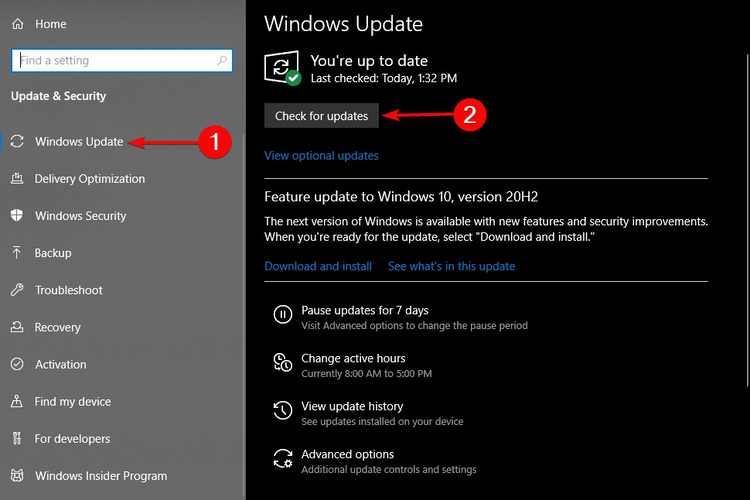
- Or click on View all optional updates option to see all the available updates and install them
- Wait for all the updates to get downloaded and reboot your system for saving changes.
Now check if the Kernel Security Check failure error is resolved or head to the next solution.
Solution 2: Update the Device Driver
Running outdated or incompatible drivers can cause trouble in running various apps and result in showing the stop error codes. So, here it is suggested to update your driver to fix blue screen kernel security check failure.
Follow the steps to update drivers:
- Press Windows + R key and in the Run box type devmgmt.msc and press OK

- This will launch Device Manager which will be used to update old drivers
- In the Device Manager, click on View and show hidden devices
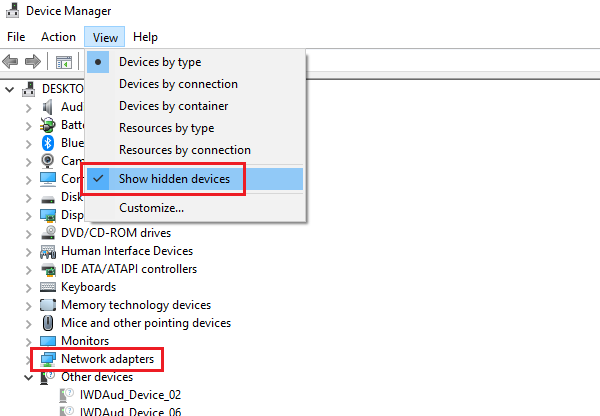
- Right-click on the drivers and select Update drivers
- Click on Search automatically for updated driver software and follow the instructions to update drivers.
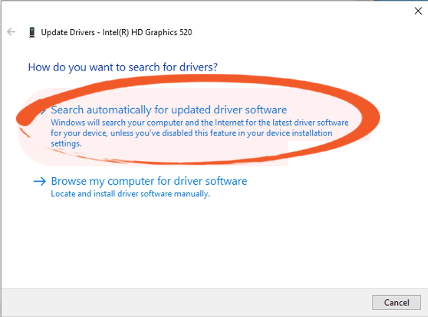
Moreover, you can also update the driver using the Driver Updater tool. This will automatically update drivers and also fixes all kind of driver-related issues.
Get Driver Updater to Update Drivers Automatically
Solution 3: Run the Windows Memory Diagnostic
Running the in-built Windows diagnostic tool will identify the RAM and memory issues on your system that might be causing the blue screen error and stop it from appearing in future.
To use this tool, follow the steps given below:
- Press the Windows icon and in the search box type mdsched to open Windows Memory Diagnostic
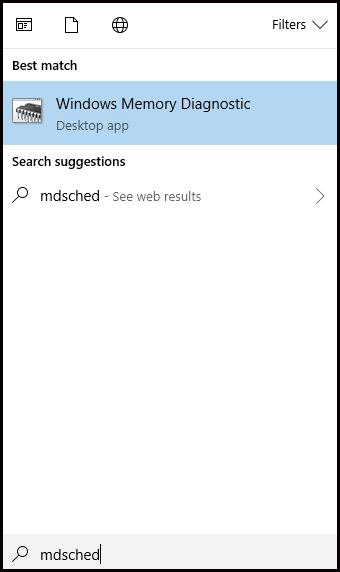
- Two options will be there:
- Restart now and check for problems
- Check for problems the next time I start my computer
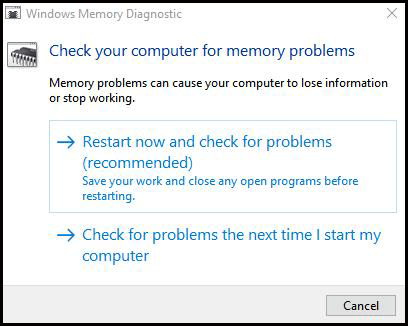
- Select the first one to run the memory check. This might take a while so be patient.
- After the memory is completed and your computer is rebooted
- Press the Windows icon and type Event viewer
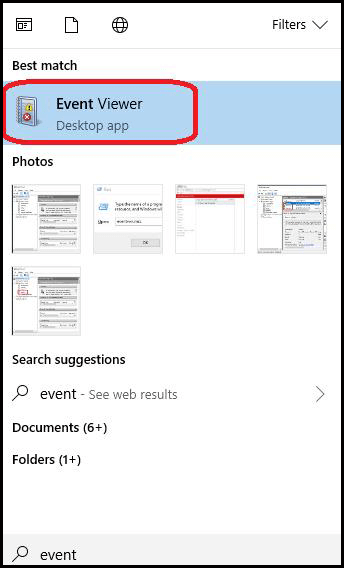
- Open the “Windows Logs” menu and then click on the “System”
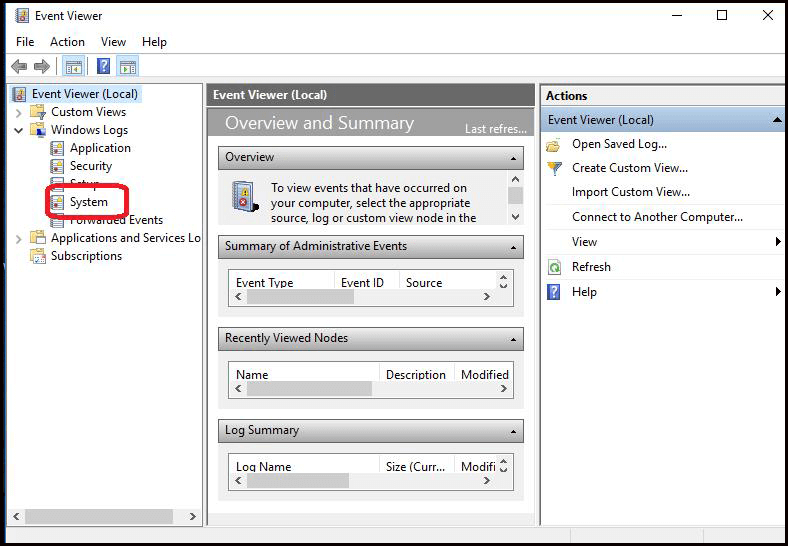
- Now right-click on the “System” and choose “Filter current log”
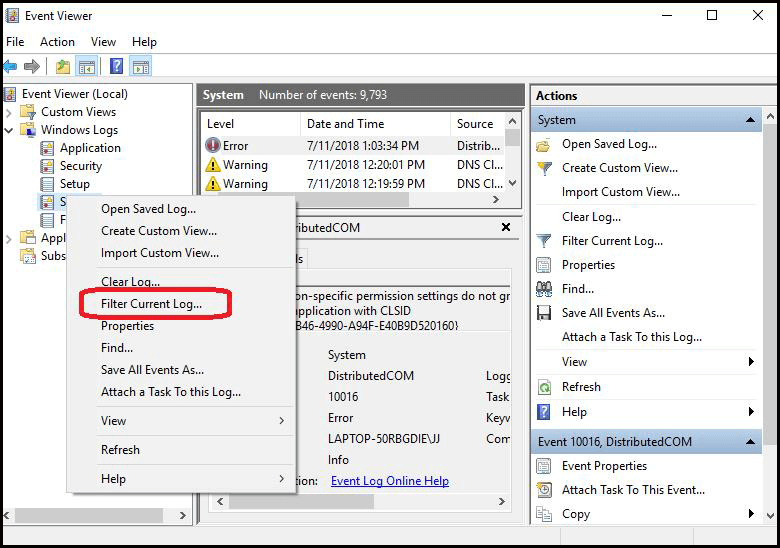
- Click on the menu that is next to “Event sources” and scroll down till you find “MemoryDiagnostics-Results”
- Select “MemoryDiagnostics-Results” and click on OK
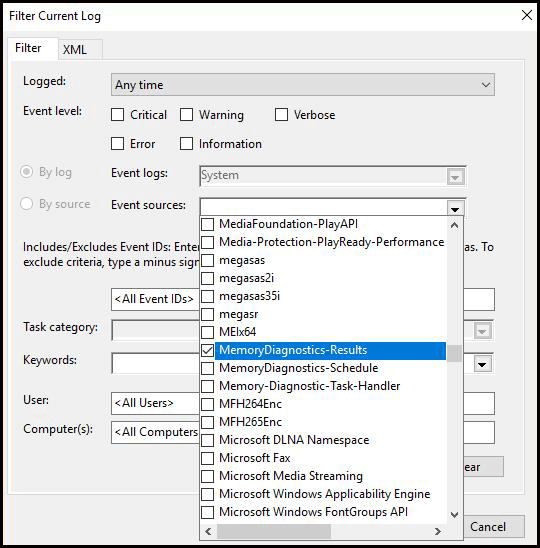
- You will be returned to the Event Viewer where two events will be listed in the filtered log.
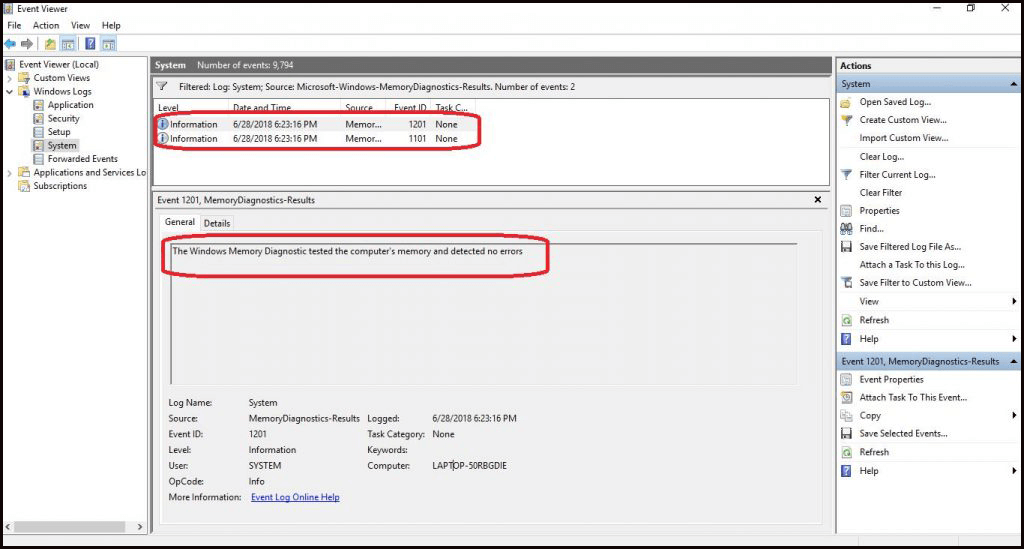
- Click on each event and check the information. If no error is found then you can move to other methods but if your RAM has an issue.
- Fix it by replacing it with RAM sticks.
- Reboot your system and repeat the above steps with all the RAM sticks that are recommended for replacement.
- After all the defective RAM sticks are replaced,
Check whether kernel security check failure BSOD error is fixed or not.
Solution 4: Run System File Checker
Sometimes the corrupted Windows system files start causing various issues, so here it is suggested to run the inbuilt System File Checker scan. This is an inbuilt tool that just by scanning once repairs corrupted Windows system files and may work for you to solve the blue screen kernel security check failure error.
Follow the steps to do so:
- Press the Windows icon in the search box.
- Type cmd, right-click on it and select Run as Administration

- Now, type sfc/scannow and hit enter
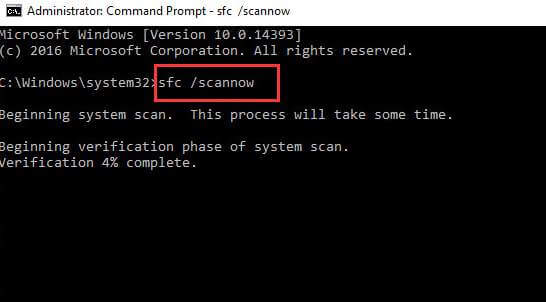
This process will take some time. After the scanning is completed, restart your system and check if the error is fixed. But if in case you are still seeing the error then perform a DISM scan (Deployment Image Service and Management) and fix the problem causing the blue screen error.
Follow the steps given below:
- Press the Windows icon in the search box type cmd
- Then right-click on it and select Run as administrator

- Type the following commands and press enter:
Dism /Online /Cleanup-Image /CheckHealth
Dism /Online /Cleanup-Image /ScanHealth
Dism /Online /Cleanup-Image /RestoreHealth.

After the completion of the process, restart your system and check if the error still appears.
Solution 6: Check the Disk for Errors
If the hard disk gets corrupted it conflicts with the system hardware and results in showing the Kernel_Security_check_failure Windows 10 error.
So, run the chkdsk command to fix the hard disk errors:
- Press the Windows icon and type cmd and select Run as administrator

- Type chkdsk C:/f and press Enter
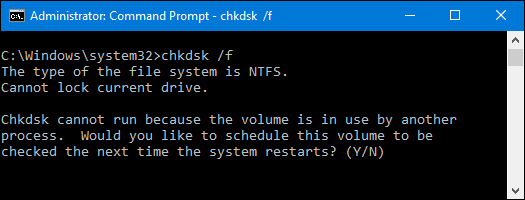
- Replace the letter C with your hard drive panel
- If you are not using the/f parameter then a message will display that file needs to be repaired.
- You can run the chkdsk D: /f command this will fix all hard drive errors that affect your drive.
This process takes time depending on your hard drive memory.
Solution 7: Check the Disk Using File Explorer
This is another method that will check a drive for errors and fix kernel security check failure Windows 10 error.
- Open File Explorer
- Click on “This PC” and right-click on the drive that you want to check and select the Properties
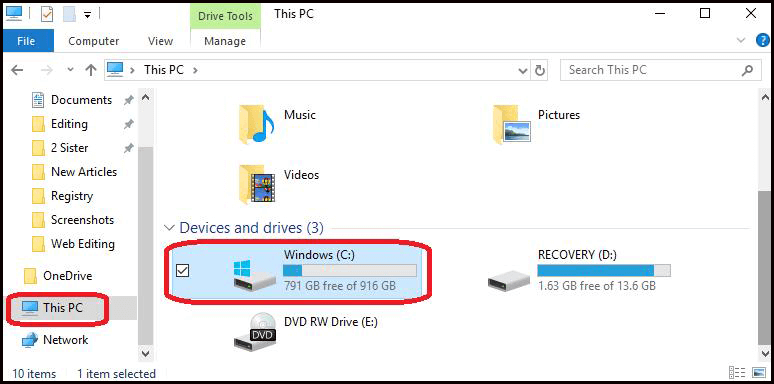
- Click on the “Tools” tab and select “check”
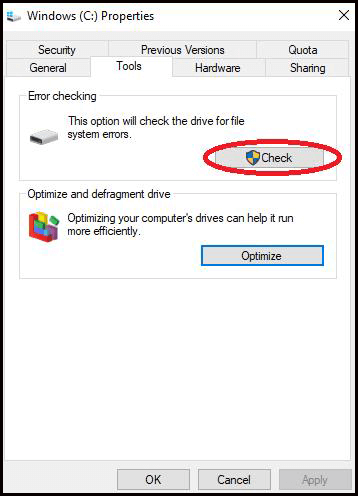
After the completion of the process, you will be provided with the option to fix the detected errors automatically.
Solution 8: Uninstall Recently Installed Programs
If you are seeing the kernel security check failure Windows 10 error after installing any software then uninstalling the particular program will help you to fix the error.
Follow the steps to do so:
- To uninstall programs, open control panel
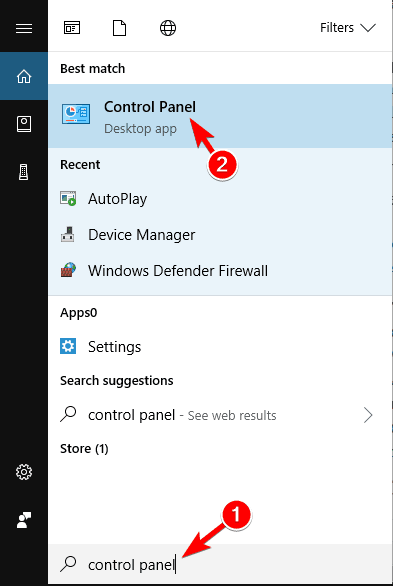
- Click on Uninstall a program
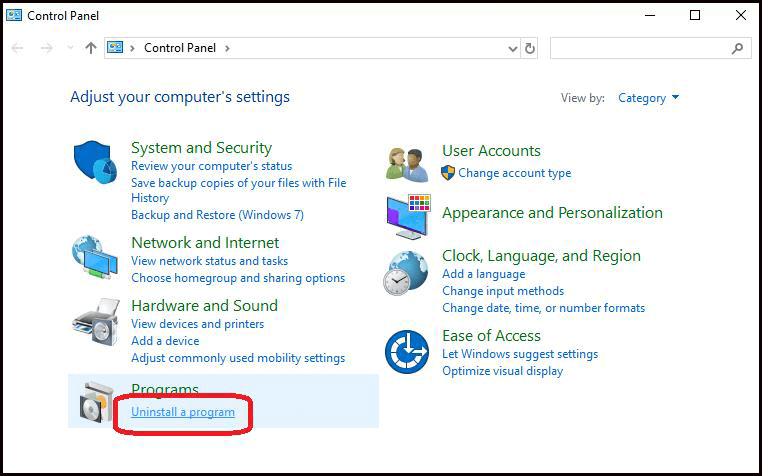
- Search for the programs that you want to uninstall and click on uninstall/change.
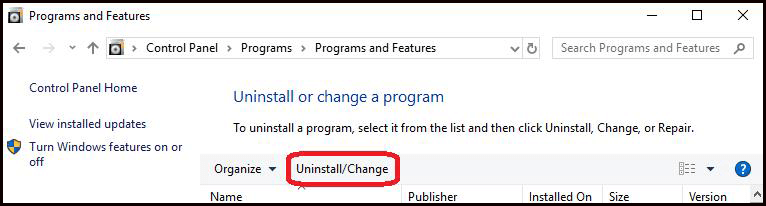
Restart your PC/Laptop and see whether the Blue screen error or gone or not.
Moreover, here it is suggested to uninstall the software using a third-party uninstaller. Manually uninstalling the program won’t remove it completely as some of the junk files, and registry entries are left behind that conflict with the system the next time you install it.
So, uninstalling the program with the 3rd party Revo Uninstaller will remove the program without leaving traces.
Get Revo Uninstaller to Uninstall Programs Completely
Solution 9: Scan for Viruses
Some viruses can directly or indirectly be the reason behind BSOD errors such as kernel security check failure. When your system gets infected by viruses, an alert message will appear in Windows Defender. In such case scan your computer/Laptop.
- Go to the start menu and click on settings then click on update and security and on Windows Defender
- Under the “virus and threat protection” section, click on the “Advanced scan”
- Choose the “Windows Defender offline scan” option
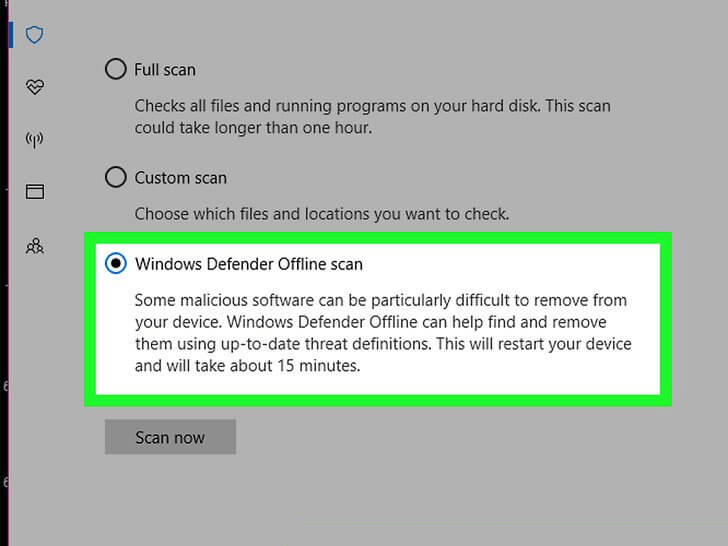
- Click on the “Scan now”
When scanning is done, check whether the kernel security check failure error is fixed or not.
Or you can also try Spyhunter to make your system virus free without performing any manual steps.
Get Spyhunter to remove virus infection completely
Other Common Kernel Security Check Failure Errors:
- Kernel Security Check Failure Overclock: If you have overclocked your system, then there are chances that you are facing Kernel Security Check Failure errors. Return your PC back to its default configuration and then uninstall any overclocking software that is running on your computer.
- Kernel Security Check Failure After Ram Upgrade: If you are experiencing Kernel security check failure after RAM upgrade then you can simply fix it with the help of the Windows memory diagnostic tool.
- PubG Kernel Security Check Failure: Many users have encountered that while playing PubG they are facing a Kernel security check failure error, which is interrupting their game. To fix this issue you can simply try updating your drivers. Even after updating your driver, if you are unable to fix this bug then uninstall and re-install the game or Update your Operating system.
- Kernel Security Check Failure Bootcamp: There are some solutions that will fix the Kernel Security Check Failure Bootcamp error from your Windows 10. Apply them one by one carefully
Recommended Solution to Fix Kernel Security Check Failure Error
Well, if the above-mentioned manual methods didn’t work for you or even after fixing the kernel security check failure Windows issue your system hangs then run the PC Repair Tool.
This advanced repairing tool will scan your system, detects the error and fix it automatically without the need for any professional.
This tool will fix all kinds of PC-related issues such as DLL errors, registry errors, fix corrupted or inaccessible files, BSOD errors, and others. It also enhances the performance of your PC making it error-free.
Get PC Repair Tool to Fix kernel security check failure BSOD
Conclusion:
So, this is all about the kernel security check failure BSOD error.
In this article, we have listed the complete information related to the kernel security check failure Windows 10 error, Following the solutions given one by one to solve the error completely.
Hope the article works for you to get past the Stop codes on Windows PC.
Also, if there is anything that I missed out on or if you are having any queries or comments then feel free to share with us on our Facebook Page. Also, don’t forget to hit the like button.
Good Luck!!!
Hardeep has always been a Windows lover ever since she got her hands on her first Windows XP PC. She has always been enthusiastic about technological stuff, especially Artificial Intelligence (AI) computing. Before joining PC Error Fix, she worked as a freelancer and worked on numerous technical projects.