
Troubled with the Blue Yeti not recognized problem on your Windows 10 or Windows 11 system? Looking for the fixes to resolve the issue, then this guide is for you.
Blue Yeti is one of the bestselling and highly popular microphones for Youtubers, Creators, and Streamers. This is trusted by millions of users for recording audio, from music to podcasts.
But recently many users reported the Blue Yeti not recognized problem on their Windows computer. So, here in this article, we have shared the potential solutions to troubleshoot Blue Yeti not recognized or detected on Windows 11/10 problem.
Before heading toward the fixes, learn the common reasons responsible for mic unusable or not detected problems.
Free Driver Updater
It is a free solution to all driver-related problems for Windows 11, 10, 8 & 7. And update entire system drivers automatically.
Why is My Blue Yeti Not Recognized?
Well, the most common reason for the Blue Yeti drivers not detected or recognized problem is the Blue Yeti drivers are outdated.
Despite this, there are other reasons as well below have a look at some of the common culprits.
- Misconfigured hardware settings can cause problems in establishing a connection with the microphone to get recognized.
- If the Blue Yeti mic is not configured as your default device then the microphone won’t work or get detected.
- The faulty USB cable or port won’t detect the Blue Yeti and stop it from establishing the connection.
Now follow the fixes given one by one till you find the one that works for you.
How to Fix Blue Yeti Not Recognized on Windows 10/11?
Solution 1 – Update the Blue Yeti Drivers
As said above the corrupted Blue Yeti drivers can make the mic unusable issue, so, very first it is suggested to update the Blue Yeti driver.
Follow the steps to do so:
- Press Win + R key and in the Run box > type devmgmt.msc > OK

- Then in Device Manager locate Sound, video, and game controllers and expand them.
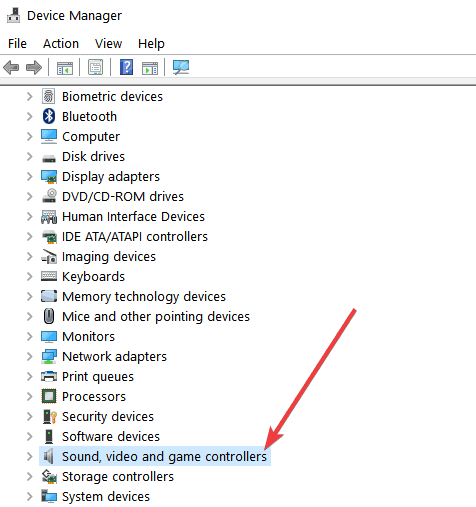
- Now find your device > right-click on it > select Update driver.
- And as the new window appears > select Search automatically for updated driver software
- Wait for the process to complete
And as the steps are completed, reboot your computer. Check if the Blue Yeti not recognized Windows 10 problem is resolved.
Many times Windows is unable to search for the latest driver manually and unable to update the drivers. So, here it is suggested to update the driver automatically with the Driver Updater.
This is an advanced tool that just by scanning once detects and updates the entire device drivers in a few clicks.
Get Driver Updater to Update Blue Yeti Driver Automatically
If updating Blue Yeti drivers won’t work for you, then follow the next solution.
Solution 2 – Set Blue Yeti as Default Device
Setting the Blue Yeti as the default device will allow the audio device to function accordingly on Windows PC. So, to fix the problem set it as the default device.
Follow the steps to do so:
- In the bottom left corner of Windows then right-click on the Speakers icon
- And click on Sounds and choose the Recording
- Then locate your Blue Yeti microphone right-click on it and choose Set as Default Device.
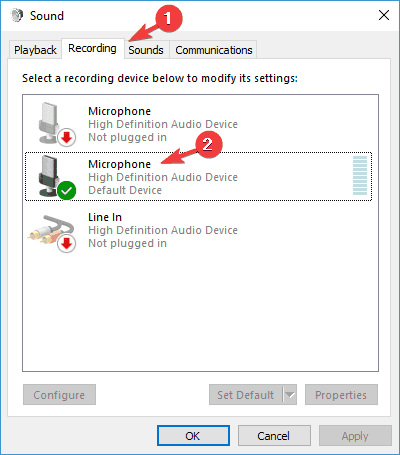
- Now click Apply > OK.
It is estimated now Blue Yeti microphone not working on the Windows system is resolved, but if still the problem is not fixed then follow the next solution.
Solution 3 – Check the Mic is not Disabled
If in case your Blue Yeti mic is disabled then Windows won’t be able to detect or recognize it. So first confirm your Blue Mic is enabled.
Follow the steps to do so:
- On your Windows taskbar right-click on the volume icon
- Now choose Recording Devices.
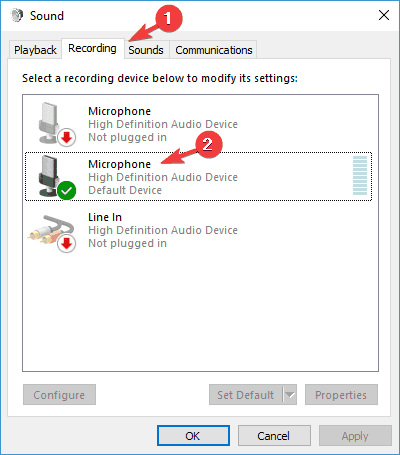
- And right-click on the empty space
- Next, click on the ‘Show disconnected devices’ and the Show disabled devices.
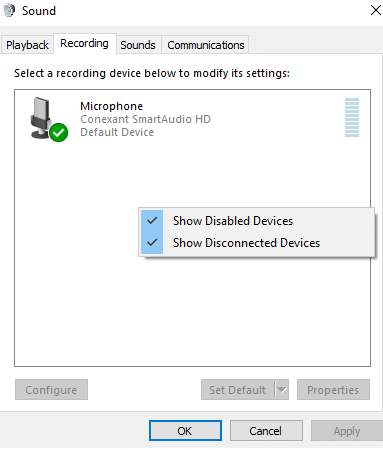
- Check if the Blue Yeti mic is enabled there.
Solution 4 – Check the USB Cable & Port
If the above solution, won’t work for you then here it is suggested to check your hardware and verify if everything is working properly.
- Check your hardware – Confirm everything is working properly.
-
- Check your mic is turned on and working properly. Also, verify your Windows 10 PC won’t have any issues.
If everything works fine then check the connection.
- Check the connection – Check the cable if everything is working properly.
-
- First, connect the mic to another PC, and check if it starts working
- If it is not working on another PC then change the cable and on both ends check the integrity of the cable.
Now it is estimated the Blue Yeti not recognized problem is fixed. Moreover, also check you are using the USB 2.0 for the Blue Yeti mic as it won’t support the USB 3.0.
Well, many users confirmed that changing the USB cable works for them and the Blue Yeti mic started working on their Windows 10 system.
Solution 5 – Run the Playing Audio Troubleshooter
If none of the above-given solutions works for you then here it is suggested to run the playing audio troubleshooter as this detects the problem and also fixes them.
Follow the steps to do so:
- Press the Windows + I key to open Settings
- Now click on Update & Security.

- And in the left sidebar and choose Troubleshoot.
- Then in the right section, click on Playing Audio and on Run the Troubleshooter
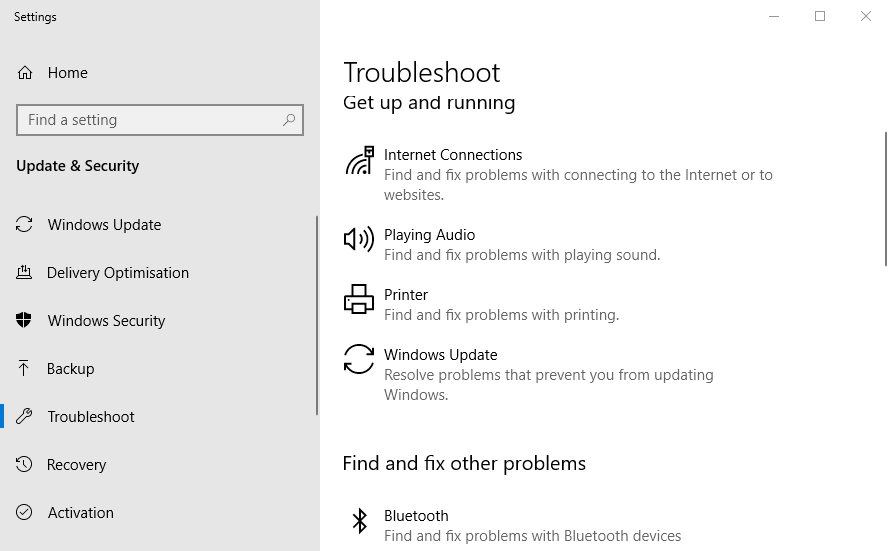
- Lastly, wait for the process to finish.
It is estimated now the Blue Yeti not recognized problem is fixed.
Solution 6 – Uninstall & Reinstall the Blue Yeti Drivers
Sometimes due to the faulty driver installation, the users start encountering issues while using the mic on their devices. So here it is suggested to reinstall the Blue Yeti driver on Windows system and solve the problem.
Follow the steps to do so:
- Uninstall your mic and disconnect it from the PC, then reconnect it and allow Windows PC to install the drivers.
- Now from the manufacturer’s website download the driver
- And as the download is finished right-click the installer and select Properties.
- Next, go to the Compatibility
- Then under Compatibility mode, check Run this program in compatibility mode for Windows 7.
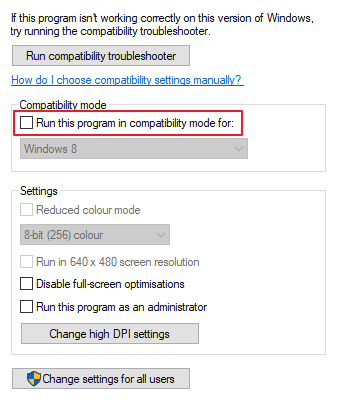
- Lastly, click Apply and OK to save changes.
Now check if the Blue Yeti mic not detecting on Windows 10 problem is resolved.
Recommended Solution – Fix Various Windows 10 Errors & Optimize its Performance
If your Windows computer is running slow or encounters various errors then here it is suggested to scan your system with the PC Repair Tool.
This is a multifunctional tool that is capable to resolve all sorts of Windows PC problems as well as errors. With this, you can fix DLL errors, BSOD errors, Registry errors, and much more.
It also protects your system from viruses or malware infection, repairs corrupted system files, prevent file loss and much more to make your computer fast like a new one.
Get PC Repair Tool, to fix PC Errors & Optimize Windows for Better Performance
Now It’s Your Turn:
So, this is all about the Blue Yeti not recognized on Windows 10/11 problem. Here I tried my best to list down the best possible solutions to solve the issue.
Follow the solutions listed accordingly till you find the one that works for you. We hope one of our solutions listed here will surely work for you to fix Blue Yeti not recognized error.
Also, if there is anything that I missed out on or if you are having any queries or comments then feel free to share with us on our Facebook Page. Also, don’t forget to hit the like button.
Good Luck!!!
Hardeep has always been a Windows lover ever since she got her hands on her first Windows XP PC. She has always been enthusiastic about technological stuff, especially Artificial Intelligence (AI) computing. Before joining PC Error Fix, she worked as a freelancer and worked on numerous technical projects.