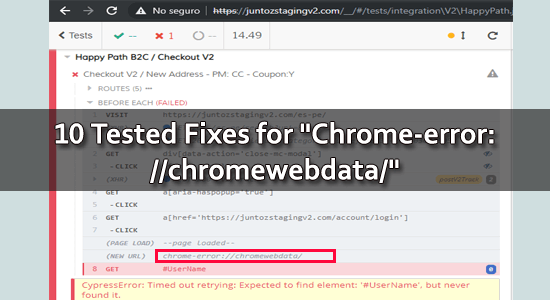
The error chrome-error://chromewebdata/ is a generic error message generated by Google Chrome when it is unable to retrieve data from the internet.
As per the users while trying to open a new tab, attempting to access a website, or when trying to load a video or image the error is shown by chrome.
There are several different reasons, including an unstable or slow internet connection, corrupted files, faulty browser extension or plug-in.
If you are trying to troubleshoot the chrome-error://chromewebdata error then follow the tested solutions listed in the article.
To repair corrupted Windows system files , we recommend Advanced System Repair:
This software is your one stop solution to fix Windows errors, protect you from malware, clean junks and optimize your PC for maximum performance in 3 easy steps:
- Download Advanaced System Repair rated Excellent on Trustpilot.
- Click Install & Scan Now to install & scan issues causing the PC problems.
- Next, click on Click Here to Fix All Issues Now to fix, clean, protect and optimize your PC effectively.
What is Chrome-error://chromewebdata/?
It is an error page generated by Google Chrome when it fails to open the requested page or URL. This error page appears when there is an issue with loading content from the Chrome Web Store or when the Chrome browser is unable to process or access a web page.
The error code displayed on this page is usually caused by a conflict between the browser’s cache and the website’s server.
What are the Common Chrome-error://chromewebdata/ Error Codes?
The below listed common Chrome error codes occur when a user is trying to access a web page. These errors can range from network or server issues to corrupted files or incorrect settings.
- failed to load resource the server responded with a status of 500 () chrome-error //chromewebdata/
- failed to load resource the server responded with a status of 405 () chrome-error //chromewebdata/
- chrome-error //chromewebdata/ 7146
- chrome-error //chromewebdata/ 7053
- chrome-error //chromewebdata/ 6772
- chrome-error //chromewebdata/ 5551
- chrome-error //chromewebdata/ 5305
- chrome-error //chromewebdata/ cypress
- chrome-error //chromewebdata/ puppeteer
- chrome-error //chromewebdata/ electron
- chrome-error://chromewebdata/#buttons
These error codes can be difficult to troubleshoot, but understanding what they mean can help identify the cause of the issue and help the user to resolve the error quickly.
How to Fix Chrome-error://chromewebdata/ in Google Chrome?
Here is a list of the 10 most straightforward and most effective solutions to fix the discussed Chrome error on Windows 10/11.
Solution 1: Restart your Computer
Restarting a PC clears the computer’s memory and can reset any corrupted or frozen processes that may be causing the error. It can also help to clear out any unnecessary data or programs that may be slowing down the computer and affecting its performance.
- Firstly, close the Chrome browser and all of its associated processes on your PC by opening the task manager.
- Then, relaunch the browser and check if you can enjoy surfing the internet without any issues.
- Still, you face the same error code even after relaunching the browser, and then, restarting your computer.
- Press the Windows + D keys to go to Desktop. Then, press the Alt +F4 keys and select Finally, click on OK.
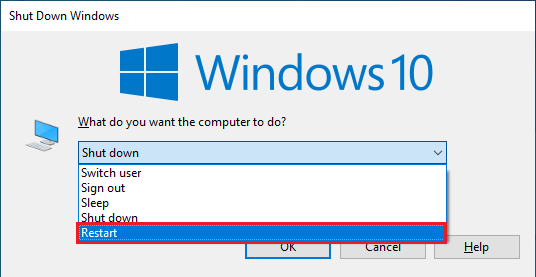
Solution 2: Check if the Server is Running
If the server is down or not properly configured then it may lead to cause the chrome-error://chromewebdata.
Checking if the server is running, helps to determine whether the issue is due to an internal server error or something else. If the server is down, then the error can be addressed by restarting the server or making sure it is properly configured.
You can use Chrome browser plugins like Web Server for Chrome to ensure that the server is running or not.
Solution 3: Troubleshoot Internet Connection Issues
Troubleshooting internet connection issues diagnose any underlying networking issues that may be causing the error. This can include checking the router and modem connections, resetting network settings, and testing the connection speed, as instructed below.
- One of the easiest ways to check your internet speed is to run a speed test which can be found on the internet or through your internet service provider. This helps you to identify how fast your connection is and whether or not it’s adequate.
- Additionally, always monitor your signal strength since it can also affect your connection and contribute to errors.
- Try restarting your router and checking if this solution works for you.
Solution 4: Clear Chrome’s Browsing Cache
Clearing the browser cache can help to remove any temporary data that can lead to chrome-error://chromewebdata/. This temporary data can include cookies, cache files, and other data that can interfere with the browser’s operation. By clearing the cache, you can remove any potential conflicts and help to resolve the issue.
- Go to your browser and select the three-dotted icon at the top right corner of the screen.
Note: To directly navigate to the Cache & Cookies page by typing chrome://settings/clearBrowserData in the address bar.
- Then, click on the More tools option from the drop-down menu.
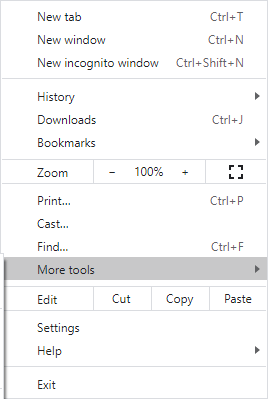
- Then, click on the Clear browsing data option.
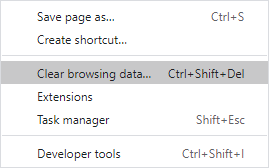
- Next, select the Time range (for example All time), and now, select the Clear data option. Ensure you select the Cookies and other site data box and the Cached images and files box before you do it.
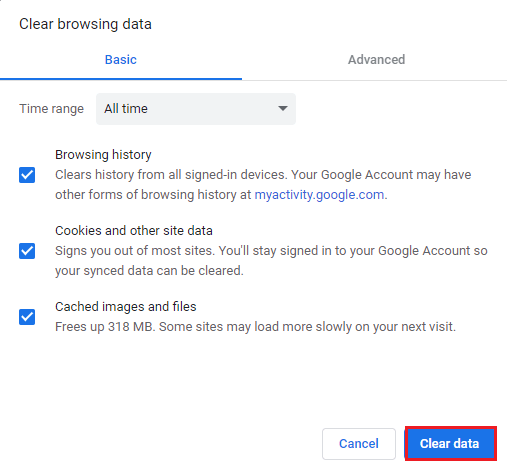
Solution 5: Disable Chrome Extensions
A few extensions may interfere with Chrome’s internal processes, resulting in errors like the one we are discussing right now. Disabling the extensions can help to identify which extension is causing the error and fix the error.
Follow these instructions to disable Chrome extensions from your browser.
- Launch Google Chrome on your device.
- Click on the three vertical dots at the top-right corner of the screen.
- Click on the More Tools option followed by Extensions.
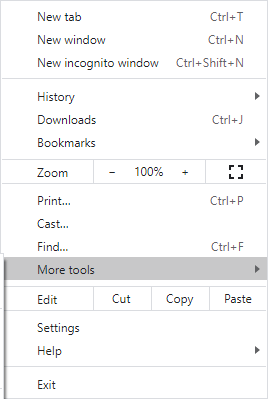
Note: To go to the extensions page in a single click, type chrome://extensions/ in the address bar.
- Next, click on the Extensions option from the list.
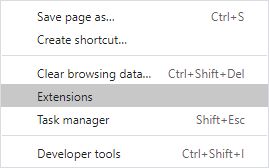
- Turn off the extensions one by one and check if you can use Chrome without any issues.
- If you do not face the error code after disabling any particular extension, then click on the Remove button to delete it from the Chrome browser.
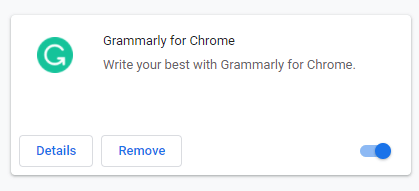
- Restart Chrome on your device and check if the error is fixed now.
Solution 6: Try Debugging your Code
Debugging your code helps to identify the source of the error in your browser. By stepping through your code line by line, you can pinpoint the exact line where the error is occurring and then make the necessary changes to fix it. Additionally, debugging allows you to trace the order of events, so you can better understand the cause of the error and any related issues.
If you’re making a web-based Chrome application, consider putting in a snippet in your code to evaluate chrome.app.isinstalled. if (window.chrome && chrome.app && chrome.app.runtime) { // Running successfully in a Chrome App context} else { // The app is either not Chrome-based, or not as an app window}
Depending on the result, you may decide to use the web-based app instead or adjust errors in the native application to make it functional.
Solution 7: Update Chrome
Updating Chrome provides bug fixes and security updates that can address the underlying issue causing the error. In addition, updating Chrome can also help to prevent potential security vulnerabilities from being exploited.
Follow these steps to update Chrome on your device.
- Press the Windows key, type Google Chrome and click on Open.
- Then, go to the top right corner of the screen and click on the three-dotted icon.
- Next, click the Settings option as shown.
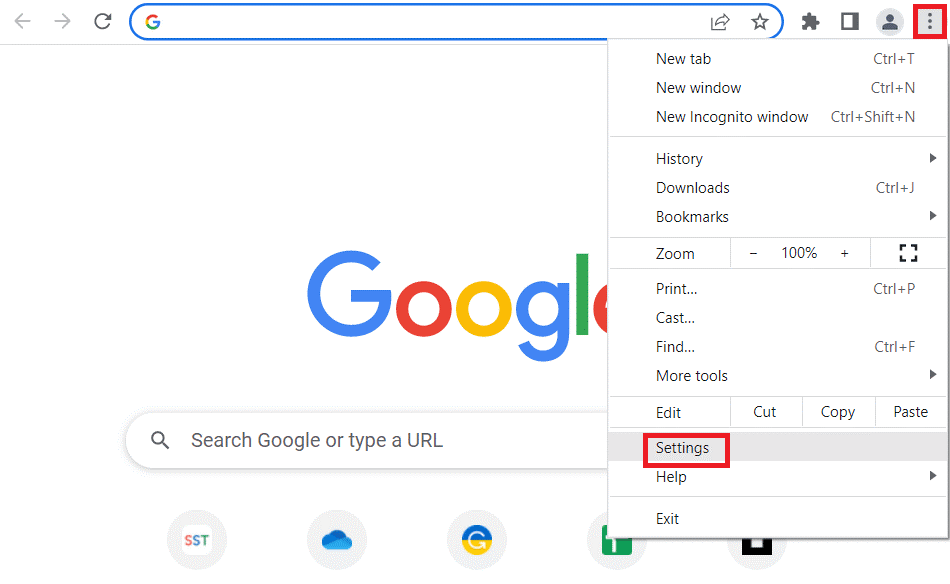
- If you find Chrome is updated already, then click on the Relaunch button to finish the update.
Note: If you find an update is available, you have to click on the Update option to install new updates.
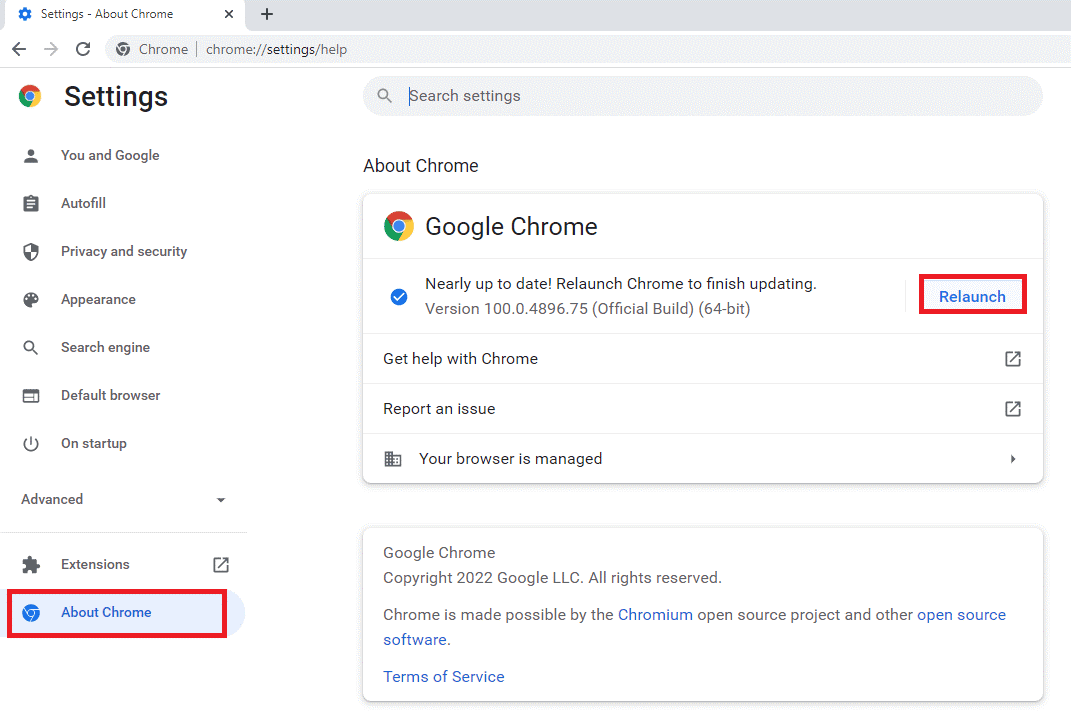
- Launch the updated browser and check if the problem is resolved now.
Solution 8: Run Malware Scan
Performing a malware scan is recommended as this help you to detect and remove any malicious software that could be causing the chrome-error://chromewebdata/ in Google Chrome.
Note: It is important to note that malware scans should only be used as a last resort after other troubleshooting methods have been attempted.
- Click on Windows + I keys to open the Windows Settings and then, click on Update & Security.
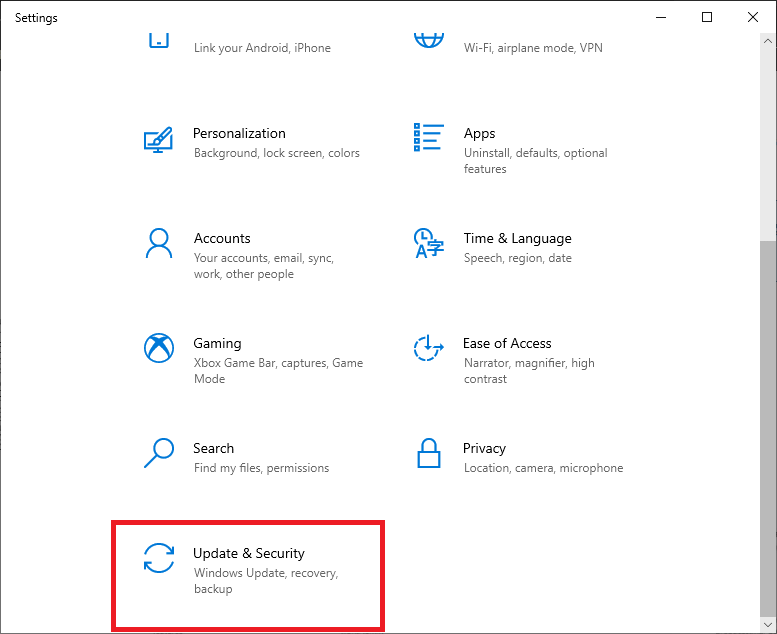
- Then, click on Windows Security and click on Virus & threat protection.
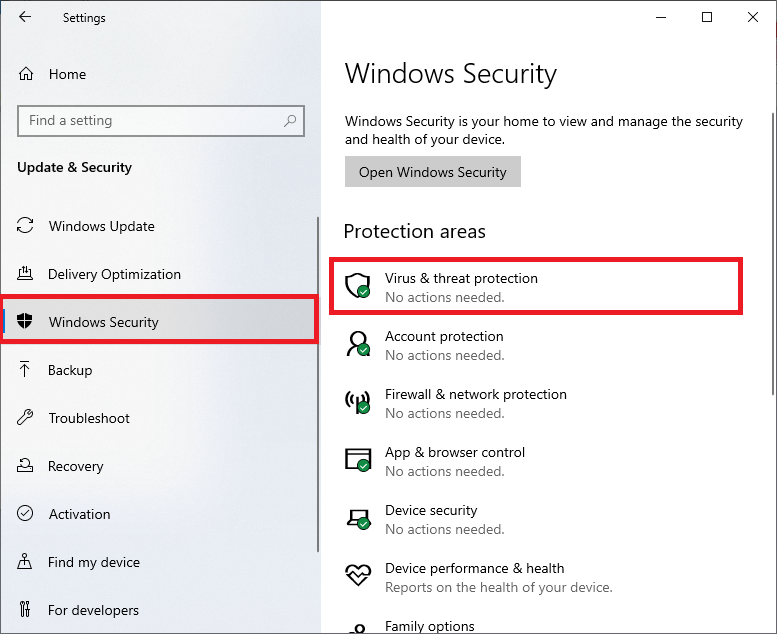
- Now, click on the Scan options.
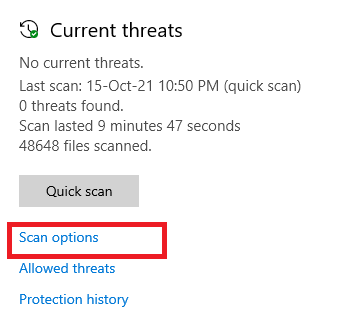
- Select any option (you can choose Full scan) and click on Scan Now.
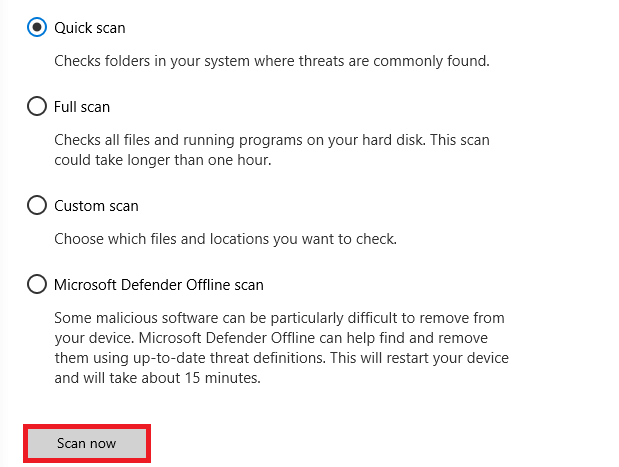
- Once you see all the threats listed on the screen, click on Start Actions.
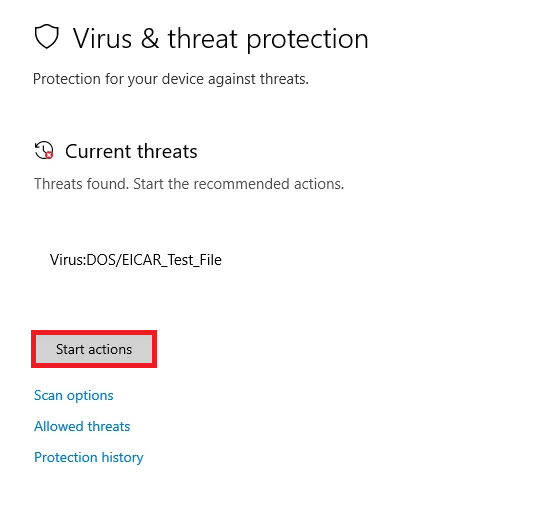
Finally, the inbuilt defender tool will clear out any dangerous files, directories, risks, and viruses from your computer.
We also advise that you scan your PC with an advanced third-party anti-malware program since the advanced security features of the tool can detect and eliminate any malware that is not detected by the inbuilt security tool.
Get Spyhunter to Remove Virus/Malware Completely
Solution 9: Reset Chrome Settings
Resetting Chrome can help you to clear out any corrupt or outdated data. This includes cached images and files, cookies and site data, and any plugins or extensions that may be corrupt or causing the error. It is a good idea to reset Chrome after any major updates or changes to the browser to ensure that everything is running smoothly.
- Open Google Chrome and tap the three-dotted icon as described previously. You can also enter chrome://settings/reset in the address bar as an alternative.
- Select the Settings option.
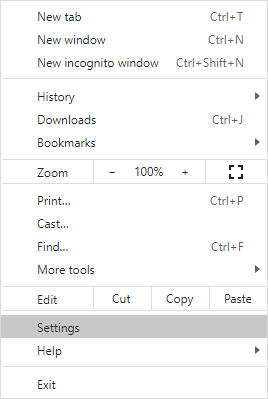
- Go to the Advanced setting in the left-hand pane and click on Reset and clean up.
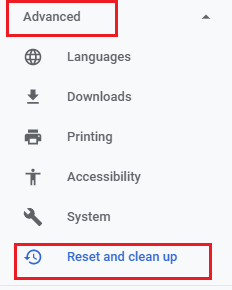
- Pick the Restore settings to their original defaults option as displayed.
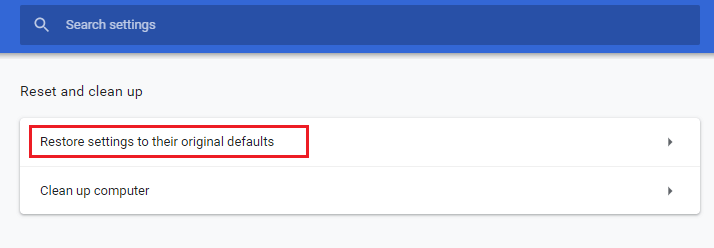
- Now, affirm the prompt by clicking on the Reset settings button.
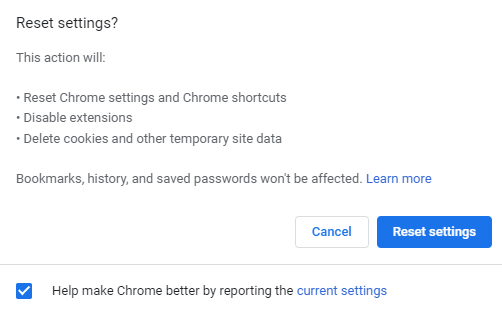
Finally, open the website again to see if the issue is fixed.
Solution 10: Contact the Site Administrator
If none of the above-listed fixes works for you then there is a possibility the website you are trying to access is outdated and something went wrong with the website.
Contacting the site administrator help you to determine if the issue is due to an issue with the website or with the Chrome browser, and provide guidance on how to resolve it. The administrator may also be able to provide technical support to help troubleshoot the issue.
Best Solution to Optimize Your Windows 10/11 PC
If your PC is freezing crashing or lagging at regular intervals of time then you must switch to the advanced solution. Here, I highly recommend using the PC Repair Tool.
It is an expert tool developed by professionals in order to deal with several problems of Windows PC. Use this tool to scan your PC and fix the PC errors.
It is able to fix DLL errors, BSOD errors, registry errors, browser errors, update errors, repair corrupted files, protect PC from malware, boost the performance of your computer, and much more.
Get PC Repair Tool to Fix Windows PC Errors
Conclusion
In conclusion, the chrome-error://chromewebdata/ in Google Chrome error is a common problem that many Chrome users have experienced. Fortunately, the issue can be easily resolved by clearing your browser’s cache and cookies, updating Chrome, or disabling your browser extensions.
Here I tried my best to list down the potential fixes that worked for users to get past the issue. So, try the fixes given one by one till you find the one that works for you.
Hope one of our solutions managed to fix the error in your case.
If in case you find any doubts or queries related to this particular article, you can get back to us on the Facebook page.
Good Luck..!
Hardeep has always been a Windows lover ever since she got her hands on her first Windows XP PC. She has always been enthusiastic about technological stuff, especially Artificial Intelligence (AI) computing. Before joining PC Error Fix, she worked as a freelancer and worked on numerous technical projects.