
Many Windows users reported that their Event Viewer is constantly flooded with 0XC0000035 error, indicating a Kernel Event Tracing Error. Every current Windows version, including Windows 7, Windows 8.1, Windows 10, and Windows 11, has been proven to have this issue
In most circumstances, the system detects a duplicate domain security identification, resulting in the context logger error: 0xc0000035 (SID). As a result, it appears to be more common in computers connected to a local area network.
Luckily the error won’t cause a problem with the functioning of the computer but when it appears the computer starts crashing and running slow. Also in some cases, the output devices fail to function properly.
Here in this article, we have put together the best possible solutions to fix Kernel Event Tracing Error 0XC0000035. But before directly heading towards the fixes it is important for us to understand the common culprit responsible for the error.
What Causes Error Code 0XC0000035 Kernel Event Tracing?
After a complete investigation, it was discovered that there are several possible causes for the error. Here’s a quick rundown of what could be causing your Event Viewer to overflow with 0XC0000035 errors:
- 3rd Party Antivirus Program – It turns out that an overprotective active shield function in some third-party AV suites is known to create this problem. So, if you have installed any 3rd party antivirus program then uninstalling it works for you.
- Perfdiag is changing the Event Tracing of Windows session – The ETW session is generally reserved for the operating system’s exclusive use only. However, due to some async activity, it may be locked in a retry state due to various circumstances. The system reads this as an effort to change Windows’ Event Tracing, which is why the error is shown. So, in this case, modifying the registry entries works for you.
- Outdated or corrupted Intel Network drivers – If you’re using the Windows network driver’s fleet, the problem is most likely caused by a conflict between the Intel WI-FI driver and a sensitive kernel process. Updating your network driver’s using the Intel Driver & Support Assistant may work for you.
- Due to Bad IP Range or DNS Cache – In some rare cases the corrupted DNS cache or a faulty IP range can cause the problem. In this scenario, clearing the IP and DNS caches from an elevated Command Prompt might fix the problem.
Now as you are familiar with the common culprits, try the solutions listed worked for the affected users.
How Do I Fix Kernel Event Tracing Error: 0XC0000035?
Solution 1 – Identify the Error Location
Locating the error location in the Event ID is important, so first check the location and after that try the fixes given one by one:
- Right-click on the Windows Start button
- From the menu, choose Event Viewer.
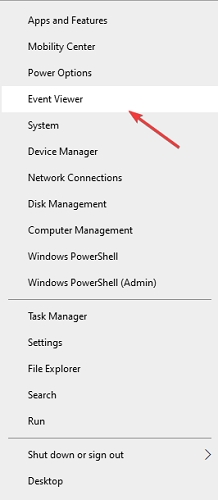
- Expand the Custom Views branch on the left side and select Administrative Events.
- Make sure to sort the list as per the by Event ID.
- Examine all errors with an Event ID of 2 until you find the most recent error code 0xc0000035.
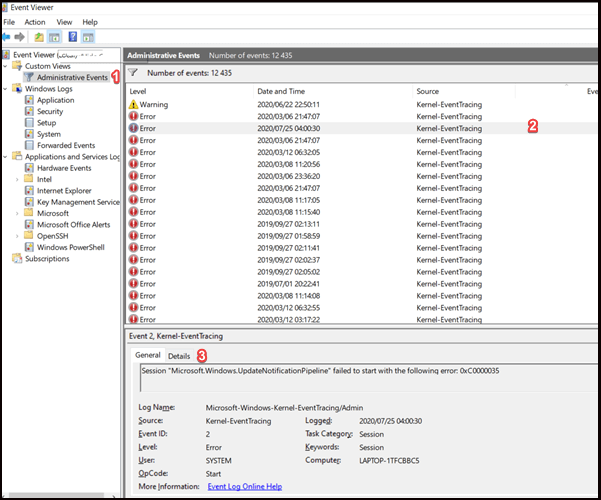
Now as you identify the location start following the solutions listed one by one to fix it completely.
Solution 2 – Restart your computer
Very first it is suggested to restart your computer, many times a simple restart fixes various glitches and bugs that cause confliction with the system.
- Click on the Start Menu and from the drop-down menu.
- Press and hold the power button.
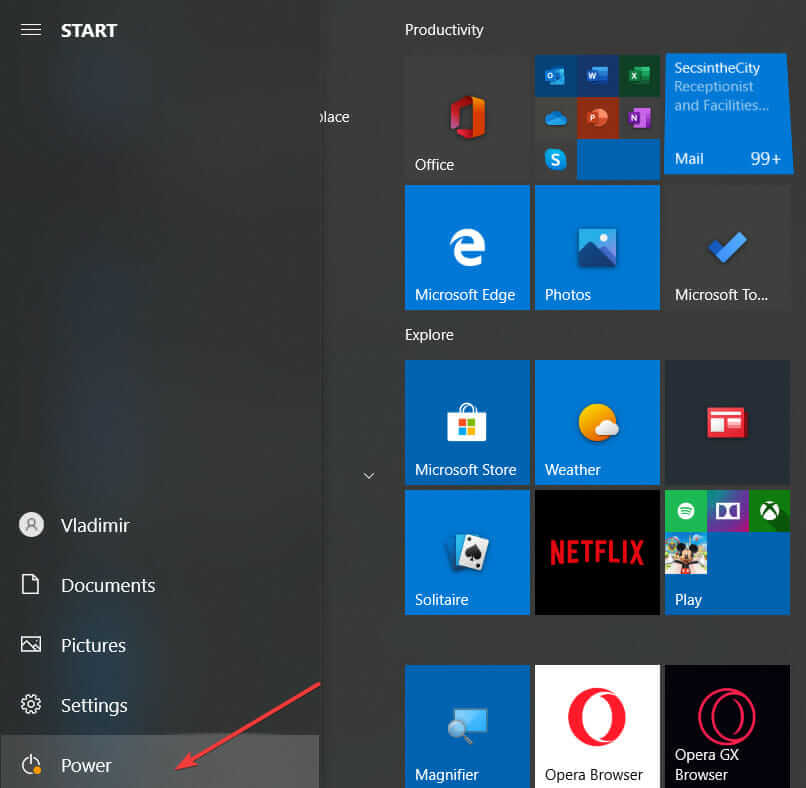
- Click Restart your PC option.
Once your system reboots check if the error code is fixed or else head to the next possible solution.
Solution 3 – Try Enabling the SysMain/Superfetch Service
The Superfetch service is now known as SysMain in newer versions of Windows 10. They do almost the same thing. So, here it is suggested to enable the service as this worked for many users to fix the error.
Follow the steps to do so:
- Press the Win+R key to open the Run box, here type services.msc and hit Enter.

- Now sort the values as per their name.
- Locate the service named Superfetch or SysMain.
- And double-click on it for opening the Properties.
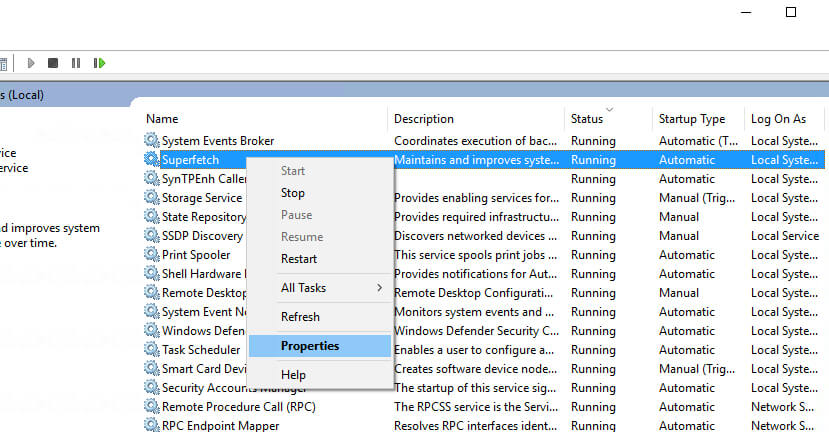
- Assure it is running as per the Service status. If not, click the Start button to see if any error messages appear.
- Then set the Startup Type to Automatic.
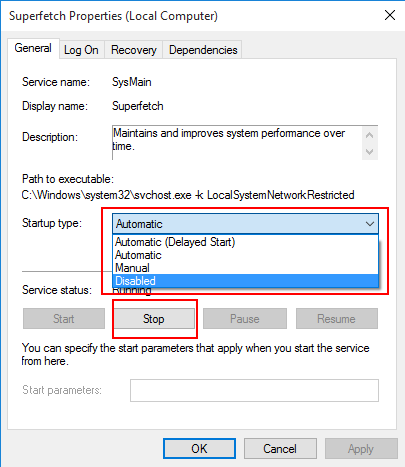
- And click the OK button.
- Restart your computer.
Solution 4 – Adjust the Startup Event Trace Sessions to Maximum File Size
If the Startup Event Trace Sessions maximum file size is insufficient, then this starts causing the problem and generate the error code 0XC0000035 Windows 10.
So, follow the steps to increase the file size:
- Press Win + R to open the Run box and type perfmon into the open text field > hit Enter
- From the left tree, expand Data Collector Sets.
- Select Startup Even Trace Sessions from the drop-down menu
- Scroll down until you locate the ReadyBoot entry in the main panel, then double-click on it.
- Then select the Stop Condition tab and set the maximum file size to 40 MB (or more).
- Close the Performance Monitor by clicking OK.
Check if this works for you but if not then there is a possibility your antivirus program is causing conflict.
Solution 5 – Turn Off or Uninstall Third-Party Antivirus
Many users confirmed that disabling the 3rd party antivirus works for them to fix the 0XC0000035 Kernel Event Tracing error.
So, temporarily disable the antivirus by clicking on the taskbar and disabling the security program. Check if the kernel stop error is solved. If in your case disabling the antivirus programs works and you stop seeing the error code 0XC0000035 then it is clear that your 3rd party antivirus is the culprit.
In this case, you need to uninstall the antivirus or contact the antivirus support centre and discuss the problem to check if they can offer any help.
Follow the steps to uninstall the antivirus program:
- Press the Win + R key to open the Run box, type appwiz.cpl and hit Enter

- Now in the Programs and Features menu, scroll to locate the antivirus program installed on your system
- Right-click on it and from the menu select Uninstall
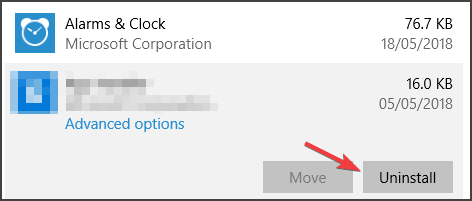
- And inside the uninstallation screen, follow on-screen instructions for completing the uninstallation process.
- As the uninstallation process is finished, restart your system.
You can also use the 3rd party uninstaller to remove software or application completely, as manually removing the software won’t remove it completely some of its traces and junk files are left behind that cause conflict when you install the software next time.
Get Revo Uninstaller to Uninstall any Application Completely
Check if you are still seeing the 0XC0000035 error, then head to the next potential fix.
Solution 6 – Disable IPv6
Some of the networks won’t support the latest Internet Protocol Version 6 (IPv6), so there is a possibility your network is not compatible with IPv6 and there showing Kernel Event Tracing error: 0XC0000035.
Despite this Microsoft also suggested disabling the IPv6 to fix further issues and errors.
Follow the steps to do so:
- Press Win + R key to open Run dialog box > type Control Panel > hit Enter
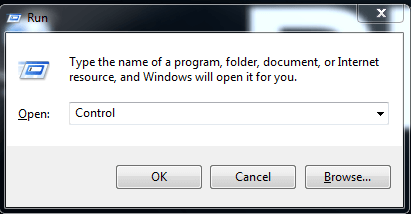
- Click on the Change adapter settings option.
- And right-click on the first connection and select Properties from the drop-down menu.
- Uncheck Internet Protocol Version 6 (TCP/IPV6) under the “This connection uses the following items panel.”
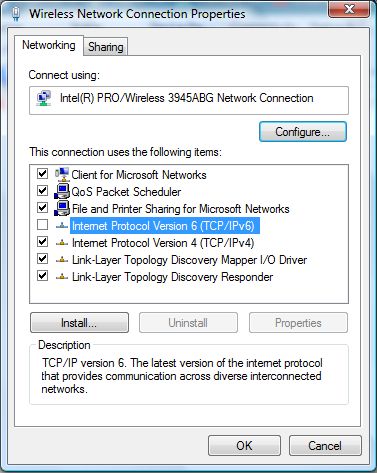
- Click the OK button.
- For the remaining connections on the list, repeat steps 3-5.
If this won’t work for you, then follow the next solution.
Solution 7 – Flush IP and DNS Cache
As it turns out, this particular issue can also be associated with an underlying network issue coming from a bad IP range or corrupted DNS cache data.
In this solution, in order to fix the 0XC0000035 error message from your PC, you can delete all the IP and DNS cache files.
This problem can also lead to underlying network problems that arise due to corrupted DNS cache data or the wrong IP range.
Don’t worry you are not alone, several users face this problem and lead to Kernel Event Tracing (0XC0000035). So, follow the below-given instruction to perform elevated CMD prompts that help you to delete both IP and DNS temporary data
- First, click on the Windows key + R button together to open the Run dialogue box.
- Now, type ‘cmd’ and hit Enter, to open Command Prompt
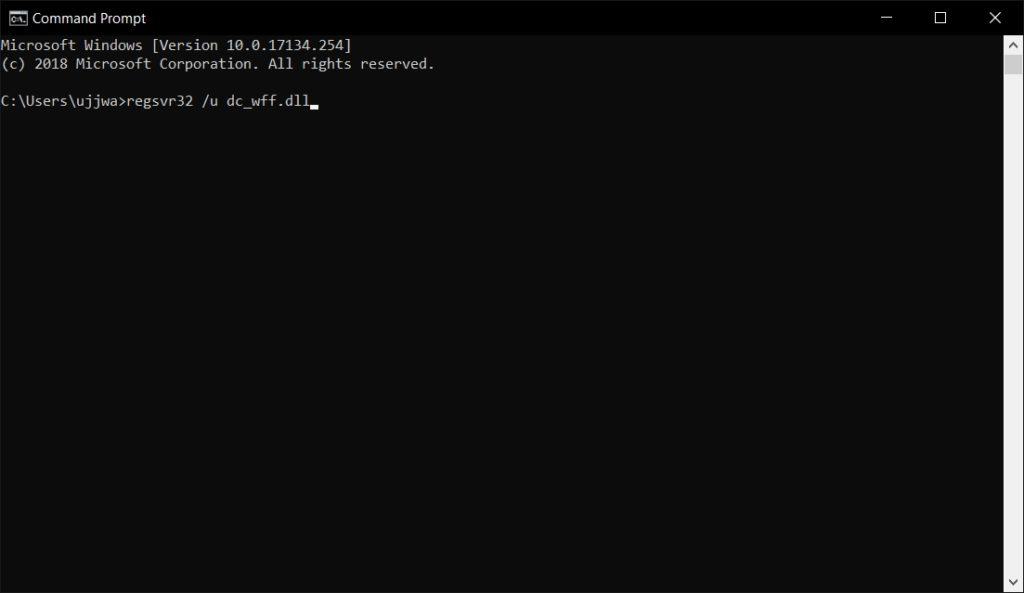
- Now a User Account Control appears, click the Yes button to grant administrative privileges.
- After entering the elevated Command Prompt, type the below-given command and press enter after each command.
- ipconfig/all
- ipconfig/Flushdns
- ipconfig/release/all

Now, wait until the operation is finished, then close the CMD prompt and reboot your PC.
Once your PC restarts, make sure that DCHP is ON before checking for instances of the 0XC0000035 error.
Solution 8 – Update PC’s Intel Drivers
If you encounter error code 0XC0000035 on your PC, then it can be due to an outdated or corrupted Intel Wi-Fi driver that interferes with the Kernel process.
It can also appear when you update your Windows operating system to the latest Windows 11 version.
If Event Viewer error refers to the location below, then it is clear that the issue arises due to an Intel driver:
- C:\Program Files\Intel\WiFi\bin\MurocApi.dll
- C:\Program Files\Intel\WiFi\UnifiedLogging\MurocLog.log
In this situation, you can fix this problem completely by using Intel’s driver utility, but make sure that you are using the latest version of the driver which is compatible with your Windows OS.
Follow the given below instruction to do so:
- First, select non-essential apps that run on your PC and check that no resource-intensive process is running in the background or not.
- Now, open the web browser and visit the official page of the Intel Driver & Support assistant web utility.
- Once you enter the official Intel driver page, wait until the initial scanning process is complete.
- Now, click the Download All button from the top of the screen.
- After completing the download process, now Install All the buttons in the same place where Download All button is stored previously and also wait till the driver is installed properly.
- Now, wait until the driver installs successfully. but make sure to reboot your PC after the installation process is complete.
- Now, check your PC, if your problem is fixed or not.
In case your Intel drivers are up to date and you keep getting the same error message, then proceed to the next solution mentioned below.
Solution 9 – Upgrade the Network Driver
If updating the Wi-Fi driver won’t work for you then there is a possibility that other outdated network drivers are causing the error.
So, check for the outdated drivers and update them:
- Press the Win + R key and in the Run box that appears type devmgmt.msc and click OK

- And in the Device Manager window right click on the LAN device from the drop-down menu, choose Update driver
- Now click on Search automatically for updated driver software.

- Confirm if any confirmation window prompts and close the window.
- Restart your computer.
Manually updating the driver is very time-consuming and sometimes won’t update it, so you can also update the drivers easily with the Driver Updater, this is an advanced tool, that update the entire system drivers automatically.
Get Driver Updater, to Update Device Drivers Automatically
It is estimated the given solution work for you to get past the 0XC0000035 error inside the Event Viewer interface. But if still facing the error then the only option left is to modify the registry keys.
Solution 10 – Change the Autologg Registry key
If none of the above-listed solutions works for you then modifying the registry entries works for you. This is can be easily done by heading to the registry key utilized by the Autologg functionality and changing the Enable and EnablePropertly values.
Please Note: These steps are usually won’t cause any harm to your system functioning, but this may stop you from finding the different problems which Event Viewer may give you signs about. So, if you find any change the undo the modification at the time you require to investigate something using Event Viewer.
So, make sure to follow the steps given carefully:
- Hit Windows + R Key for opening the Run box and type regedit, hit the Enter key

- And as prompted by the User Account Control then click Yes.
- As you are inside the Registry Editor utility, on the left-hand side use the menu for heading to the location:
Computer\HKEY_LOCAL_MACHINE\SYSTEM\CurrentControlSet\Control\WMI\Autologger\EventLog-System\{b675ec37-bdb6-4648-bc92-f3fdc74d3ca2}
Please Note: You can get here by manually clicking on each key particularly or else you can simply paste the full location inside the Navbar and hit Enter
- As you are inside the location, in the right-hand double key on the Enabled key
- Then inside the Edit DWORD (32-bit) Value, make sure to set the Base to Hexadecimal, and modify the Value data to 0.
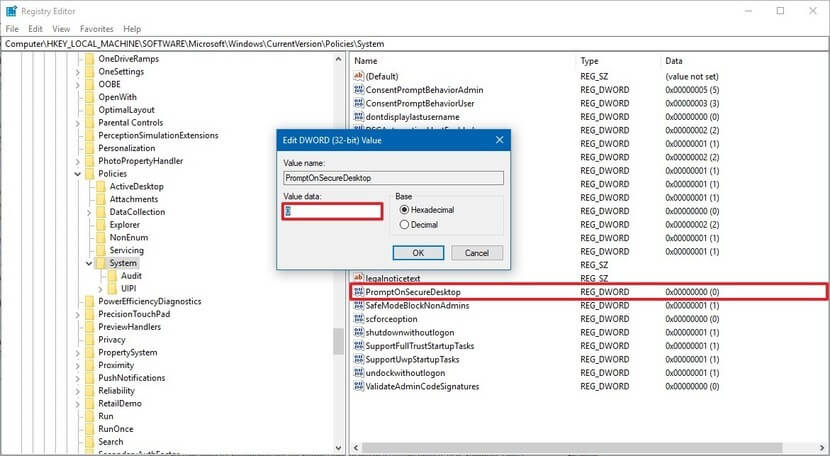
- Now, from the same key double-click on the EnableProperly option. And, set Base to Hexadecimal and the Value data to 0 after that click OK for saving changes.
- As both the registry values are interfered with, restart your computer to let the changes take effect.
- And return to the same Event Viewer and check if you see any new cases of the error 0XC0000035.
So, now the Kernel Event Tracing error code 0XC0000035 is fixed, but if you are not lucky enough and still see the error on your Windows system then the only option left is to reinstall your Windows 10 system
Recommended Solution To Fix Windows Errors & Optimize its Performance
Windows system tends to slow down after a certain period of time or start showing various stubborn errors, so it is very important to clean Windows PC/laptop at regular intervals.
Running the PC Repair Tool works for you to fix various internal PC errors, remove junk files, clear registry entries, prevent malware or viruses, repair system files and much more.
This is an advanced and multifunctional tool, that just by scanning once detect and fix various errors and optimize the Windows PC performance.
Get PC Repair Tool, to Optimize Windows PC Performance
Conclusion
So, this is all about the error code 0XC0000035, here I tried my best to list down the best possible solutions to get past the error.
It is estimated that one of our solutions listed managed to fix the error 0XC0000035 Windows 10.
Try the solutions given one by one carefully till you find the one that works for you.
If there is anything that I missed out on, or you have any queries then feel free to share with us on our Facebook page.
Good Luck..!
Hardeep has always been a Windows lover ever since she got her hands on her first Windows XP PC. She has always been enthusiastic about technological stuff, especially Artificial Intelligence (AI) computing. Before joining PC Error Fix, she worked as a freelancer and worked on numerous technical projects.