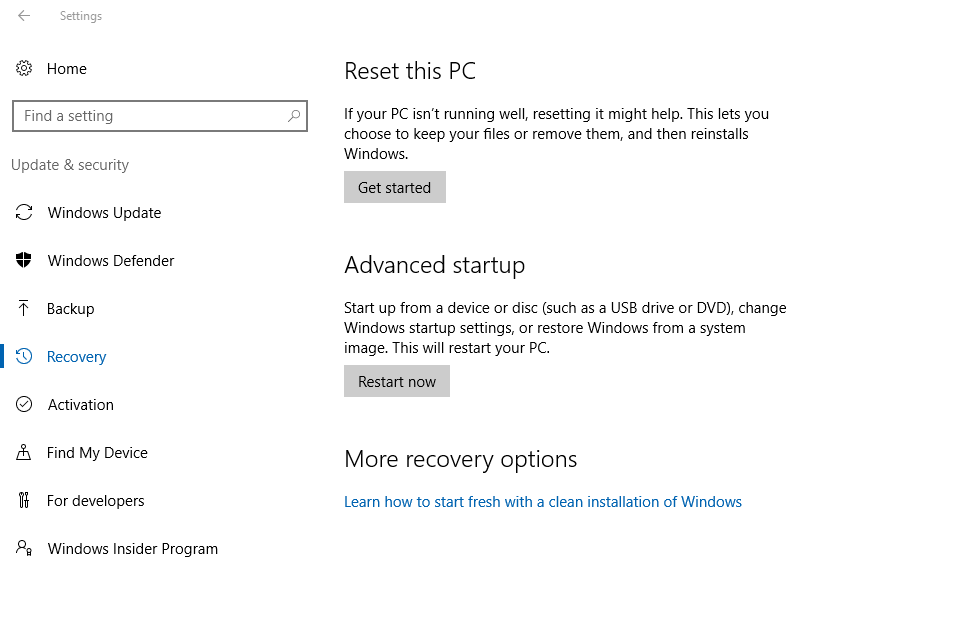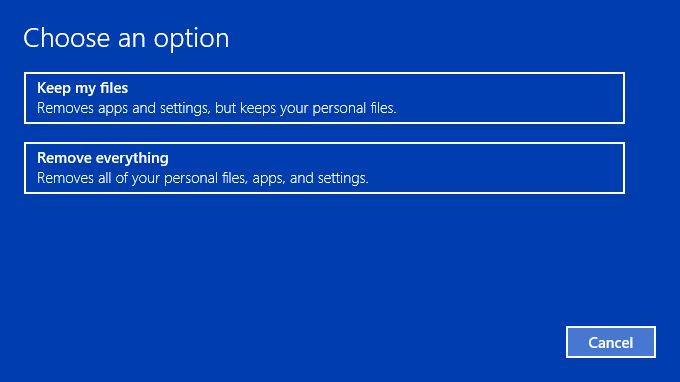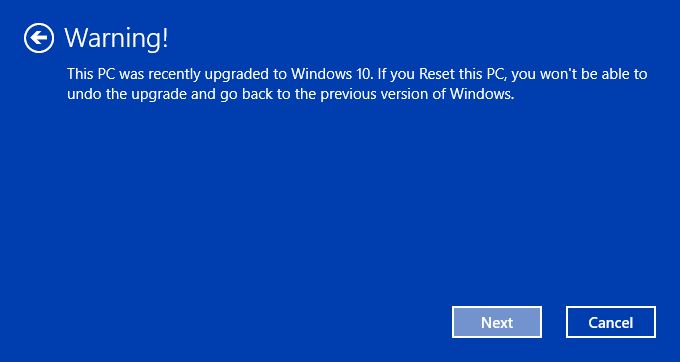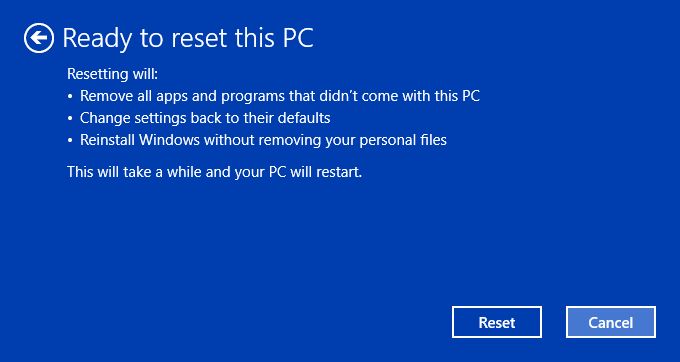Summary – In this guide learn how to reinstall Windows 10 without losing your personal files and folders like pictures, documents, music and other data. Follow the easy steps given and reinstall Windows 10 without losing files.
Sometimes, our Windows 10 system starts and keeps running into problems and stops working properly. These issues might be a registry issue, program incompatibility, virus attack, or anything else.
And, even after trying all the solutions available on the web, issues keep appearing on your system, then you should go for the reinstallation of Windows 10. However, it is the best solution for this case, users get concerned about their personal files.
But you don’t need to worry about your data as there are some ways that will help you to keep your files and folders intact while reinstalling Windows 10.
So, if you are facing issues with your system and thinking about reinstalling OS, then this article is for you. I have mentioned down all the methods that will help you to reinstall Windows 10 without losing files.
So, try out these tricks to reinstall your Windows 10 and get all the PC issues sorted out.
Different Ways to Reinstall Windows 10 Without Losing Your Personal Files/Folders
#1: Reinstalling Using Bootable Windows 10 USB or DVD
You can go with this method only if your Windows 10 PC is in bootable condition, if you are unable to boot your system then you can’t execute this method to reinstall the Windows 10.
- At first, if you have bootable Windows 10 USB, then connect it or if you have a bootable DVD then insert it in the optical drive.
- Now, click on the This PC (My Computer) to open it and right-click on the USB or DVD drive, click Open in new window option.
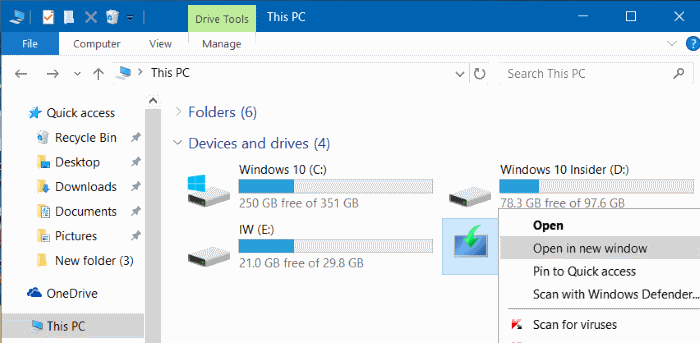
- Here you will find the Setup.exe file, you have to double click on it, and then click Yes when the User Account Control dialog box appears.
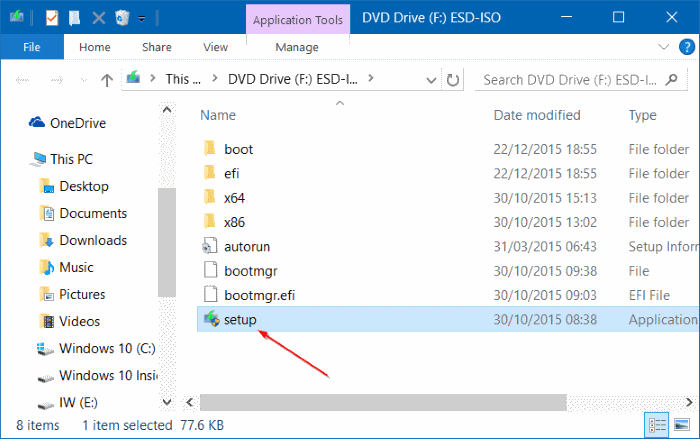
- After it, a Get important updates window will appear along with the two options:
- Download and install updates (recommended)
- Not right now
- If your computer is connected with the working internet connection then it is recommended to select the first radio button present along with the Download and install updates (recommended).
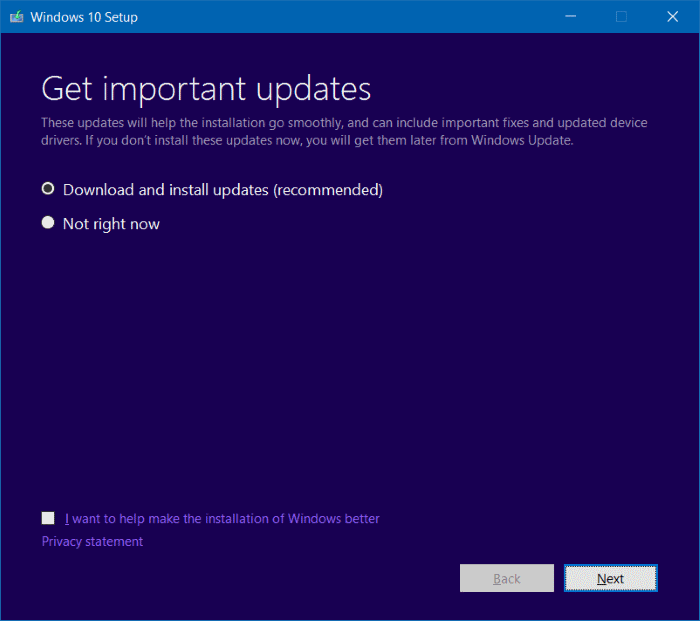
- If not then you can uncheck the box labelled I want to help make the installation of Windows better to skip sending unknown data to Microsoft about the installation process.
- Choose an option and click on the Next button.
- After clicking on the Next button, the windows setup will initiate checking for the available updates. But if you have selected Not right now option then this screen will don’t appear.
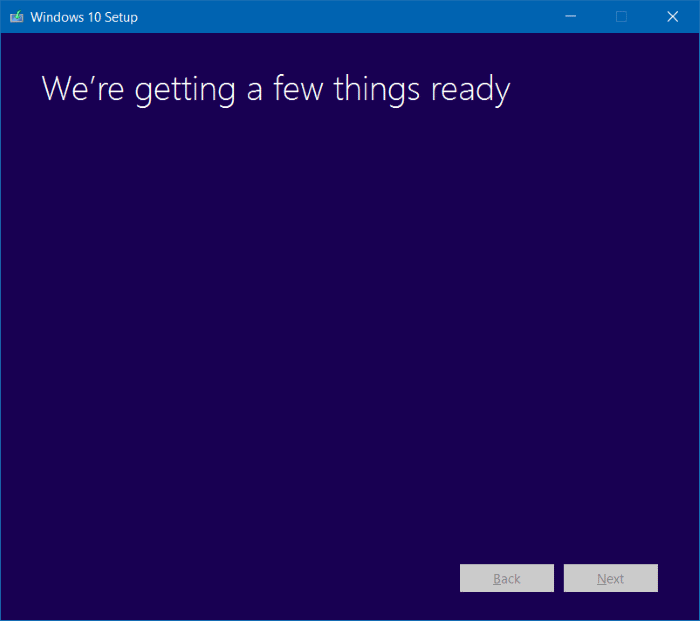
- The update checking process might take more than 10 minutes, so keep waiting until the process is done.
- After it, a License Terms window will appear, here you have to click on the Accept button.
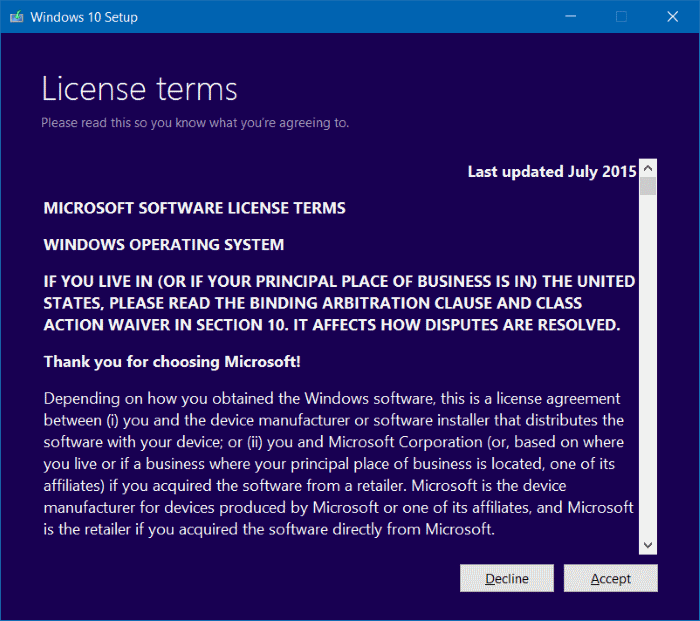
- So, you are agreed to the License Terms, now the setup will start downloading the updates, if available.
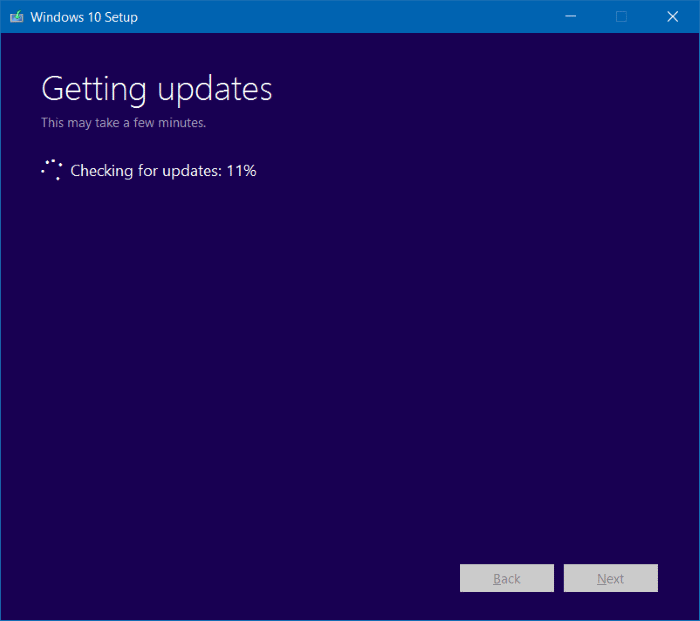
- Here in this step, you will see the “Making sure you are ready to install” window. This window will appear only for a few minutes. In this process, the setup will check that your PC is capable to run Windows 10, required space, and more.
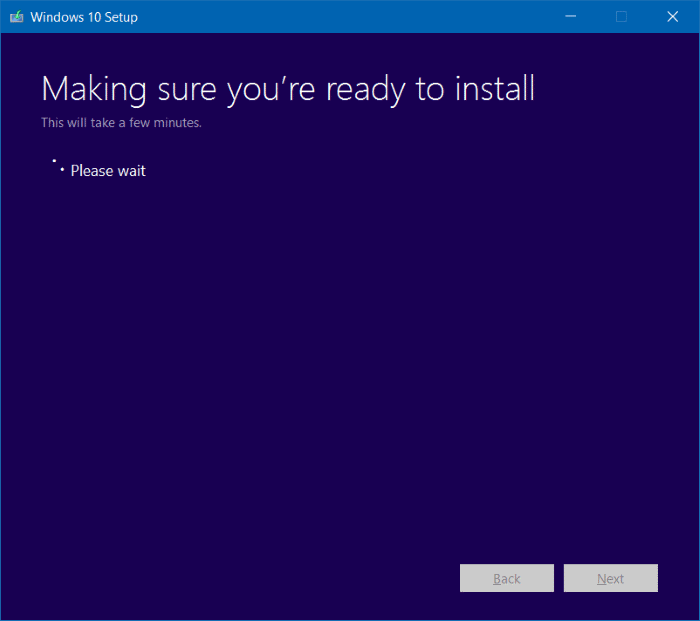
- Now another window “Choose what to keep” or “Ready to install” window will appear.
- At this point, you have to alter some settings. Click on the link labeled “Change what to keep”, and choose to Keep personal files only. After doing this, click on the Next button.
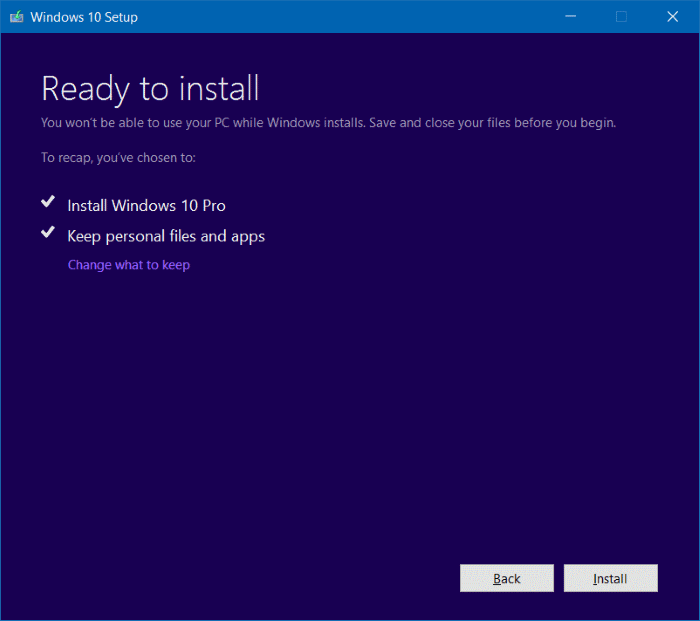
- Now you can see the “Choose what to keep” window along with the below given three options:
- Keep personal files and apps
- Keep personal files only
- Nothing
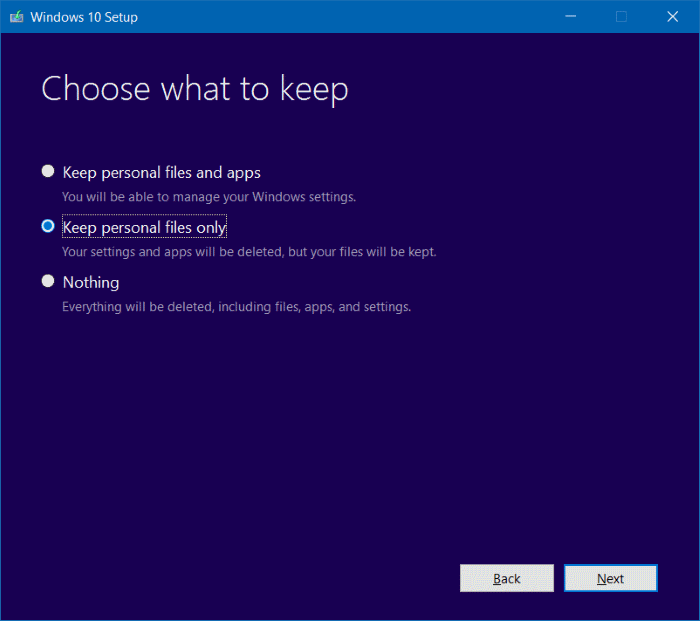
- Our main task is to reinstall Windows 10 without deleting your files, so we have to choose either the first option “Keep personal files and apps” or go with the “Keep personal files only” option. Then click on the Next button.
- At last, Ready to install the window will appear along with the Install button.
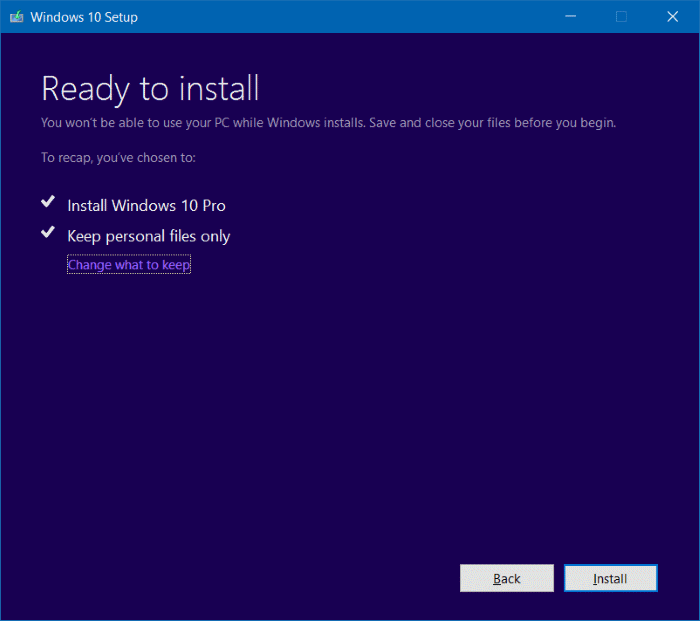
- At this step, you have to click on the Install button to start the reinstallation of Windows 10. During this process, your computer or laptop might reboot a few times.
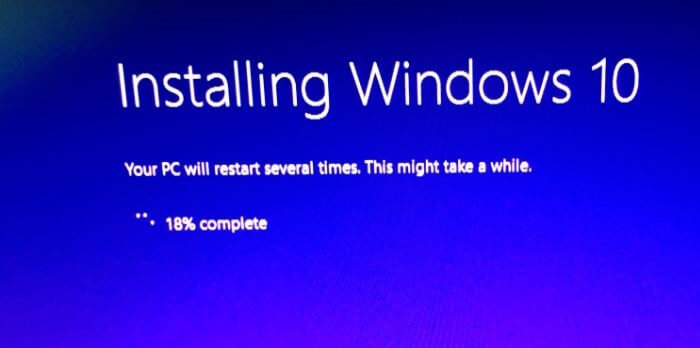
- After completing this installation process, select your country, language, keyboard layout, and time zone.
- Another screen will appear, here click on the Customize settings link instead Use Express Settings button. This option will allow you to modify the default privacy settings.
- Here, you have to sign in using your Microsoft account.
#2: Via System Recovery Drive Trick
- First of all, connect your System Recovery Drive or the bootable OS recovery disc and boot your system.
- You will see a message Press any key to boot from CD or DVD. So press any key to start the process.
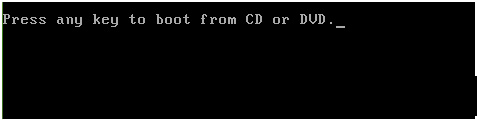
- A window will appear as given below, it is actually Windows Setup screen. Choose Next to continue.
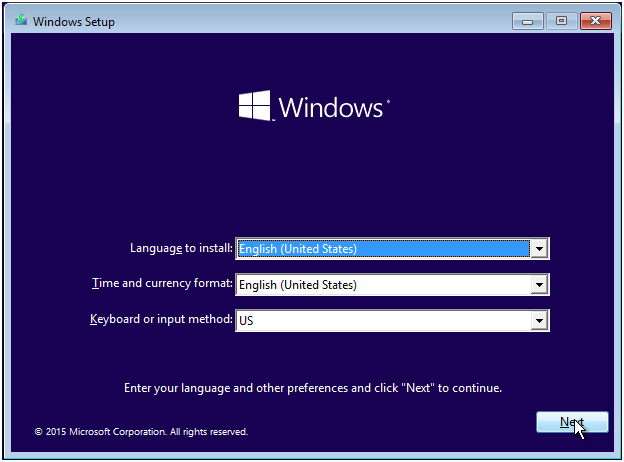
- After it, click on the Repair your computer link.
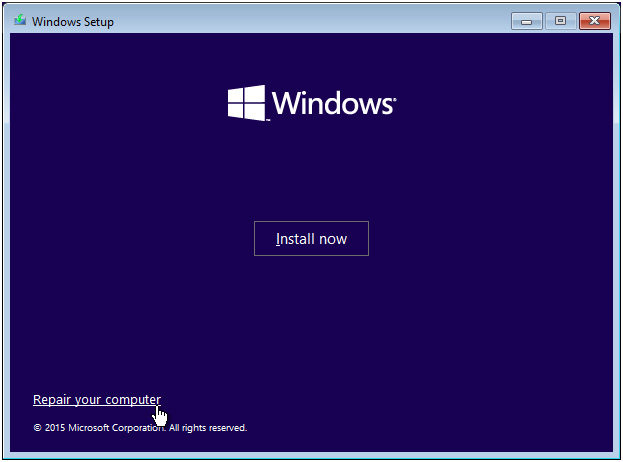
- Here, choose Troubleshoot.
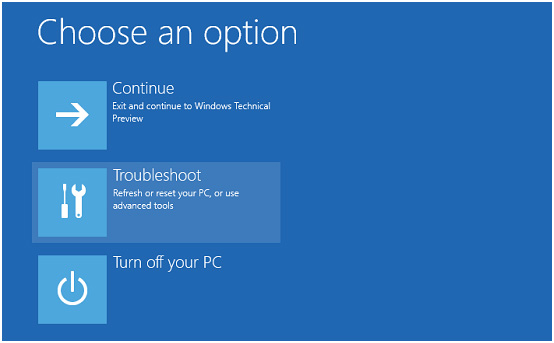
- At the Troubleshoot screen, select Reinstall Windows 10 with this media option.
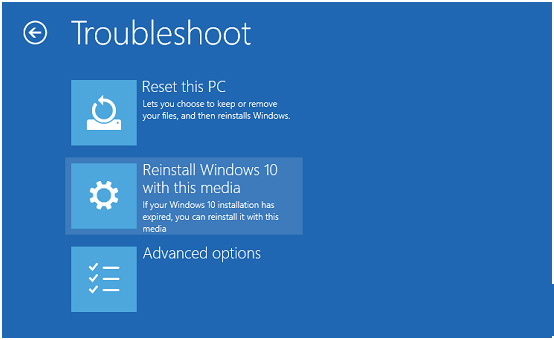
- After it, choose the target operating system as Windows 10.
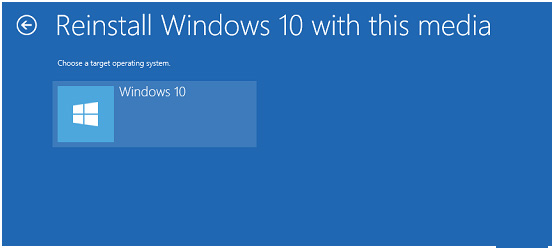
- You’ll see that the system is getting ready itself in the manner to reinstall the OS.
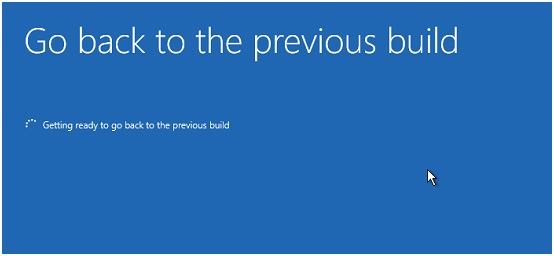
- After the completion of the above step, a screen will appear that gives confirmation that all the personal files are kept as it is, while system files may experience modifications. Now, click on the Install button to continue.
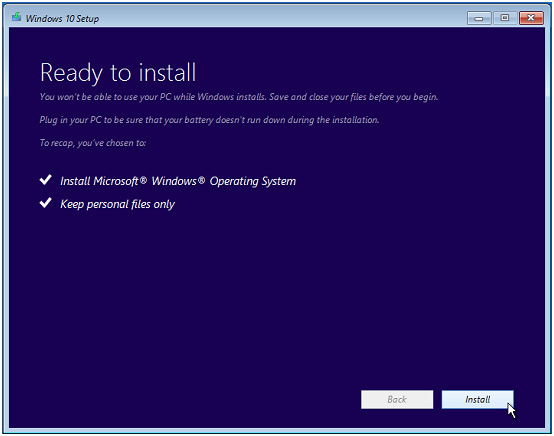
- Now, the re-installation process will start. After the completion of the reinstallation, the system will try to restart. If the system gets unable to reboot by itself then you can restart your system manually.
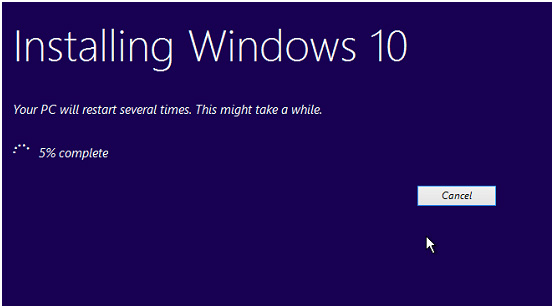
- After restarting you’ll get Restoring your previous version of Windows… screen. After the completion of this process, you can log into your system normally and do the essential adjustments to boot newly re-installed Windows.
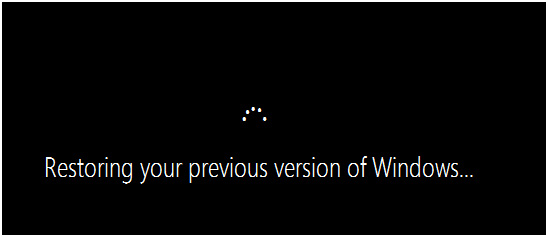
#3: Using Repair Upgrade Method
If you are able to boot your system normally, then you can go with this method to reinstall Windows 10 without losing files and apps.
- First, you have to download the latest Windows 10 installation ISO file or you can also go with the Windows Media Creation tool. With the help of this tool, you have to create an installation ISO.
- Mount the ISO file by double-clicking on it, now, at the root folder, you have to run the Setup.exe file (double click to run).
- Now, you will see that the Windows 10 Setup is ready to install.
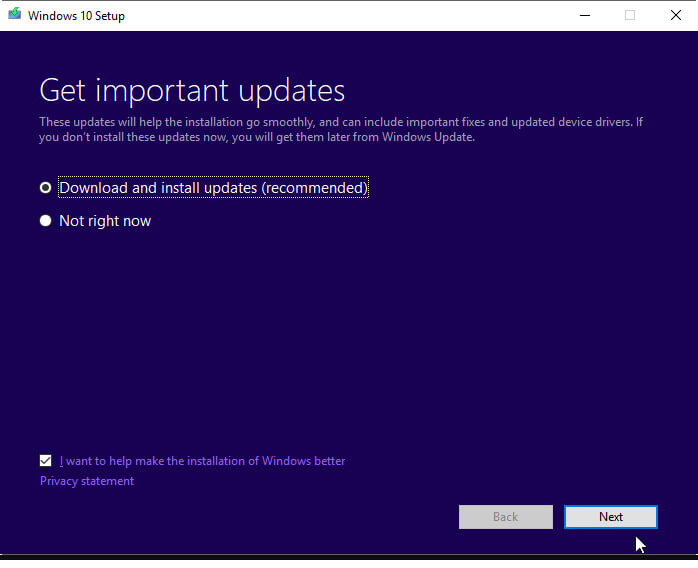
Note: At this point, you can either download the available updates or skip this process.
- In this window, click on the Change what to keep.
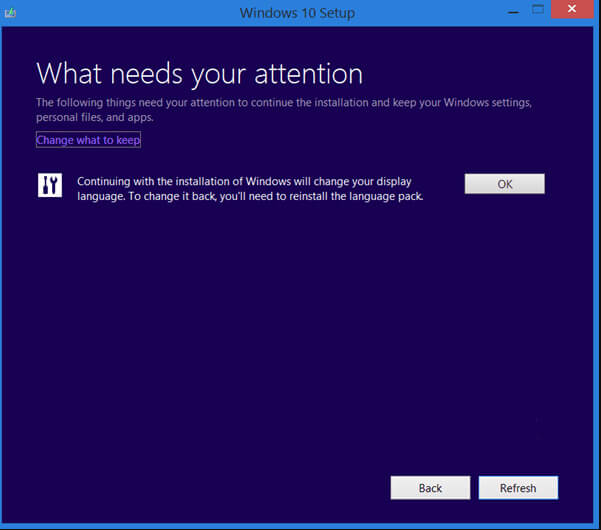
- Now, either you can select the Keep personal files, apps, and Windows settings option or choose to Keep personal files only option based on your need.
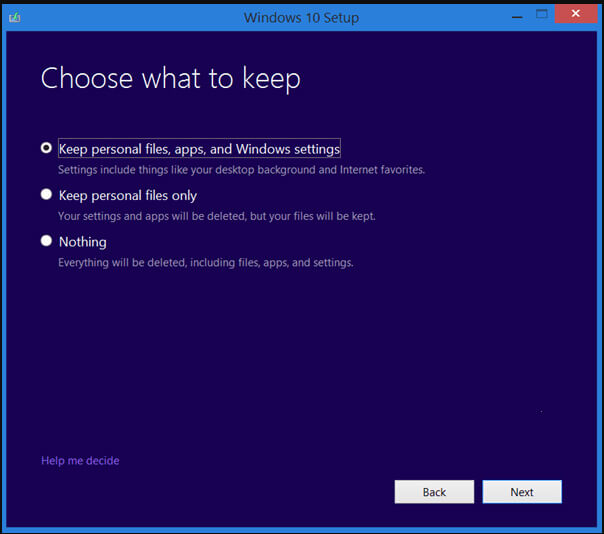
- Click on the Next button to start the reinstallation process of Windows 10.
This process is time taking, and your PC will restart several times so be patient.
#4: Refresh Windows 10 Without Losing Files
The refresh feature of the Windows 10 system will reset the PC and help you to fix system problems by reinstalling Windows 10. While executing this process, you can select whether to keep your personal files or not, so keep your eyes on each and every step:
- Go to the Windows Start button and click on the Settings icon
- In the Windows Settings, click on the Update & Security
- Now select the Recovery option located in the left pane of the window
- Under the “Reset this PC” section, click on the Get Started button
- Now, select the Keep my files option on the window
- Click on the Next button
- Finally, click on the Reset button to start the Windows 10 reinstallation process.
You can do the same via Command Prompt:
- Go to the Windows Search box and type cmd.
- From the search result, right-click on the Command Prompt and choose to Run as Administrator.
- After opening the Command Prompt, run the below-given command carefully and don’t forget to press the Enter key after entering this command:
Systemreset
- In case you want to reinstall Windows 10 and install the available updates, then you have to run the below-given command and again hit the Enter key to execute this command.:
systemreset -cleanpc
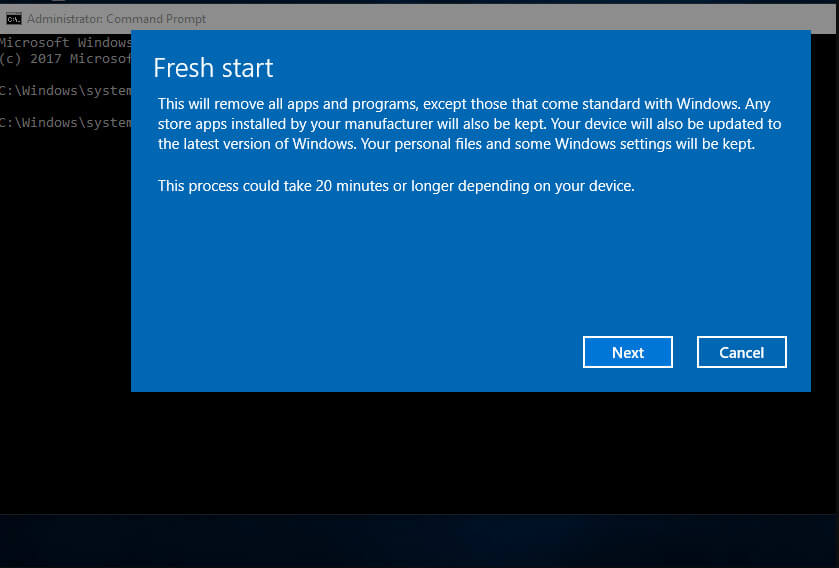
- You have to follow the onscreen instruction in order to accomplish the reinstallation process.
#5: Reinstall From USB or DVD Without Formatting the System Drive
In order to reinstall Windows 10 without losing data, you can try this method. This method is a little tricky, it is the same as the installation of the fresh OS but here we will apply a trick, we will avoid the formatting option.
By doing this, all the previous or old data gets stored in a folder named “Windows.old”. This trick is suitable for those users who are unable to boot their computer or laptop, and formatting is their last hope.
So, here is how to apply this trick:
- Insert your installation media (disc or Pendrive) and boot from it.
- When it loads the Windows then choose the language and keyword.
- At the Setup Window, simply select the C: drive and then click Next to proceed.
Note: Don’t format the drive.
- Now, follow the Setup wizard carefully to complete the installation process.
- Now after the completion of the installation process, when you boot your computer, then in the root directory of C: drive you can find a folder Windows.old. In this folder, all of your files are saved.
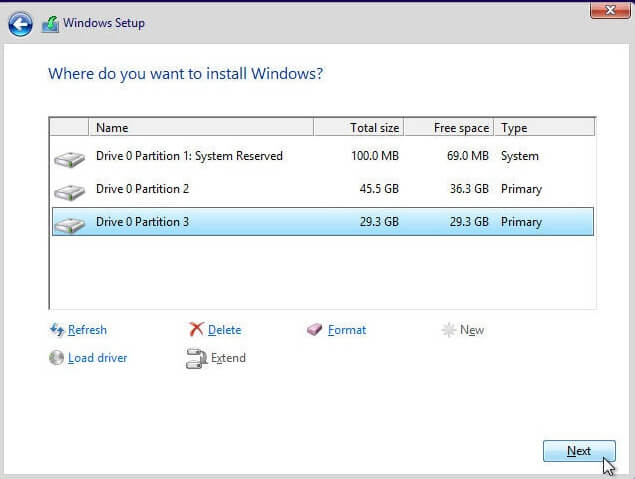
- After saving your important file from Windows.old folder, if you want to delete this folder to free up occupied disk space, then you can’t simply delete it, as you have to go with the Disk Cleanup option to erase the Windows.old folder.
Reinstall Windows 10: Frequently Asked Questions
Can I reinstall Windows 10 without losing my files/data?
Yes. If you are having issues with your Windows 10 computer or you want the fresh copy of Windows 10 OS, then you can easily reinstall the Windows 10 without losing your data. For this, all you need to do is follow the different ways demonstrated in this article to reinstall the Windows 10.
Does reinstalling Windows 10 fix PC issues?
Yes, reinstalling the Windows 10 OS does fix PC errors and issues, such as update errors/issues, upgrade errors, BSOD issues, also help users to get rid of virus-infected files, etc. So, if you are experiencing any of such issues on your PC, then reinstallation would be a great move.
Can I reinstall Windows 10 without CD?
Yes! You can reinstall Windows 10 without CD and for this, you need to follow the given steps:
- Go to the Windows Start button > Settings > Update & Security > Recovery
- Click on the Get Started button under the Reset this PC section
- Select Remove everything option, then select Remove files and clean the drive option
- Finally, click on the Reset button to begin the Windows 10 reinstallation process.
Will I lose my files or data if I reinstall Windows 10?
It depends on the method you are using to reinstall the Windows 10. If you are using any of the tricks mentioned in this article, then you won’t lose your file/folders/apps or any other data. So, make sure you are following the process which will not delete your data after reinstalling Windows 10.
Easy Solution to Keep Your Windows PC Error Free
If you are experiencing PC errors or issues back to back and tried all the solutions but nothing worked out, then give it a try to PC Repair Tool.
This tool will help you to fix the errors and issues which are not possible to resolve with manual solutions. It is designed by professionals in such a way so that it can scan your entire system to detect and fix the most common PC errors.
Also, it has one of the best features that optimize your PC to improve its performance and make your system run like a new one. So, what are you waiting for! Just install this tool and get rid of Windows PC issues in no time.
Get PC Repair Tool to Fix Windows PC Issues/Errors
Conclusion
That’s it!
This is how to reinstall Windows 10 without losing data and now you can start reinstalling your Windows 10 without getting concerned about your files/folder/apps saved on our computer.
Simply follow any of the methods mentioned above in this article to reinstall Windows 10 without losing files or data of your computer.
Here my part is done and I hope you found this article informative and helpful and now all your queries and issues have been resolved.
Now it’s your turn! Do let us know which method you have used to reinstall your Windows 10, also if you any other queries, then feel free to share it with us on our official social media pages – Facebook or Twitter.
Hardeep has always been a Windows lover ever since she got her hands on her first Windows XP PC. She has always been enthusiastic about technological stuff, especially Artificial Intelligence (AI) computing. Before joining PC Error Fix, she worked as a freelancer and worked on numerous technical projects.