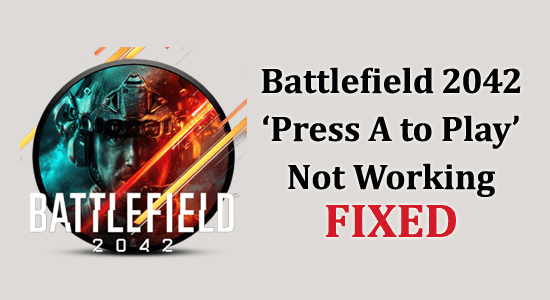
Battlefield 2042 has created a craze and attracted a lot of people. But unfortunately, many players have been encountered and reported the Battlefield 2042 “Press A to Play” not working issue on the Xbox One and the Xbox Series X or S platform.
Whereas Battlefield 2042 “Press Space to Play” is encountered on the PC and “Press X to Play” is seen on the PS4 and PS5. This issue creates a hurdle while playing the game.
This is a bit irritating error but luckily there are fixes that work for many affected users to solve the error in their case.
So, here in this guide, we are here with the complete reliable fixes that help you to get past the error. But before starting with the solutions here have a look at the common culprits causing the error.
So let’s begin.!
What Causes “Battlefield 2042 ‘Press A to Play’ Not Working” Error?
- Lost Admin Acces – It cannot access the entire parts of the Windows system. Therefore, to fix the error you need to allow the administration to access the restricted areas.
- Third-party Antivirus clashing – If you are using the third-party antivirus this can interrupt and may cause an error in your case.
- Incompatible GPU driver – The outdated graphic driver conflict with the game’s files and cause various glitches and bugs like the Battlefield 2042 beta not working and others.
- Lost Media Feature Pack – There are a few players who faced the Battlefield 2042 error due to the missing or lost media feature pack.
- Due to Corrupted files – The corrupted game files access the game dependencies and may create a hurdle while launching the game.
- Anticheat issues – As many players have not installed the Anticheat so it can be one of the causes.
Now as you are aware of the causes then here are a few methods that can assist you to resolve the
How Do I Fix “Battlefield 2042 ‘Press A to Play’ Not Working” Issue?
Solution 1 – Close the Battlefield 2042 Game
The chances are high that your game is having conflict with the system glitch or cache data. Make sure to refresh the glitch by simply quitting the game app and then re-open it. Although it may not work for everyone, you should try it once.
Solution 2 – Use Another Keyboard
It is highly suggested to use another keyboard or else controller to rectify the error. Different Keyboards or controllers will allow the player to play the games effectively that can resolve the Battlefield 2042 ‘Press A to Play’ Not Working issue.
Solution 3 – Disconnecting Bluetooth & USB Devices
Try to disconnect all the Bluetooth devices as it can create multiple problems with the system while playing a game. Also, if you have connected numerous USB devices to your system that are unwanted and the foremost remove or pull out the cables and launch the game to see if the Battlefield 2042 press play not working problem is fixed.
Solution 4 – Hard Reset Console
Make sure to hard reset your Console or system to refresh or recharge the whole system or any wrong settings etc. Executing a factory reset will remove or delete user data and files from the system or device. So, if you want to backup data, you can.
For the PS4 & PS5:
- Go to the Settings option
- Click on Systems
- Select System Software
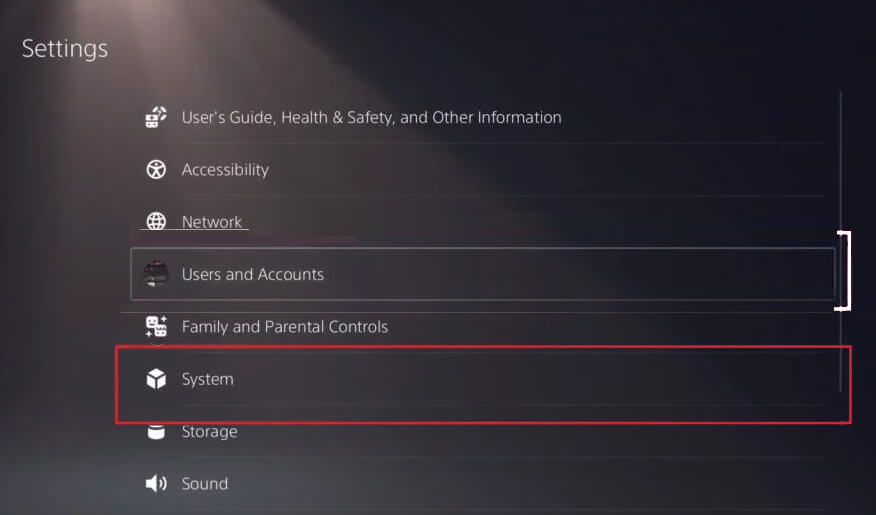
- Click on Reset PS5
- Install the game or application
For PC users:
- Go to Windows Setting by pressing Win+I
- Click on Systems
- Hit the Recovery option and click on Reset this PC
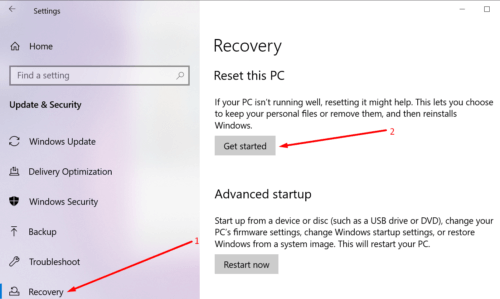
- Delete everything from your system.
- Restart your system or PC and Re-install the game
It may settle the Battlefield 2042 ‘Press A to Play’ Not Working issue.
For the Xbox:
- Open Guide by pressing the Xbox button by using your controller.
- Go to the Profile and Systems
- Click on Settings
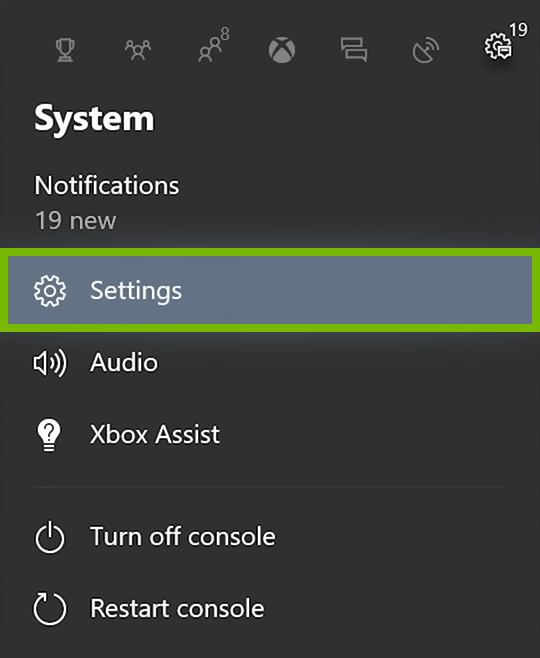
- Select Systems and then click on Console information
- Click on the Reset option and ensure that the task is proceeding
- Once it is done make sure that you sign in to your Xbox profile or account.
- Once done, make sure to sign in to your Xbox account.
- Finally, please install the Battlefield 2042 game successfully and then review for the crash issue.
Solution 5 – Scan for Pending Updates
Be sure to scan for any pending game & software updates as well. It is highly suggested because an inconsistent build can render various issues with game startup and gameplay.
Solution 6 – Disable the third-party antivirus
The overprotective security suite can cause the game to crash and not launch. There are various antivirus that creates a hurdle while launching the game
To remove the third party antivirus do follow the below measures:
- Open the Run box by pressing the Window+R key and then type ‘appwiz.cpl’, and click on Enter to launch Programs and Features.

- In Programs and Features, you will find overprotective suites. Click on the Overprotection site that you are willing to uninstall. Click and then click on Uninstall option.
- Uninstall or Remove the antivirus.
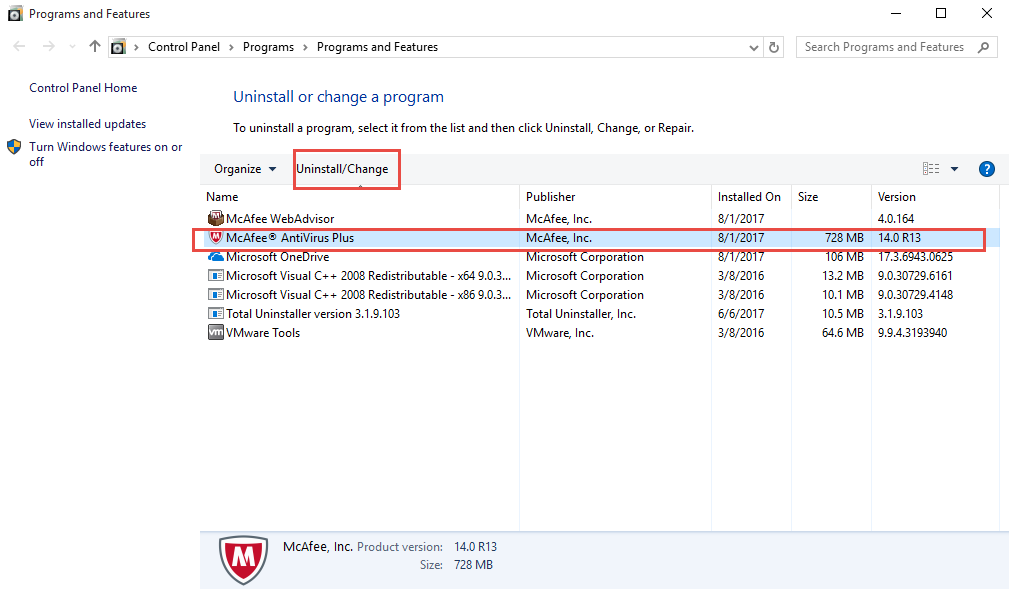
- Follow the given procedures that pop up on your screen to uninstall the security program
- Next Reboot your device.
I hope by doing and following this procedure you can fix the battlefield 2042 beta press a to play not working error.
Solution 7 – Update GPU Drivers
Many users managed to fix the Battlefield 2042 beta ‘Press A to Play’ Not Working bug by updating the graphics driver on their system. So check your graphics driver and update the to solve the error in your case.
Follow the instructions given to do so:
- Go to the Run box by pressing Win+R and then type ‘devmgmt.msc’ and click on Enter.

- Device Manager will appear on the screen
- Under the Device Manager, you can see Display Adapters and then you need to expand the drop-down list
- Click on the Update Driver option

- Select Search Automatically for updated driver software. to download and reinstall the updated GPU driver
- Once the installation is finished try to reboot and restart your device.
Moreover, you can also update the drivers easily using the automatic Driver Updater Tool. This is an advanced tool that just by scanning once, detect and update the entire system drivers.
Get Driver Updater Tool, to update the drivers automatically
Solution 8 – Check your Internet Connection
Here you need to check your internet network connection and make sure you are having a good internet connection. If you have a low internet connection then it will reduce the speed of the game. So, if this case is applicable in your case then fix the slow internet connection and assure you have a high-speed internet connection.
Solution 9 – Disable the Game Mode
Many players have resolved the Battlefield 2042 error by turning off the game mode. It is an effective method that helped many users to get rid of the crashes.
Here is the basic procedure through which you can easily disable the game mode by following simple steps:
- Open the Run box by pressing Win+R and then type ‘ms-settings:’ and then click on Enter
- Go to Settings and click on Gaming
- Accessing the Game mode
- Disable or turn off the Game Mode
Once you are done with it restart the game. Restarting will help the game to run smoothly without prompting any errors or clashes.
Solution 10 – Disable NVIDIA Overlay
Find the below process that will help you to disable or disconnect the in-game overlay through the NVIDIA experience.
- Open the NVIDIA and then click on Settings
- Click on General which is located in the Settings option
- Access the General menu.
- Under the General tab, you will find the game Overlay.
- Disable or Disconnect the in-game NVIDIA overlay
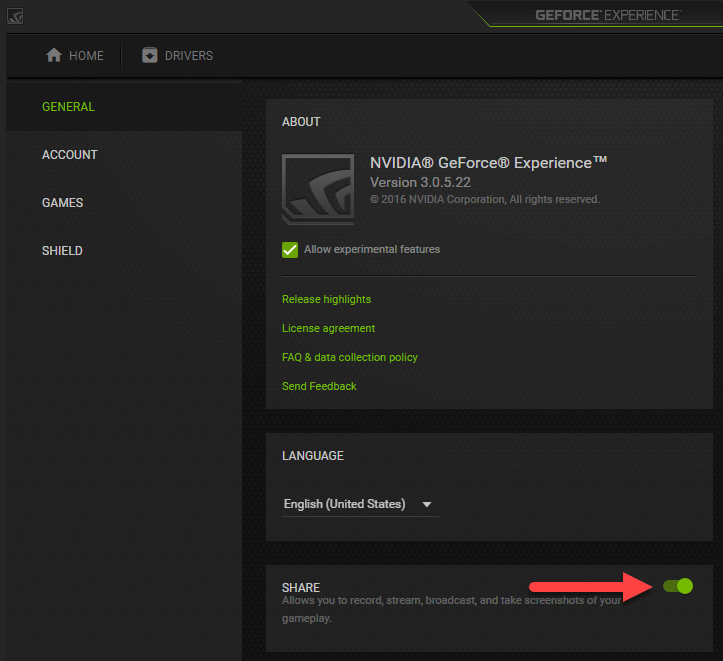
- Save the alteration and close the NVIDIA
Solution 11 – Disable the Discord Overlay
If you are using discord overlay software then the PC may appear an error. In such a scenario, you need to turn off the overlay feature by following the below process:
- Go to the Discord application and then click on the Settings
- Access the User settings.
- In the User setting click on Activity Settings and then you need to select Game Overlay.
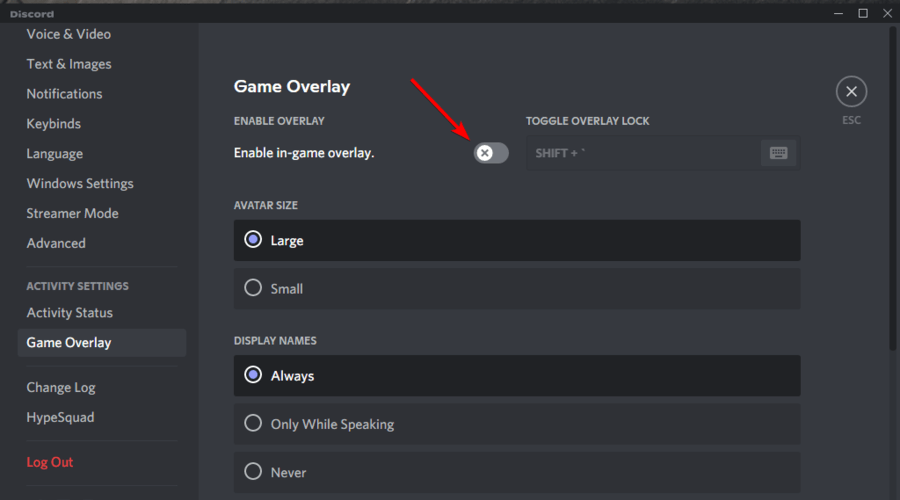
- Disable the Game Overlays
- You will find Enable in-game overlay in Enable Overlay section and turn off the feature.
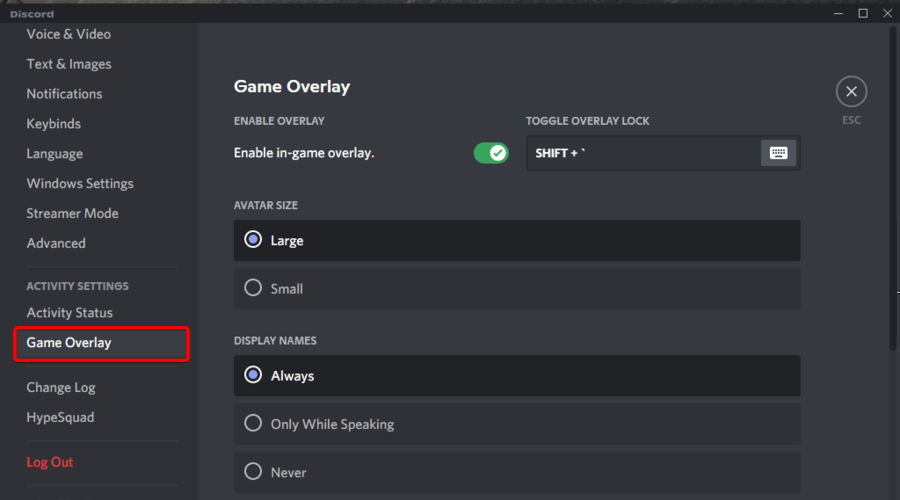
- Save the modifications.
Solution 12- Fix the Game through Origin
Fixing the game through origin can be one of the best alternative solutions to stop the system from getting crashed. If you are having corrupted files in your system then Origin will help your system to repair the game file.
Here follow the steps to do so:
- Go to the Origin application click on My game library.
- Access the listed menu of My Game Library.
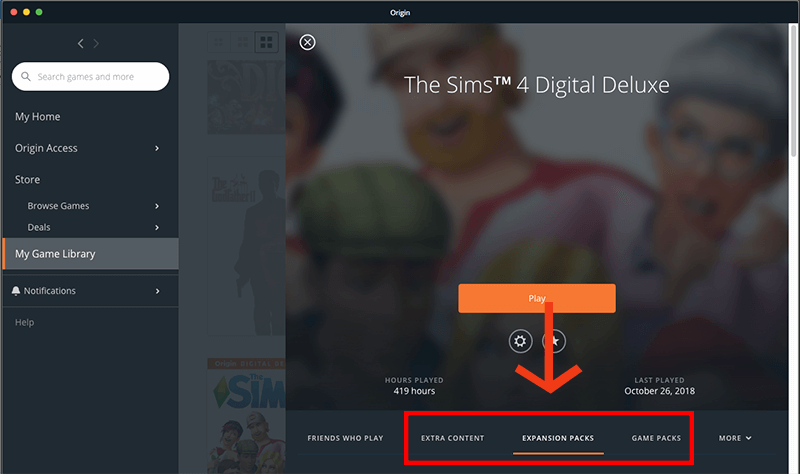
- Locate Battlefield 2024 and click on Settings then hit the Repair to initiate the process.
- Stay on the page until the files are verified and if the system contains any corrupted files then it will be repaired.
- Open the game to check whether the error is persisting or not.
If this solution has not settled your Battlefield 2042 problem, test another solution.
Solution 13 – Install the EasyAntiCheat
If your system detects EasyAnticheat or it is unable to find it then there is a high possibility of chances to occur system crash. After trying the above solution if you are still encountering the Battlefield 2024 error then you can easily fix it by installing EasyAntiCheat on your system.
In order to install the EasyAntiCheat engine follow the steps given:
- Access the Battlefield game folder, double tab on EasyAntiCheat folder in order to view it.
- Click Right on EasyAntiCheat setup then select Run as administrator
- A User Account Control will prompt on your screen then click on allow to permit so that the installation can start.
- By using the Admin access you can Run or perform the EasyAntiCheat.
- Obey the instruction mentioned on your screen so that the installation can be completed.
- Finally, Reboot your system.
If the problem is yet not resolved even after installing the EasyAntiCheat engine, then drive down to try another solution.
Solution 14 – Switch the Max Link Speed through Auto to General
This method has benefited many of the affected users or players to resolve the Battlefield 2042 crash and won’t start the issue by changing the Max Link Speed to Auto to General. You can perform this with the help of the BIOS menu.
Follow the given process to switch the Max Link speed to Auto to General:
- While starting up the system press the specified key that the manufacturer set on the graphic card in order to open the menu.
- Access the BIOS.
- Under the BIOS list, you can see the Maximum Link Speed, and then you need to simply change it from Auto to Gen mode.
- Change the MLS (Max Link Speed) and save it
Close the BIOS and reboot the PC
Best Way to Optimize Your Game Performance on Windows PC
Many players encounter issues like game crashing, lagging, or stuttering when playing the game then optimize your gaming performance by running Game Booster.
This boosts the game by optimizing the system resources and offers better gameplay. Not only this, but it also fixes common game problems like lagging and low FPS issues.
Get Game Booster, to Optimize your Game Performance
Conclusion
There are various solutions through which you can solve the battlefield 2042 press a to play not working issue.
Follow every step so that there will be no hurdle or interference of any technical issue while playing the game. It is estimated the fixes given work for you to solve the error and now you can play the game with no worries.
Despite this, here it is suggested to scan your system with the PC Repair Tool, as many times the game error appears due to the PC internal issues and errors, so scan your system completely to fix various Windows PC-related issues and errors.
Now you can also connect with our experts on our Facebook page, we will get back to you as soon as possible.
Good Luck..!
Hardeep has always been a Windows lover ever since she got her hands on her first Windows XP PC. She has always been enthusiastic about technological stuff, especially Artificial Intelligence (AI) computing. Before joining PC Error Fix, she worked as a freelancer and worked on numerous technical projects.