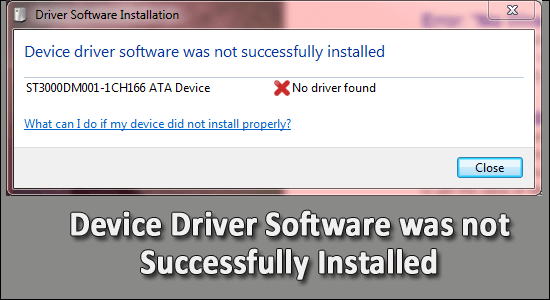
If you are using Windows OS, the chances of experiencing an odd hardware plug-in leads to a message on the screen, saying Device driver software was not successfully installed.
Whenever you connect an external device to your computer, Windows start installing the generic device drivers automatically. And in some cases, it results in showing the error message Device driver was not successfully installed (no driver found) on Windows 10.
So, if you are the one unlucky enough to encounter the error on your Windows 10 system then this article is for you.
Here have a detailed look at the error, why you see the error and how to fix Device driver was not successfully installed on Windows 10?
Free Driver Updater
It is a free solution to all driver-related problems for Windows 11, 10, 8 & 7. And update entire system drivers automatically.
Let’s check in the next segment.
Why do I see “Device Driver Software was not successfully Installed” Error?|
In some cases, Windows Operating System fails to recognize or authorize the external device plugged into the computer and fails to cope with a suitable driver. This leads to a showing of the error.
Usually not all the devices are easily detected by the Windows system and unable to install suitable drivers. Also, some devices require installing the drivers to install before using them.
So, these are the possible causes that result in showing the error message on your Windows 10 system
Here are some useful tricks that would help you fix device driver that was not successfully installed in Windows 10 without pondering too much.
How Do I Fix “Device Driver Software was not Successfully Installed” Windows 10 Error?
Solution 1: Install Driver Manually from Manufacturer Website
You can fix the error by manually installing the driver from the manufacturer’s website. Any Hardware you use comprises drivers, which is available on their website and these are free to download.
Use the model number and version update to find the latest driver available and download it. The common steps include:
Follow the steps given to do so:
- Visit the official Website
- Search using the Device Model and Version Number
- Out of the search results, click on the result that resembles the model updates
- Click on it to download
- From your browser, locate the saved location of the file
- Click on it to install the driver and do as the computer instructs
- Reboot your device after installation
It is estimated now the Device driver was not successfully installed (no driver found) error is fixed.
Solution 2: Using Device Manager
If you are uncomfortable downloading and installing the drivers manually then try installing them automatically using the inbuilt Device Manager tool available in the Windows system.
Device Manager in Windows OS gives you the platform to manage different peripherals and system behaviour. Let us check the steps out,
- Click on Start Menu
- Type Device Manager
- Open the Device Manager page
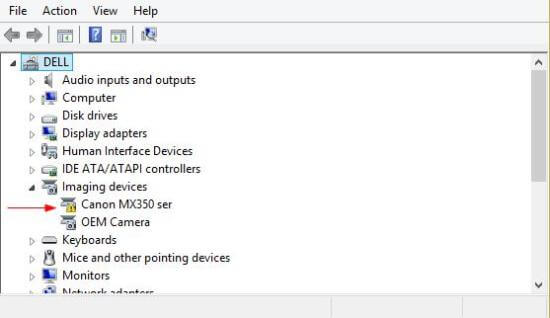
Note: You would see a yellow exclamation mark showing next to the hardware prior, since the driver is not successfully installed.
- Right-click on the driver you want to update and choose Update Driver
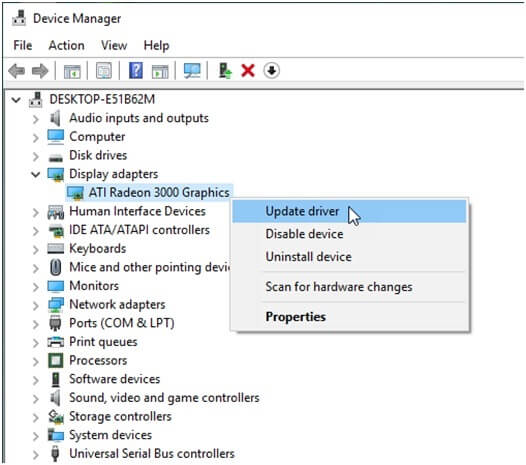
- And click on Search automatically for updated driver software
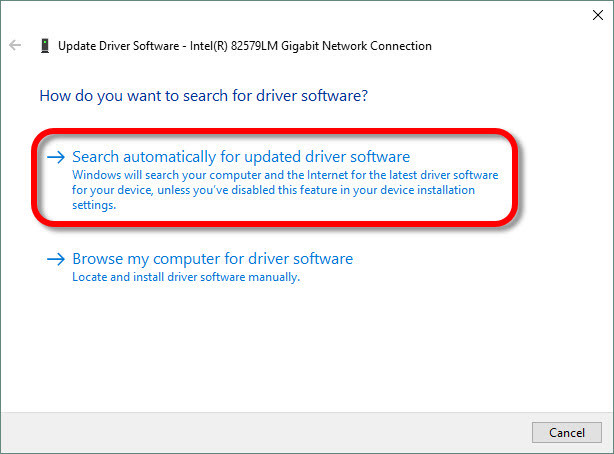
- Follow the steps then to finish the installation
- Exit and Restart the System
Solution 3: Use Windows Update to Locate a Device Driver
Use this step, if you can’t find the driver via Device Manager. The steps include,
- Click on Start Menu
- Select Programs and click on Windows Update
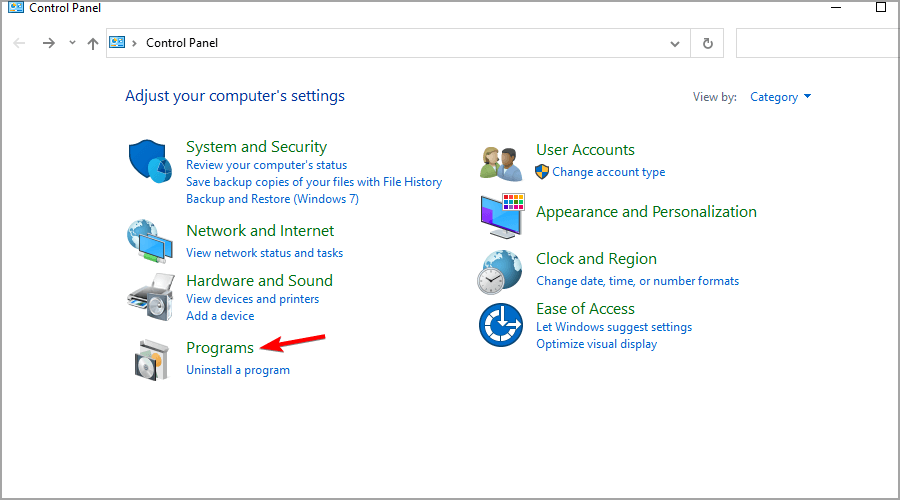
- Select Check for Updates

- Click on View Available Updates to check all the updated drivers
- If you find any updates, click on the Install
- Use Password confirmation if any page prompts
- Install the drivers and reboot once the job is done
Bonus Tip: Uninstall and Reinstall the drivers
In some unique cases, Device Driver was not successfully installed (no driver found) flashes when the driver is outdated. This calls for the uninstallation and reinstallation of the driver. To perform these steps,
- Tap on Start
- Type Device Manger
- And in the Device Manager window choose the Hardware out from the list
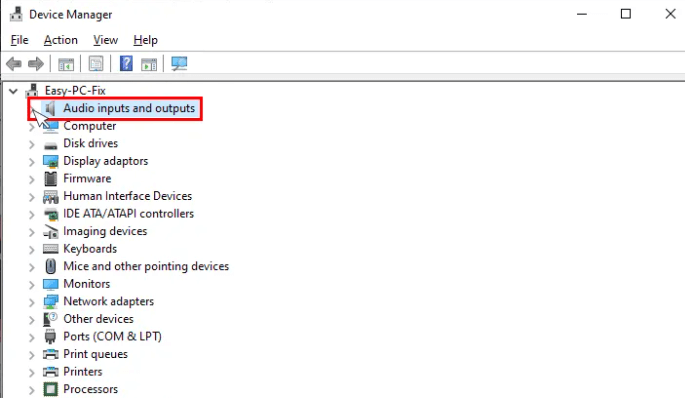
- Right-click on it and tap on Properties
- Click on the Driver and tap on Uninstall
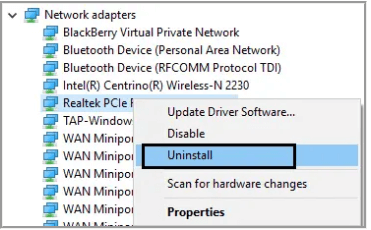
- Tap on OK to let the process commence
Here is the way to reinstall,
- Open the Device Manager dialogue box and find the Action menu
- Click on Scan for Hardware Changes
- You either would receive a message containing Windows would install driver software for your unknown device. In this case, choose to Locate and Install driver software. Or,
- The device is being installed and the uninstalled device pops up on the device manager page
- Do as the instruction shows
- After successful installation, exit the page and reboot the system
Solution 4 – Utilize Driver Updater to Fix Driver Issues
You can also update the drivers easily using the Driver Updater tool. This is a highly advanced tool that just by scanning once detect all, driver related problems and offer you the latest drivers compatible with your system in just a few clicks.
Despite this, it scans your system and updates the entire system drivers compatible with your Windows system.
Get Driver Updater tool, to Update & Fix Driver Issues
Summarizing
Device driver software was not successfully installed is a problem that is found in almost every single Windows OS device.
This simple error is a result of a driver mismatch or the driver stopped responding and requires a few sensible steps to fix it.
Follow the solutions given to get past the error on Windows 10 completely.
Despite this, here it is suggested to scan your system with the PC Repair Tool, as many times the game error appears due to the PC internal issues and errors, so scan your system completely to fix various Windows PC related issues and errors.
I hope, you have found this article helpful in resolving this game error. Now you can also connect with our experts on our Facebook page, we will get back to you as soon as possible.
Good Luck..!
Hardeep has always been a Windows lover ever since she got her hands on her first Windows XP PC. She has always been enthusiastic about technological stuff, especially Artificial Intelligence (AI) computing. Before joining PC Error Fix, she worked as a freelancer and worked on numerous technical projects.