
If you are constantly facing a slow PC and upon checking Task Manager you notice one of your processes eating the entire CPU’s resources.
Then in this article learn how to fix high CPU usage.
Well, high CPU usage is a common problem but it starts causing various issues like computers crashing, apps freezing, PC hanging unexpectedly and lots more.
If you are worried about why is my CPU usage so high then in this guide and then learn how to lower CPU usage.
To to optimize Windows PC performance, we recommend Advanced System Repair:
This software is your one stop solution to fix Windows errors, protect you from malware, clean junks and optimize your PC for maximum performance in 3 easy steps:
- Download Advanaced System Repair rated Excellent on Trustpilot.
- Click Install & Scan Now to install & scan issues causing the PC problems.
- Next, click on Click Here to Fix All Issues Now to fix, clean, protect and optimize your PC effectively.
What Causes High CPU Usage?
Here is a list of a few common causes of high CPU usage.
- Your PC’s drivers are outdated
- Your computer is lack storage and does not have enough physical memory or virtual memory.
- Your PC’s power plan settings are maximum and thus consume more system resources.
- Too many background programs or active programs are running constantly.
- You are using a resource-consuming PC game/ application.
- Overheating issues can cause CPU usage 100 Windows 10 issues.
- There are a few problems and errors within your Windows registry.
Quick Solution: Identify Issues Using Event Viewer
High CPU usage can be resolved by utilizing the Event Viewer to detect problems. This allows for a deeper understanding of the system’s events, errors, and warnings that could contribute to various issues. Through examining event logs, users can identify the services or processes that are causing the high CPU usage and take the necessary steps to troubleshoot the problem.
- Go to the search menu and type Event Viewer. Launch it.
- Now, go to the following file path and press the downward arrow next to each file
- Applications and Service Logs > Microsoft > Windows > WMI-Activity > Operational
- In the centre pane of the Event Viewer, navigate for errors, if present.
- If you find any error, note down the ClientProcessId, as you can see below.
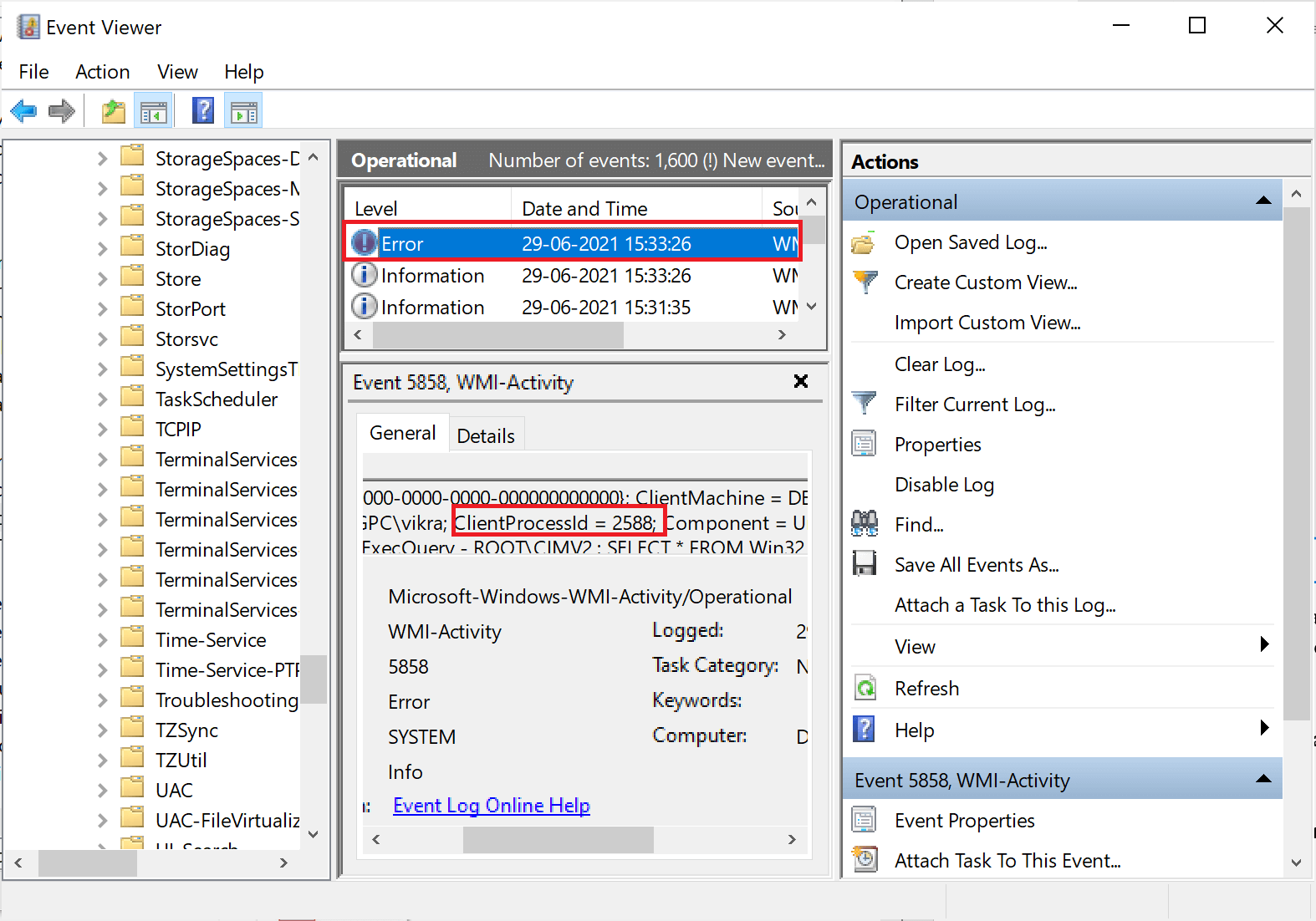
- Next, go to the Task Manager by pressing the Ctrl+ Shift+ Esc keys
- Switch to the Details tab and press the PID tab to sort the list based on the increasing order of ClientProcessId.
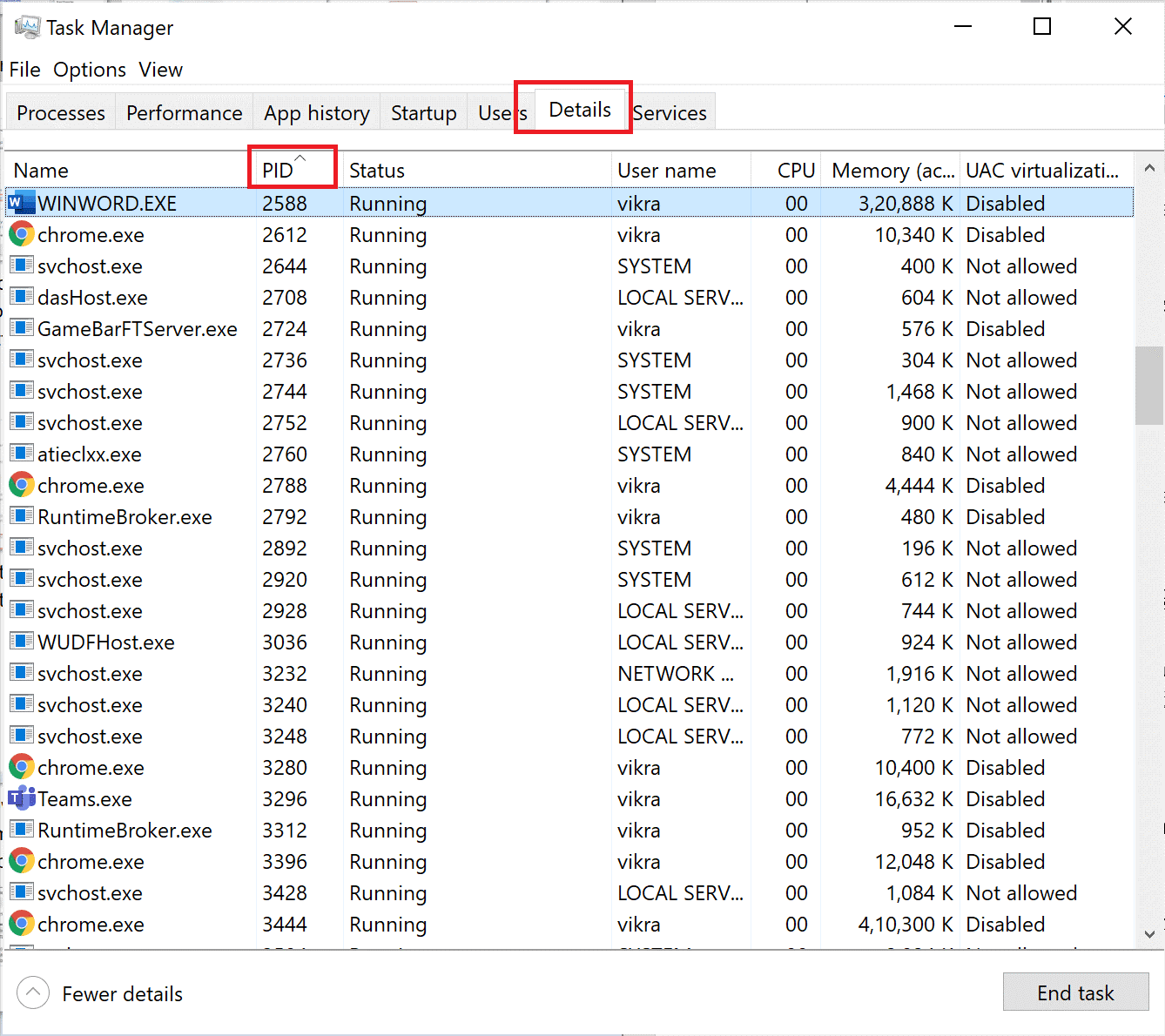
- With the ClientProcessId you noted in the above step and find the tasks associated with it.
- Then, right-click on it and press the End task.
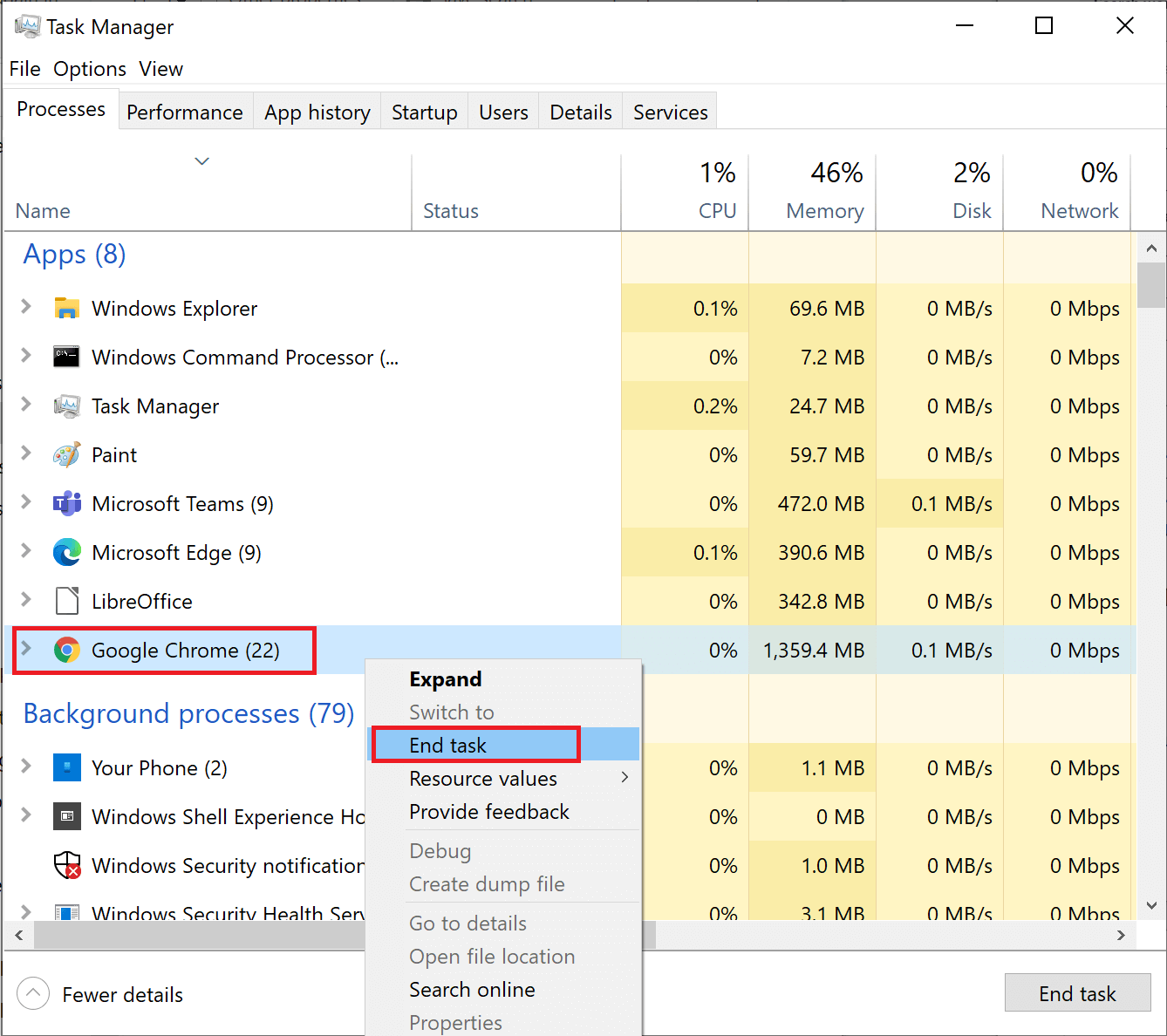
Refresh your screen and check if the CPU usage is normal. Now if still facing the problem then follow the below given fixes.
How to Fix High CPU Usage?
Solution 1: Restart WMI Provider Host
WMI (Windows Management Instrumentation) or WmiPrvSE.exe is used to fix high CPU usage, you can check whether CPU usage is high or less and also if Any of the programs are not running properly.
- Press CTRL + SHIFT + ESC to open Task Manager
- Search for WmiPrvSE.exe and see if the CPU usage is high.
If it shows less per cent even if you are not running any program then you need to restart the WMI service. Follow the steps to do so:
- As the task Manager is open
- Click on the Services Tab
- Search for the Windows Management Instrumentation
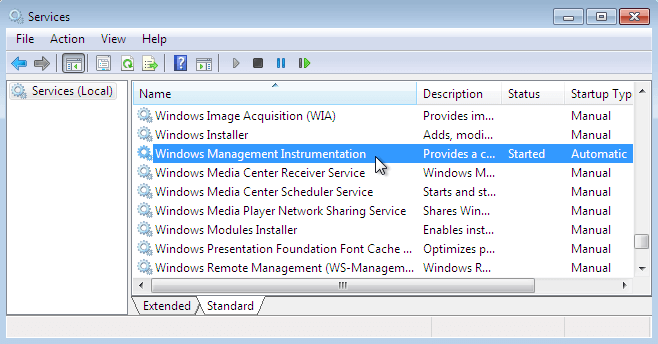
- Right-click on it and select Restart
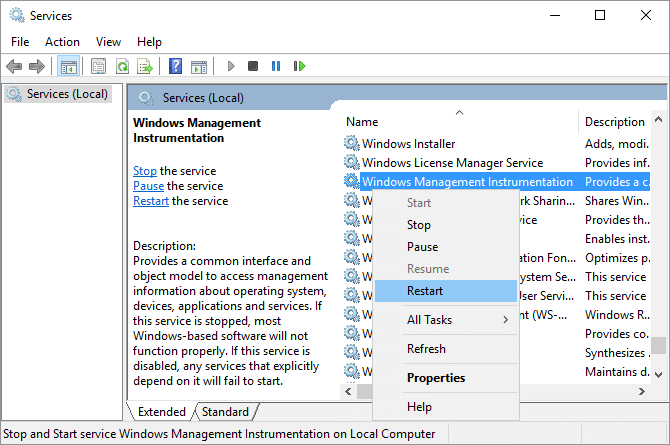
This will restart the WMI provider host and fix high CPU Usage.
Solution 2: Change Power Plan Settings to Default
Restoring the system to its original power management settings can be done by changing the power plan settings back to default. This action will permit the CPU to handle tasks more efficiently, enabling it to function at optimal conditions without excessive power limitations and without overtaxing the system’s resources.
- Open the Control Panel on your system.
- Then, choose the View by option to small icons. Next, navigate to Power Options, as you see below.
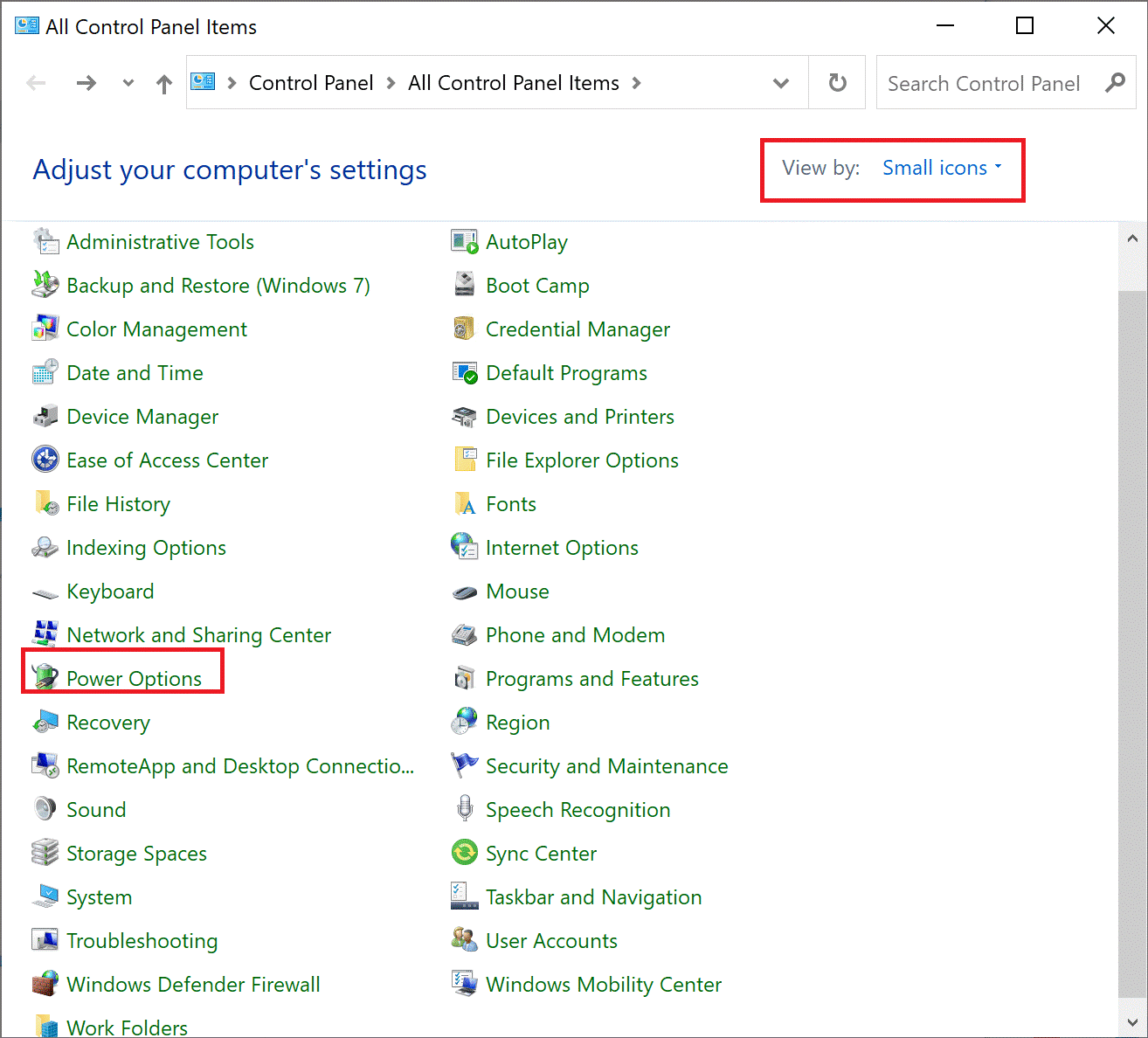
- Then, click on the Balanced option, if your system is on Power Saver
- Next, select the Change plan settings option.
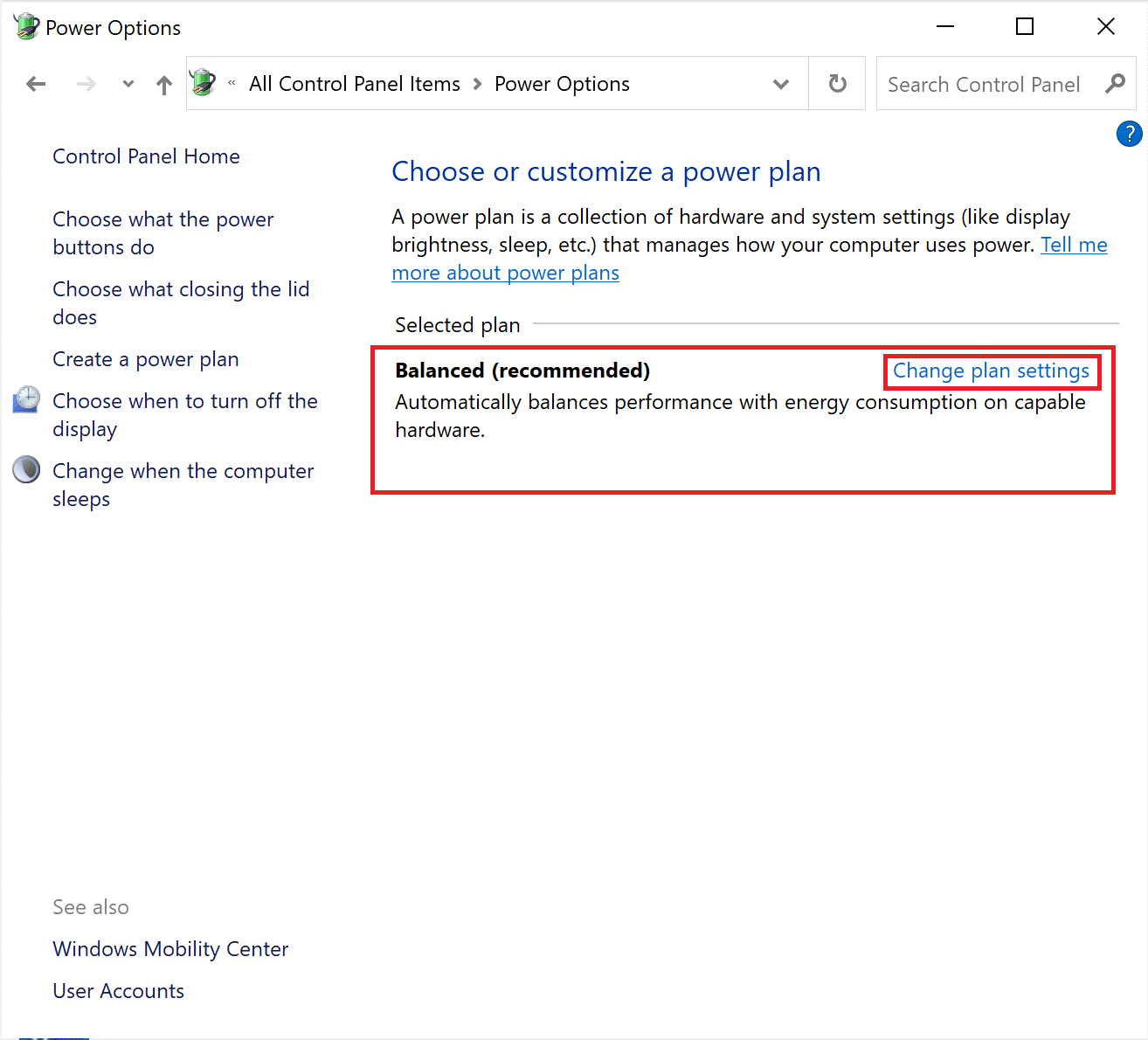
- Next, press the Restore default settings for this plan option.
- Finally, press the Yes option to confirm and save these changes.
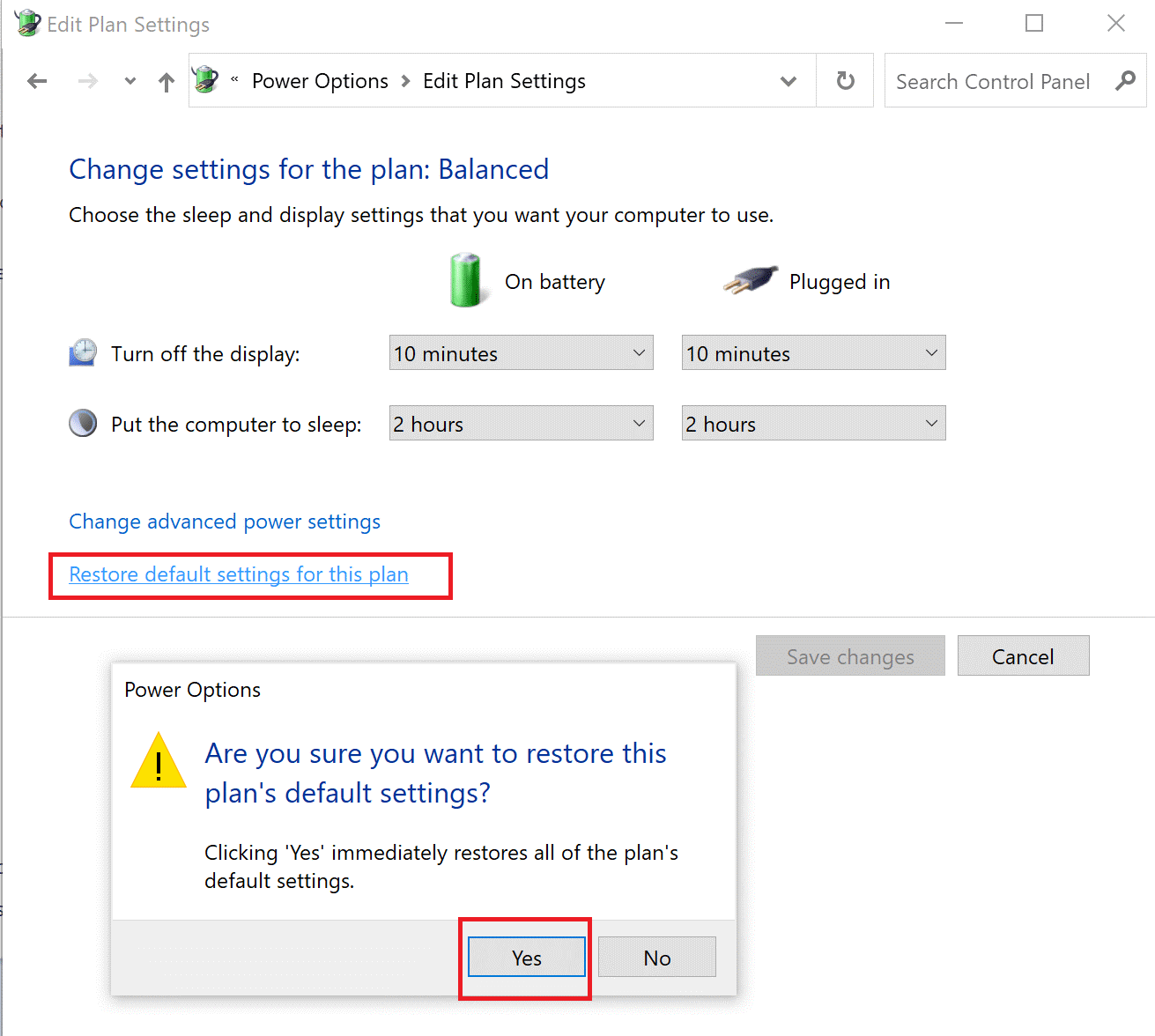
Once done, check if your CPU usage is normal.
Solution 3: Disable Superfetch Feature
Superfetch is a heavy resource feature and may cause an overload CPU issue, so here it is suggested to disable super fetch. Follow the below-given steps:
- Press the Windows icon and type services in the search box and click on it
- Now, click on services and application or direct search for superfetch
- Double-click on it, and a Superfetch properties window will open
- Click on Disable beside the startup type
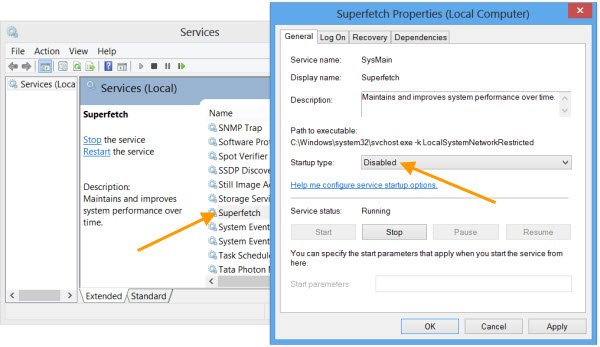
- Click on OK
Restart your computer for the changes to come into effect and check if the issue gets fixed.
Solution 4: Optimize Hard Drive for Better Performance
Optimizing the hard drive will help you fix high CPU usage Windows 10 problems. This will speed up slow Windows performance. Follow the steps to do so:
- Press Windows icon
- Type Defragment and Optimize Drives in the search box and click on it
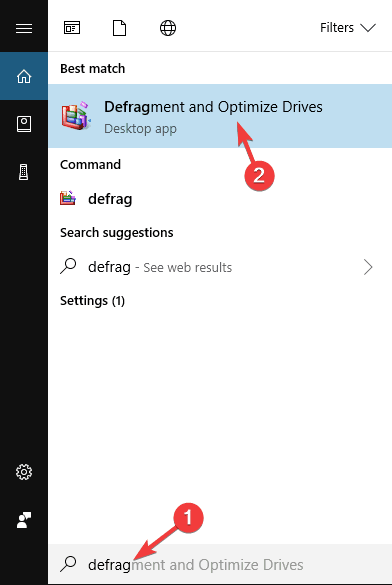
- Click on the Disk that requires Defragmenting and click on Analyze disk
- This will optimize and see if that disk requires Defragmenting or not. If yes then click on Defragment Disk button
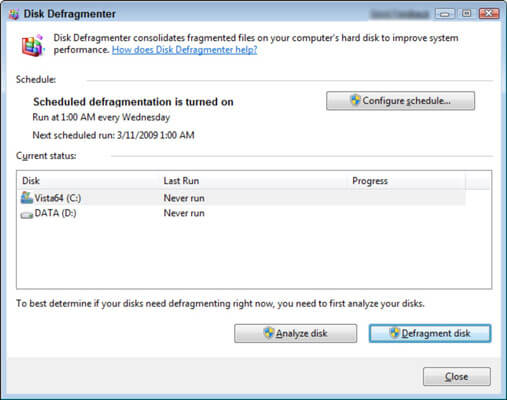
The process of defragmentation starts. After its completion your hard drive will give better performance as compared to before defragmenting, solving the CPU Usage problem.
Solution 5: Modify Registry Settings
Modifying the registry settings will help you lower the high CPU usage on Windows 10/11. So here follow the steps to do so:
- Press Windows + R keys
- Type regedit in the Run box and click OK

- Go to the below-given editor
HKEY_LOCAL_MACHINE\SYSTEM\CurrentControlSet\Control\Session Manager\Memory
- Find the ClearPageFileAtShutDown and change the value to 1
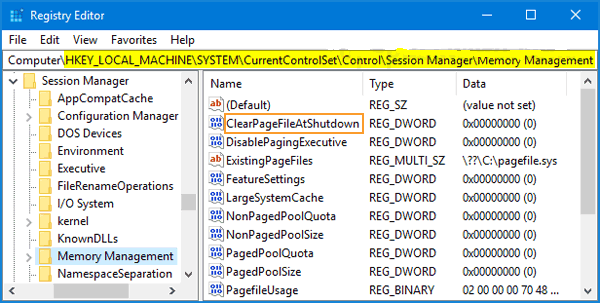
Restart your PC and do not perform any task, the CPU Usage issue is resolved.
Manually updating your Registry is quite risky as a small mistake can harm your entire system, so it is suggested to run the Registry Repair tool to fix the registry errors automatically.
Get Registry Repair Tool to Fix Registry Errors
Solution 6: Uninstall Third-Party Programs
CPU usage can be reduced by eliminating resource-intensive or poorly optimized third-party applications. This can be done by uninstalling them. By reducing the load on the CPU, system performance can be improved and CPU utilization can be reduced.
- Click on the Windows + I keys simultaneously to open the Windows Settings.
- Then, click on the Apps settings.
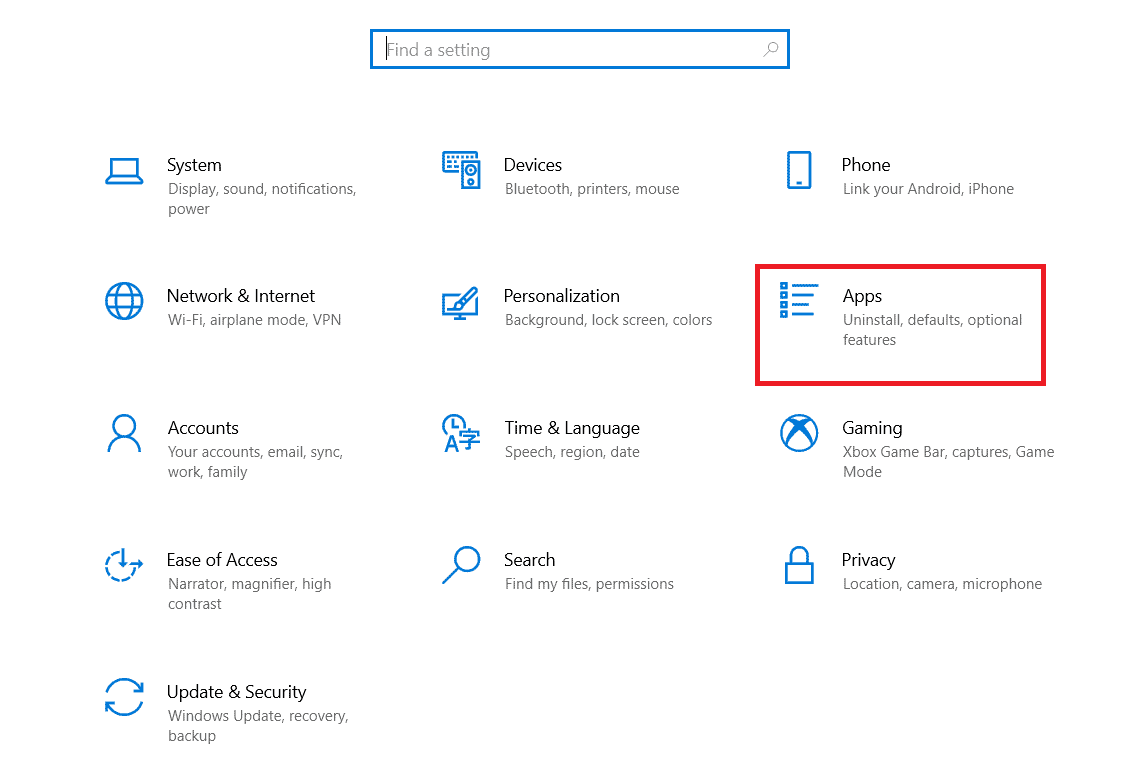
- Now, search for the latest installed or conflicting app and click on it.
- Next, click on Uninstall Proceed with the prompts and finish the uninstall process.
- Then, press the Windows + R keys and type %appdata% in the search box. Now, click on Open.
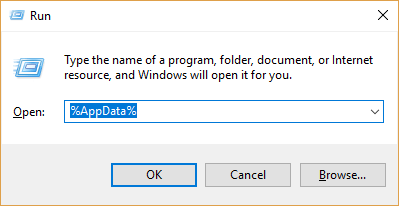
- Find and right-click on the installed app folder and press the Delete option to delete them.
- Next, hit the Windows + R key and enter %localappdata% in the Run box.
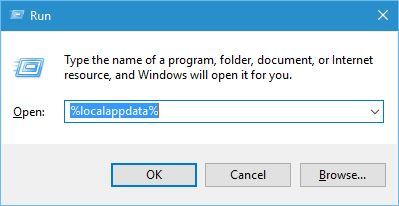
- Now, press the open option to launch it.
Locate the app folder and remove it from your system. Restart your computer once done.
Solution 7: Update Drivers
Sometimes running the outdated driver will stop the app from running properly and cause issues like high CPU usage problems. so here it is suggested to check for the outdated driver and update them.
Follow the steps to do so:
- Press the Windows + X and open Device Manager from the menu.
- Double-click on the device that needs to be updated.
- Right-click on the device and select Update driver
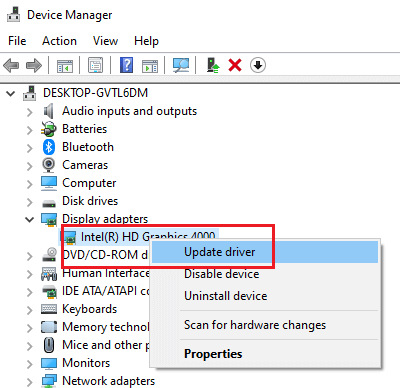
- Now, click on Search automatically for updated driver software

After the completion of the above steps, the new drivers will get updated. If you want an easier way to update drivers then you can try Driver Updater, it will update the outdated drivers without the need of any professional skill.
Get Driver Updater to Automatically Update Drivers
Solution 8: Run Windows Defender Scan
If your Windows system is infected with a virus or malware infection then here it is suggested to identify and remove any lurking malware or pesky programs that are running in the background and utilizing too much of your system’s resources resulting in causing high CPU usage.
- Press the Windows icon and in the search box type control panel and hit Enter
- Now launch the Control Panel and select the System and Security option.
- Then, click on Windows Defender Firewall.
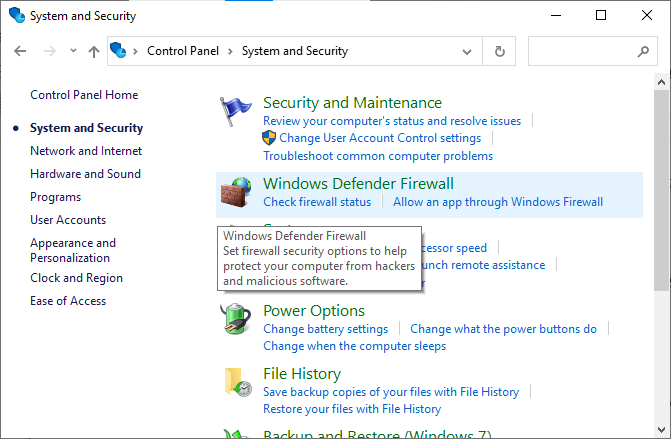
- Then, click on Turn Windows Defender Firewall on or off as shown.
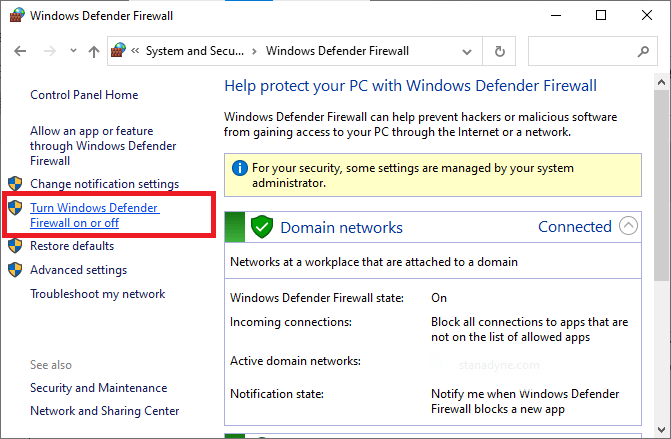
- Check the boxes Turn off Windows Defender Firewall (not recommended) options under all menus.
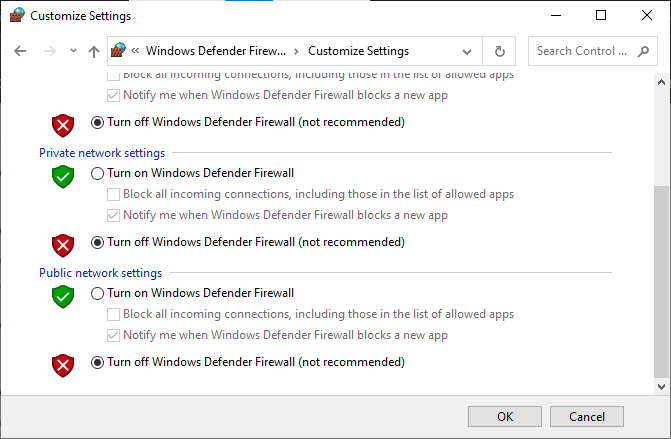
- Restart your PC.
Likewise, disable the antivirus program installed on your PC by following these steps: Go to the Settings or Options menu of your antivirus app or program and choose a setting that shows some options like Enable/Disable Protection or Turn On/Off Protection. Disable the protection by confirming with the prompt.
Moreover, you can also scan your system with the SpyHunter tool. This is an advanced antivirus program that scans your system and removes harmful viruses or malware infections in no time.
Get SpyHunter to Remove Virus, Malware & Others
Recommended Solution to Optimize Windows PC Performance
Here it is suggested to run the PC Repair Tool. This tool is user-friendly that will remove all the stubborn and irritating errors from your Windows PC in just a few clicks.
All you need to do is download this tool and run it on your PC, it will scan the entire operating system, detect the errors, and fix them automatically with ease. All types of internal issues like DLL errors, system bug issues, registry errors, and more are easily solved with this tool.
It also repairs damaged, corrupted Windows system files and helps you to deal with slow PC performance and will make your PC error-free and fast.
Get PC Repair Tool to Fix PC Errors & Optimize its Performance
Conclusion
Well, that’s all about how to fix high CPU usage issues in Windows.
Follow the above-listed solutions to lower the high CPU usage problem and start using Windows 10/11 system with ease.
It is expected that this article turns out to be useful for you and help you in solving your problem. Apart from this if you have any queries regarding this article then write to us on our Facebook page.
Good Luck..!
Hardeep has always been a Windows lover ever since she got her hands on her first Windows XP PC. She has always been enthusiastic about technological stuff, especially Artificial Intelligence (AI) computing. Before joining PC Error Fix, she worked as a freelancer and worked on numerous technical projects.