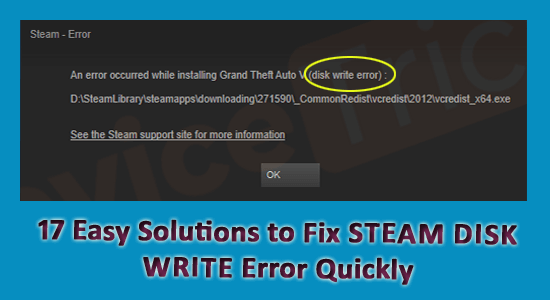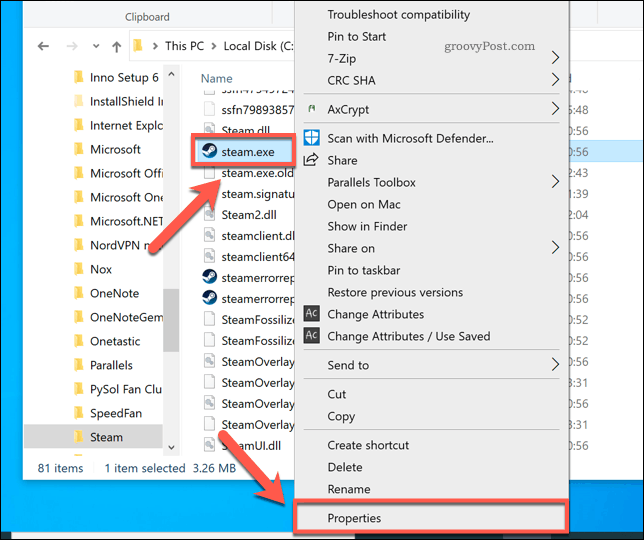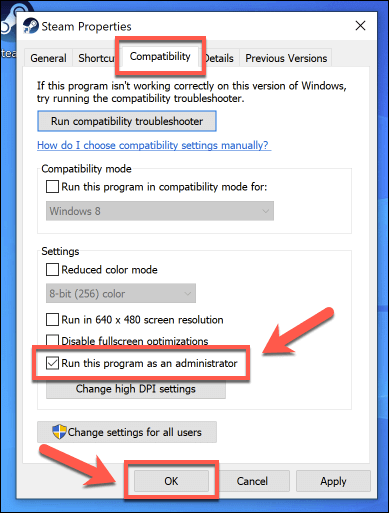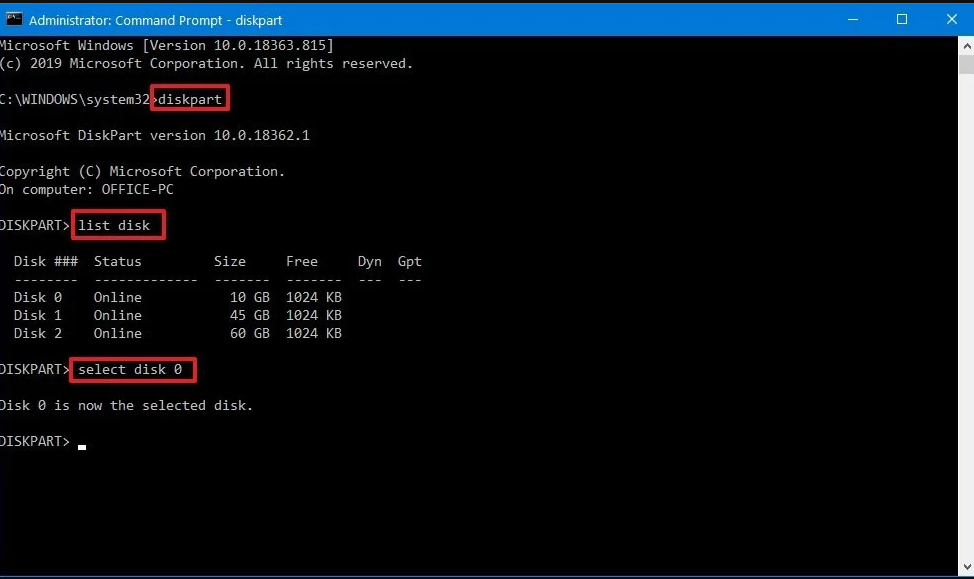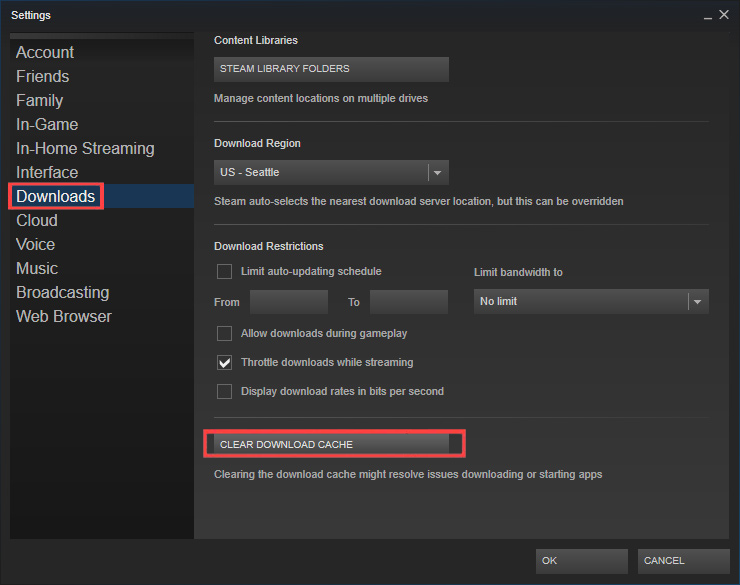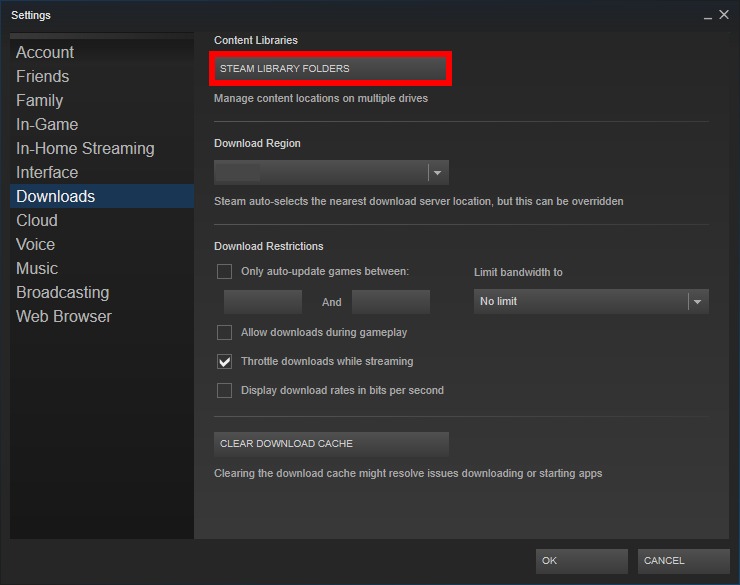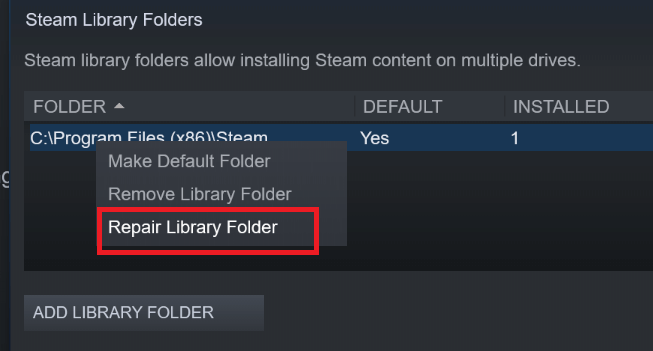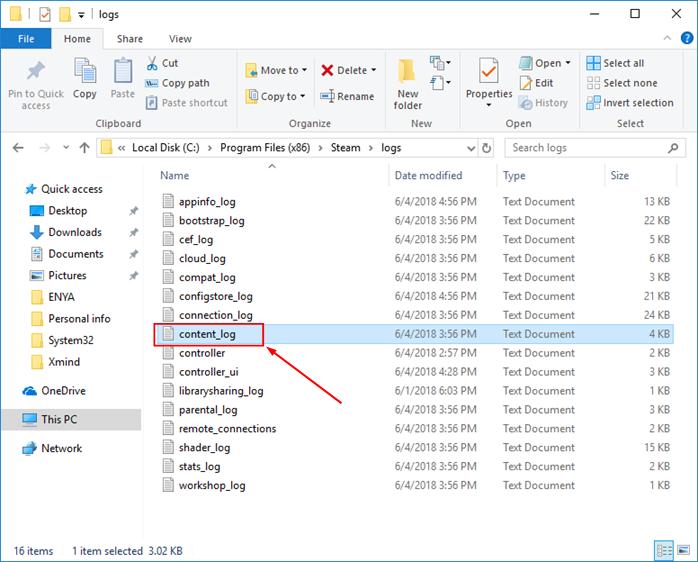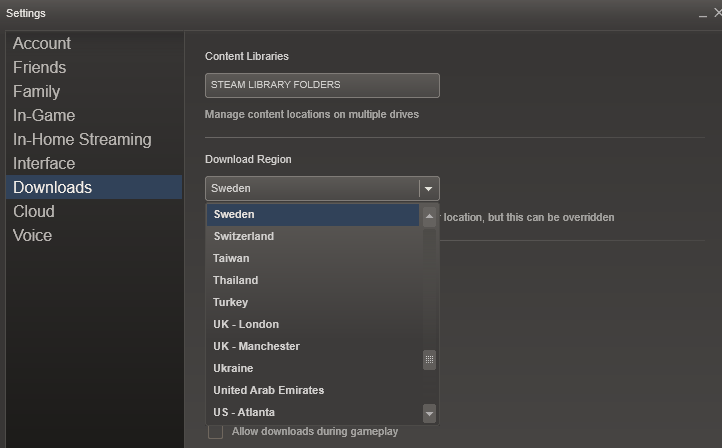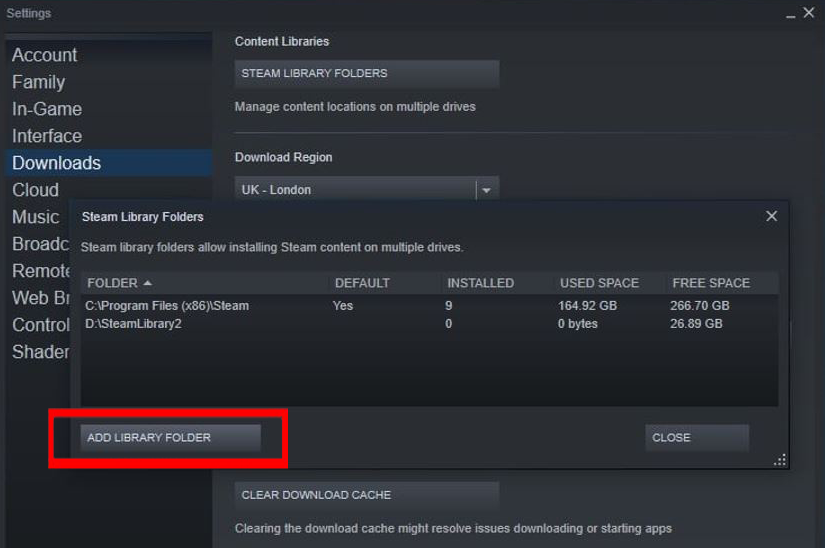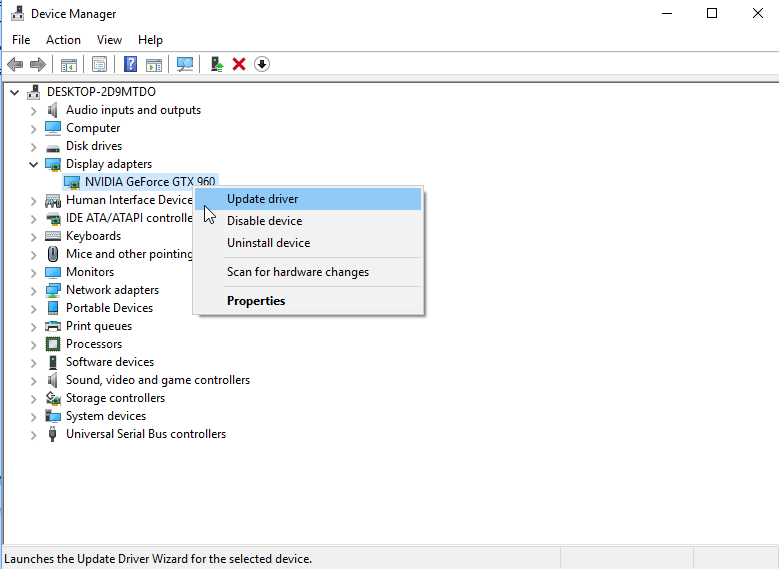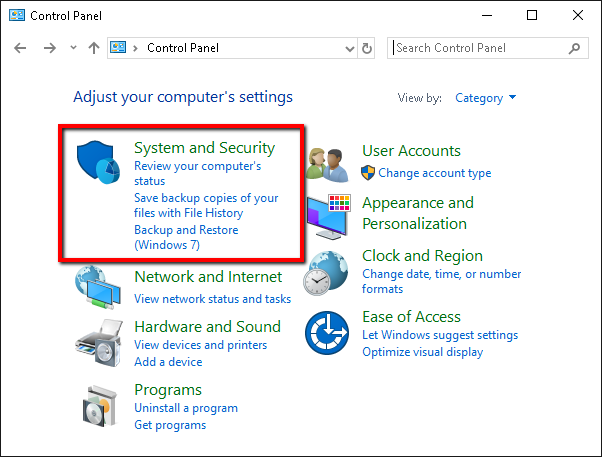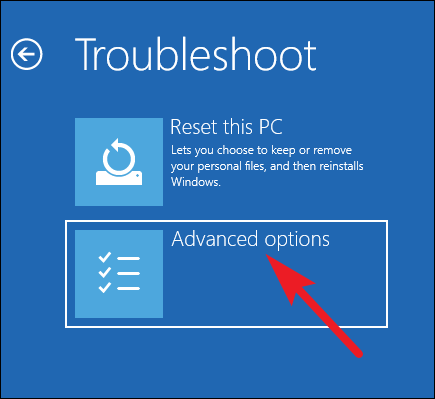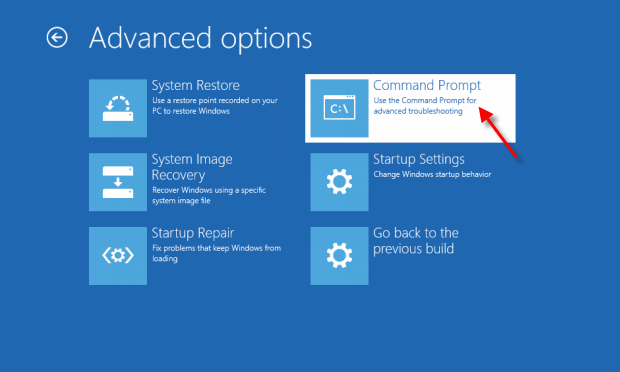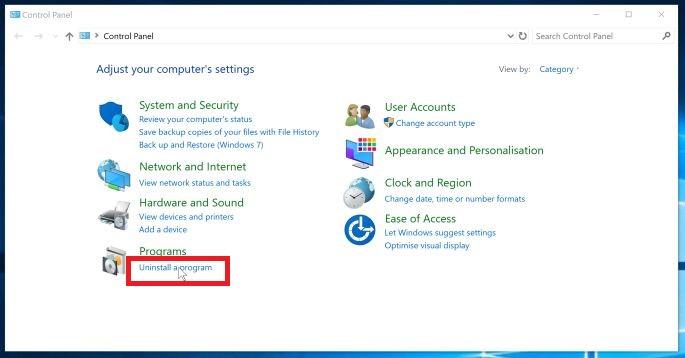Summary: One can run into a Steam disk write error anytime while installing or updating games on Steam. The error generally appears when the downloaded or installed games cannot be written to the Steam disk or drive and the error display itself with the error message:
An error occurred while installing game title (disk write error): C:\Program Files (x86)\steam\steamapps\common\game_title An error occurred while updating game_title An error occurred while installing game_title
The Steam disk write error is generally seen while updating certain games like Fallout 4, GTA V Dota 2, PlayerUnknown’s Battlegrounds, Grand Theft Auto V, etc. and as a result users are unable to install, update or play the game.
This is a very irritating error reported by many users on the Steam community forum but luckily there are fixes that worked for any affected users to get past the error on Steam. Below we have shortlisted the best possible solutions confirmed by many users.
But before jumping directly to the fixes it is essential for you to understand what is causing Steam disk write errors on multiple games.
What Causes Steam Disk Write Error?
The Disk Write error on Steam mostly appears when some of the game files got corrupted during the downloading or installation process. Despite this there are other reasons as well responsible for the error, here have a look:
- The Steam folder or the drive is write-protected.
- Your hard drive is corrupted or has bad sectors.
- Using outdated device drivers.
- Running outdated Windows version
- The antivirus or firewall conflict or blocking Steam from downloading the game
As you are now well aware of why you are getting the error, follow the fixes given one by one to solve the error.
How Do I Fix Steam Disk Write on Multiple Games?
Table of Contents
Solution 1 – Restart your PC and Steam App
It is always suggested to begin troubleshooting any issue with the most basic steps. Hence, at this first step, restart your computer and then restart the Steam app. Doing this will delete all the cache and reset other programs on the PC.
Solution 2 – Run Steam as an Administrator
Steam often runs into errors and issues when trying to run without the required admin permissions. Hence, always run Steam as an administrator to avoid such problems. To do this, you need to follow the given steps:
- Go to the Steam folder (default location of Steam – C:/program files[86]/Steam).
- Right-click on the steam.exe and select the Properties option from the context menu.
- Switch to the Compatibility tab > check the “Run this program as an administrator” checkbox.
- Click on the Apply > OK button.
- Relaunch Steam and check if the Steam disk writes error is removed or not.
Solution 3 – Remove Disk Write Protection
Another potential reason you’re getting the Steam disk write error on Windows 10 PC could be your disk is write-protected. The write-protected disk doesn’t allow you to modify the format and writing that leads to this issue.
Here, you need to ensure the clear write protection of the disk. To do this, follow these steps:
- Press Windows + R keys to launch the Run dialog box.
- Type Command Prompt on the Run box and click on the OK button.
- In the Command Prompt, type diskpart and press the Enter key.
- Enter the “list disk” command and hit the Enter key.
- Now, type these commands on the Command Prompt one by one and press the Enter key after each:
select disk 0 (Replace the 0 with the write-protected disk number)
attributes disk clear readonly
exit
- Restart your computer.
Try to download or upgrade the process and see if you are able to run Steam games on Windows 10 without issue. If not, then head to the next solution.
Solution 4 – Clear Steam Download Cache
In this step, we are going to clear the Steam download cache as doing this will clean the locally cached configuration of Steam and later will acquire it again from Steam servers.
- Launch Steam > go to the Settings.
- On the Settings panel, click on the Download tab.
- Click on the Clear Download Cache button.
- On the next pop-up window, click on the OK button to confirm your action.
Solution 5 – Repair the Library Folder on Steam
The Steam library folder comprises all games installed on your disk. Now, coming to the solution, these Steam folders need to be writable by all of the users to update properly. In some instances, these user permissions get broken and they need to be refreshed.
- Launch the Steam app.
- Click on Steam > select Settings from the menu.
- Go to the Downloads tab > click on the Steam Library Folder.
- Right-click on the folder that is giving the error and selects the Repair Library Folder option.
- Now, Steam will launch and run the troubleshooter to detect and fix the error.
Solution 6 – Delete 0 KB File
The 0 KB file on Steam can also cause the error. So, check if there is any 0 KB file present on your computer. If you found one, then delete it. Here are the instructions for how you can do it on your system:
- Press the Windows + R keys to launch the Run window.
- In the Run box, type %ProgramFiles(x86)% and click on the OK button.
- Now, navigate to the given path:
Steam/steamapps/common
- Here check if there is any file of 0 KB size. If there is, then delete it.
Solution 7 – Delete the Corrupted Files in Steam Log
As said above the corrupted files on the Steam log can also cause the problem. Hence, we first need to check if there is any corrupted file and then delete it to overcome this issue.
- Open Run dialog box > type %ProgramFiles(x86)% > press the Enter key.
- Go to this location:
Steam > logs > content_log
- Scroll down and go to the bottom and check if there is a failed to write error. If yes, then follow the path and name of the given error and delete the mentioned corrupted files.
- Now, check if the issue has been resolved or not.
Solution 8 – Change the Download Region
You must be knowing that the Steam content system is segmented into geographical regions. Hence, Steam automatically recognizes its current region and uses the content servers near to your region for providing the best performance.
However, sometimes servers of a particular region get overloaded, slow, or face a hardware failure issue that causes the download issues. So, It is suggested to temporarily shift to any other download region to avoid such issues.
- Open Steam on your computer.
- Go to the Steam > Settings > click on the Downloads tab.
- Under the Download region section, choose the region that you are in or you can also select the closest region to you.
- You can also pick other regions near your location to check if a better connection is available.
Solution 9 – Move the Game Folder
It might be helpful for you if you move the game folder to any other hard drive. If there is already a Steam folder present on that hard drive, then you create a new Steam library folder on that hard drive.
You can then install new games into this Steam library folder or move already installed games there.
- Open the Steam app on your computer.
- Navigate to the Steam menu.
- Click on the Downloads tab.
- Now, click on the Steam Library Folders button.
- Here, you need to select the installation path, where your game files will be downloaded. Or you can also create a new folder by clicking on the Add new Library folder button.
Solution 10 – Update Device Driver
The Steam disk write error may occur if you are using the outdated device drivers on your computer. So, to fix this error, you need to update the device drivers. You can either update the driver manually or automatically.
First, check out the manual method of doing so.
- Press the Windows + X keys and select the Device Manager option from the menu.
- Go to the device category and click on it to expand the section.
- Right-click on the device and select Update Driver.
- Click on the Search automatically for updated driver software.
- Wait until the Windows scan and install the updated driver.
In many cases updating the device drivers manually is very time-consuming and also carries the risk of installing the wrong driver and this may cause serious malfunctioning.
So, here it is suggested to update the graphics card drivers with the automatic Driver Updater. This is an advanced tool that updates the entire system driver’s just by scanning once.
Get Driver Updater to Update Graphics Card Drivers Automatically
Solution 11 – Refresh Local Network Hardware
Restart your modem or plugin and plug out your Ethernet cable. Reset your router’s settings. Sometimes, due to errors in Network Hardware, the Disk Write Error on Steam appears.
Solution 12 – Check for Programs and Services
Open Task Manager to keep an eye on the programs and services running in the background. Check for the resource-hogging programs or services that are running in the background, right-click on the one and choose End Task.
You need to disable all the applications one by one and check if the steam download disk write error is resolved.
Solution 13 – Verify Integrity of Game Files
Sometimes files on hard disks and other storage devices become corrupted because of bad hardware, software crashes, power surges, etc. Steam can verify the correctness of installed game files and fix them if necessary.
- Open up the Steam app.
- Click on the Library tab.
- Find your game from the list given on the left side of your screen. Right-click on the game and select Properties from the menu.
- Next, go to the Local Files tab.
- Click on the Verify Integrity of Game Files button.
Solution 14 – Disable Antivirus & Firewall
The antivirus installed on your system can also be a big concern in running steam or any third-party apps. Hence, try to disable the antivirus tool to check if this is actually causing the error.
If you’re not using any third-party antivirus tool, then also there is a default antivirus on your system. Yes, you guessed it right, Windows Defender. So, you must disable it as well. To perform this task, you have to follow the below steps:
- Open the Control Panel on your PC.
- Click on the System and Security.
- Now, click on the Windows Defender Firewall.
- Go to the left pane of the window, and click on the Turn Windows Firewall on or off.
- On the next window, select the Turn off Windows Firewall (not recommended) option for both Private and Public network settings.
- After making all the changes, save them.
- Lastly, restart your PC.
Solution 15 – Disable Overclocking
There are so many users out there who overclock their hardware to boost gaming performance by going far beyond the system settings recommended by manufacturers.
Overclocking causes the game crashing problem as well as overheating of the system. Anyways if you have installed 3rd party overclocking software then uninstall it.
Moreover, disable overclocking, as this also worked for many users to fix steam disk write errors on Windows 10 and other versions.
Solution 16 – Check for Hard Drive Errors
A corrupted hard drive could be another reason for facing this error while trying to install or update games on Steam. If you are using the old hard drive or are running with a heavy load, then chances are your hard drive will get corrupted.
However, you can check your hard drive and fix errors by running the chkdsk command. Here is how you can run this command:
- Restart your PC while holding the Shift key
- Select Troubleshoot > Advanced Options.
- Choose the Command Prompt from the list.
- Type these commands in the Command Prompt, and hit the Enter key after each:
bootrec.exe /rebuildbcd
bootrec.exe /fixmbr
bootrec.exe /fixboot
- Now you need to run additional chkdsk command also but for this make sure to know the driver letter of all your hard drive partitions.
- Next in the Command Prompt type the below-given commands (make sure to letter that matches your hard drive partitions on your system)
chkdsk /r c:
chkdsk /r d:
Make sure to perform the CHKDSK command for every hard drive partition, you are having on your Windows 10 PC/laptop.
Solution 17 – Reinstall Steam
Reinstalling Steam can fix the potential problems with the Steam client & service files. Installing it in the same location will protect all installed games. (WARNING! Uninstalling Steam will delete all game content.)
So, make sure to backup save game files on Windows 10.
Follow these steps to uninstall Steam from your computer:
- Go to the Windows Search box and type the control panel.
- Click on the Control Panel.
- Click on the Uninstall a program.
- Select Steam from the list of installed apps.
- Click on the Uninstall button.
- Once, you uninstalled the Steam app completely on your PC, reinstall it. The Steam installer can be downloaded here: (http://store.steampowered.com/about/) and reinstalled to the same location where it is already installed.
I would suggest you try uninstalling the game using the third-party uninstaller. With this, you can remove the game from your computer completely without leaving any traces, junk files, etc.
Get Revo Uninstaller to uninstall the game completely
FAQ: Learn More About Steam Disk Write Problem
1: What does Steam disk write error mean?
The Steam disk write error is a Steam error that appears while installing or updating games. This error gets triggered when steam game files are blocked to be downloaded on your system. However, you can easily get rid of this issue by following this guide and the mentioned fixes.
2: What is Steam Disk Read error?
Steam disk read error is similar to the disk write error but the after effect of this error is slightly different. This error also appears while updating or downloading the game. This error not only pauses the updating process but also makes you unable to play the game that has already been downloaded on Steam.
3: How do I fix Steam disk read error on my Windows 10 PC?
These are the troubleshooting methods you should follow to fix Steam disk read error on Windows PC:
- Verify integrity of game files
- Run Steam as an administrator
- Remove corrupted Steam log files
- Update device drivers
- Reinstall Steam
Recommended Solution to Fix Windows Errors & Optimize its Performance
We often run into errors and issues on Windows 10 or the PC dramatically starts crashing or running slow. If you have experienced any such issues, then it is recommended to use the PC Repair Tool.
It is a multifunctional tool that scans your PC and fixes various PC errors, removes malware/viruses, fixes hardware failure, prevents file loss, and also repairs damaged or corrupted Windows system files.
Not just this, but it also takes care of the performance of your PC. It does all the things required for enhancing the speed of your PC. So, you see how useful this tool is, it is the one-stop solution for PC-related errors and problems.
Get PC Repair Tool to Fix Windows 10 Errors & Optimize Performance
Conclusion
Now, it’s time to conclude this post. As of now, you are well aware of the methods that work in fixing the Steam disk write error while installing or updating games on it.
There are multiple methods discussed here and all of them are pretty easy to perform, even if you don’t have any such technical knowledge. Hopefully, the listed suggestions helped you in solving this issue.
If you know of any other tried & reliable way to fix the disk write error on Steam, then do let us know by sharing your suggestions on your Facebook or Twitter page.
Good Luck..!
Hardeep has always been a Windows lover ever since she got her hands on her first Windows XP PC. She has always been enthusiastic about technological stuff, especially Artificial Intelligence (AI) computing. Before joining PC Error Fix, she worked as a freelancer and worked on numerous technical projects.