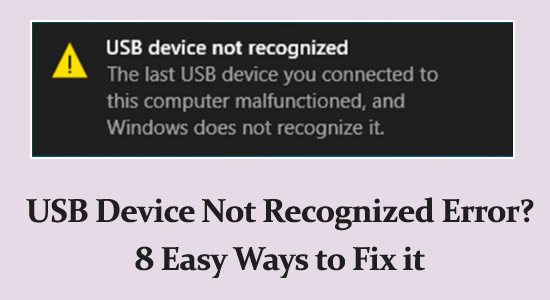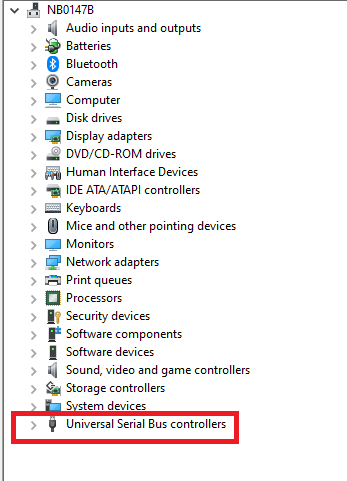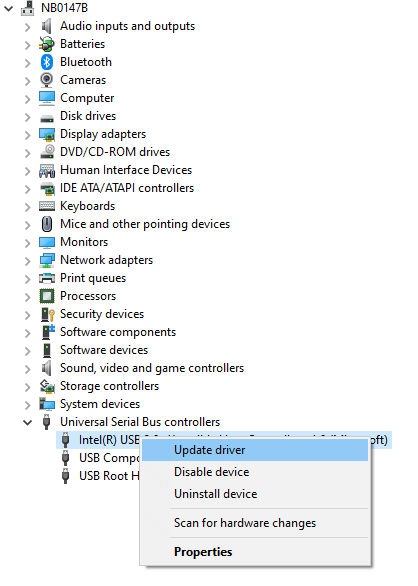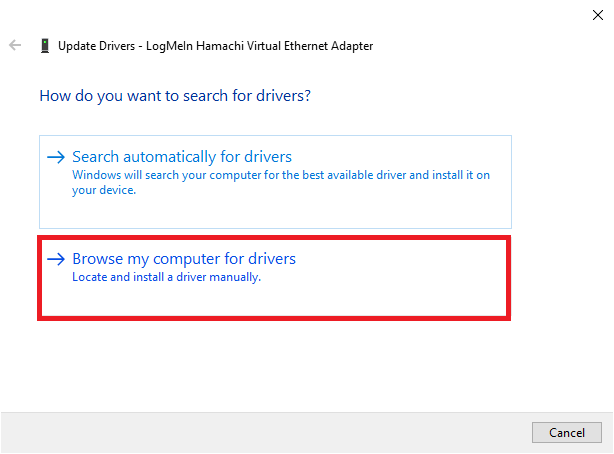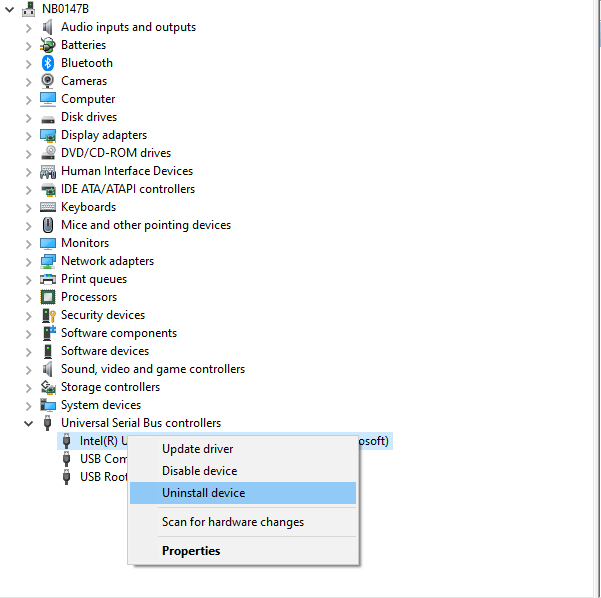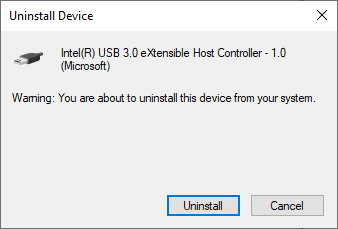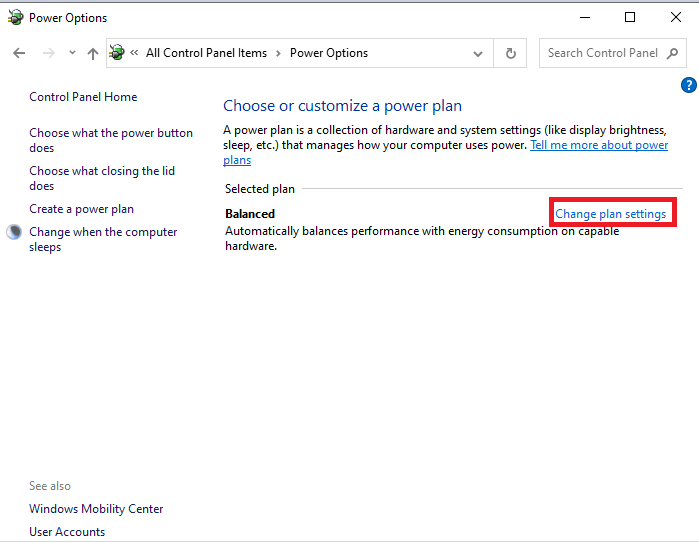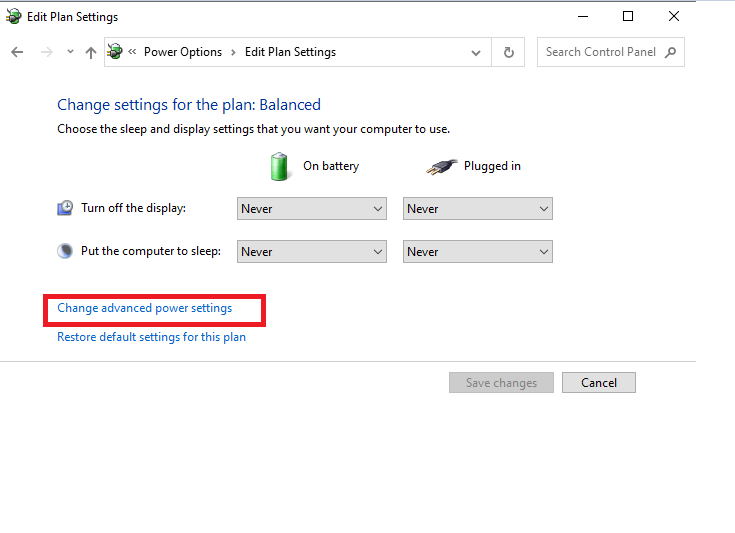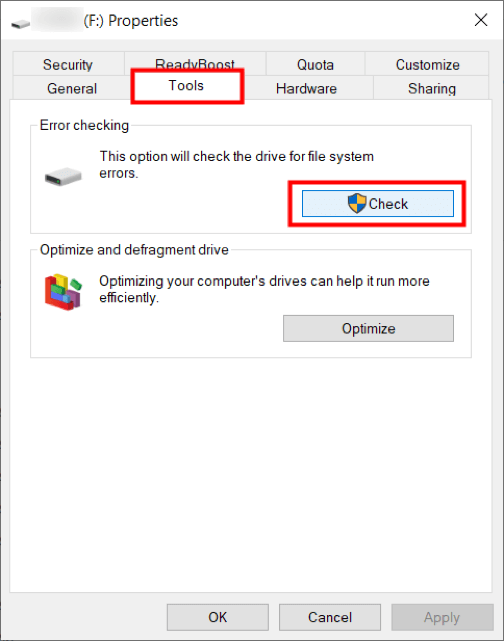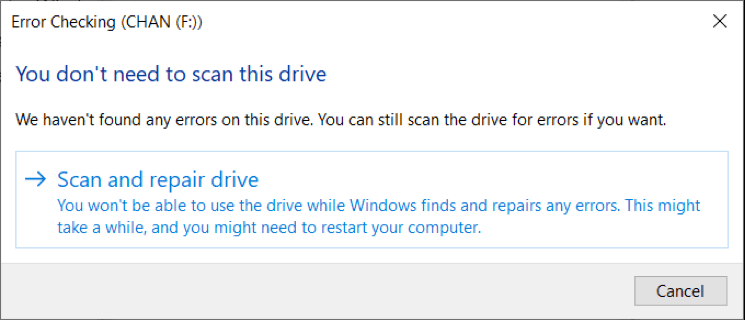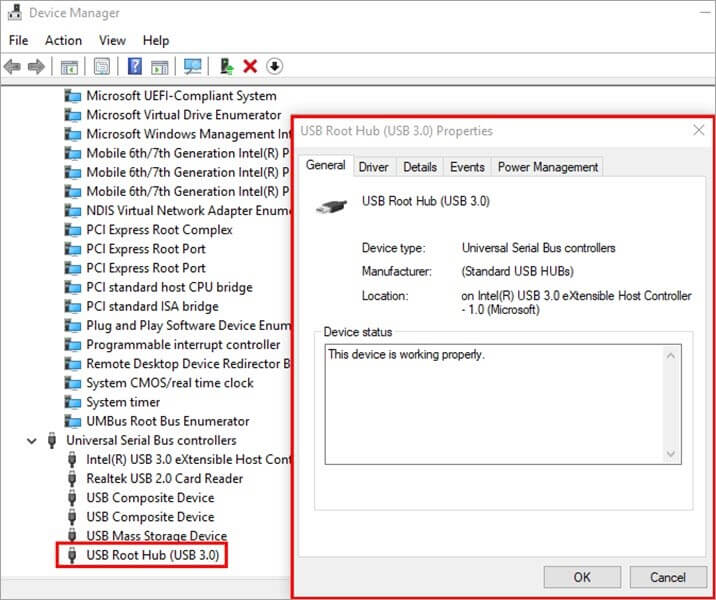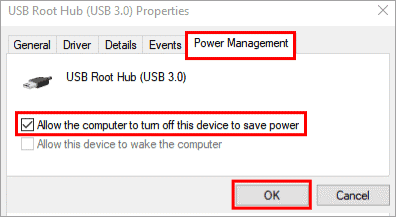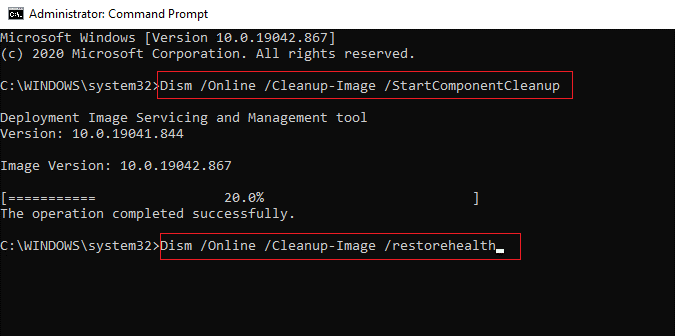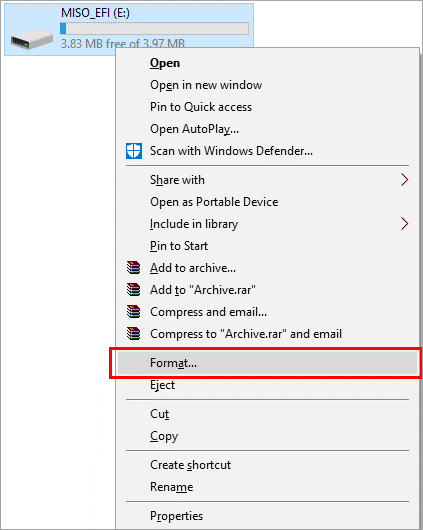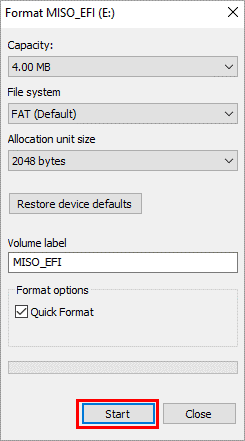USB devices have become the handiest storage devices to share and store any information.
However, many times while connecting the USB device you may see the error message – USB device not recognized on your Windows device.
If you are wondering why USB devices not recognized keep popping up on your system and the solutions to fix them, then this guide is for you.
In this guide, you will learn the possible solutions to fix Windows cannot detect USB device problems.
To repair corrupt system files , we recommend Advanced System Repair:
This software is your one stop solution to fix Windows errors, protect you from malware, clean junks and optimize your PC for maximum performance in 3 easy steps:
- Download Advanaced System Repair rated Excellent on Trustpilot.
- Click Install & Scan Now to install & scan issues causing the PC problems.
- Next, click on Click Here to Fix All Issues Now to fix, clean, protect and optimize your PC effectively.
Why is My USB Device Not Recognized and Malfunctioned?
Here is a comprehensive list of reasons that led to the problem.
- Your USB device is malfunctioning or if there are any incompatibility issues with the storage device.
- Other plugged-in USB devices are interfering with your device.
- The Windows USB port is failing to recognize your USB device due to any damage or internal issues.
- The most common reason is due to corrupt, incompatible, or outdated drivers.
- If the power settings of your device are misconfigured, any crucial settings that rely on the connected device settings will not be working properly.
- BIOS settings are outdated on your PC.
- The worst case is hardware damage.
How to Fix the “USB Device Not Recognized” Error?
Table of Contents
Solution 1: Preliminary Solutions:
Before starting with the advanced fixes, it is suggested to try the quick fixes as this might be causing interruption with the USB drive and causing the error.
Restart your PC – Your system’s internal glitches or malfunction might be interrupting the USB drive and causing the error. Rebooting the system will solve the glitches and refresh the USB ports. So, restart your system to check if the issue gets fixed.
Utilize different USB ports – There might be a problem with the USB port, so switch to another port to check if the problem is with the port.
Verify your USB device – Another important thing you need to consider is to check your USB device for physical damage. If the cable or connecter is damaged it won’t be recognizable.
Solution 2: Update USB Drivers
To fix the outdated or incompatible drivers that lead to the USB not recognized issue on your device, try updating the USB drivers as instructed below.
- Hit the Windows key and type Device Manager.
- Then, from the list of available drivers, expand the Universal Serial Bus controllers by double-clicking on them.
- Right-click on one of the drivers and click on Update driver.
- Click on Search automatically for the updated driver software option.
- Follow the instructions to update the drivers. If your drivers are already updated, you will receive, the “Windows has determined that the best driver for this device is already installed. There may be better drivers on Windows Update or the device manufacturer’s website” message.
- Repeat these instructions to update all the USB drivers on your device and reboot your computer.
Moreover, you can also run the Driver Updater tool, to update the drivers automatically. This scan and update the entire system drivers by running in the background.
Get Driver Updater to Update Driver Automatically
Solution 3: Uninstall and re-install the Driver
If updating the USB drivers did not help you to fix the USB device not recognized Windows 11 issue, then reinstalling them will do the job.
Follow these instructions to reinstall the drivers.
- Go to Device Manager and expand the Universal Serial Bus controllers
- Then, right-click on your driver and choose the Uninstall device option.
- Next, confirm the upcoming prompt by clicking on the Uninstall option.
Then, you can visit the manufacturer’s website and download the latest drivers on your Windows device.
Solution 4: Disable the USB Selective Suspend Setting
The USB selective suspend feature of your device suspends any operation of a port when there is a need to conserve power.
Although this feature will help to save battery power, a few USB devices will require more energy from the system to get properly recognized.
Follow these instructions to disable the setting on your device.
- Hit the Windows key and type Control Panel.
- Next, choose the Hardware and Sound feature.
- Now, click on Power Options.
- Then, choose the Change plan settings under the power plan that is being used currently.
- Then, click on the Change Advanced Power settings option.
- Now, click on USB Settings, and click on the USB selective suspend setting.
- Finally, tweak the setting to Disabled from the given menu.
Solution 5: Run Scan and Repair Drive
To fix the USB device not recognized device easily, you can use the inbuilt Scan and Repair Drive option to fix USB-related issues. This tool detects any issues associated with your USB devices and troubleshoots them automatically.
Follow these instructions to run the USB troubleshooter on your Windows PC.
- Connect your USB device to your Windows PC.
- Then, open the Windows Explorer and right-click on your USB driver. Then, choose the Properties
- Next, switch to the Tools tab.
- Then, click on the Check button under Error checking.
- Then, click on the Scan and Repair Drive option to begin the repair process. Make a note that, you cannot use your drive during this process.
- Finally, restart your PC to save the recent changes. Check if your USB device works fine now.
Solution 6: Change USB Root Hub Settings (If available)
Your PC will have a few settings and permissions that may turn off or disable your USB device to conserve power. This can also lead to the discussed problem. You can easily fix the problem by disabling this feature or settings as instructed below.
- Open the Device Manager on your device and expand Universal Serial Bus controllers.
- Now, from the list of drivers, double-click on USB Root HUB (USB 3.0)
- Go to the Power Management tab in the Properties tab.
- Then, uncheck the box Allow the computer to turn off this device to save power.
- Click on OK to save the changes.
Solution 7: Repair Your Windows System Files
There are a few instances in which the USB device not recognized issue is not caused by the USB device only. This can be caused by the corrupt files in your system.
You can repair corrupt system files by running the inbuilt SFC (System File Checker) and DISM (Deployment Image Servicing and Management) utilities.
Follow the steps given:
- Hit the Windows key and type cmd in it.
- Now, click on the Run as administrator option to open the command prompt screen with admin rights.
- Then, type the below command in a new command line and click on the Enter
- sfc /scannow
- Wait until you receive Verification 100 % completed
- Next, reboot your PC. Next, launch the command prompt as an admin, and type and run the following commands.
- dism/Online /cleanup-image /scanhealth
- dism/Online /cleanup-image /startcomponentcleanup
- dism/Online /cleanup-image /restorehealth
Wait until the commands are executed, to ensure you do not face the USB not recognized again.
Solution 8: Format Your Drive
If you have tried all the above mentioned solutions but still if your USB device is not recognized, then it indicates that your USB drive is faulty and needs to be formatted. This may arise due to any technical glitches or malicious files the drive gets corrupted. So, when you format the drive, it goes to the initial phase of the first purchase. Make sure you backup your data from another device if possible, before proceeding with this solution.
- Go to your desktop and double-click on This PC.
- Then, right-click on your USB drive that is connected to your Windows and choose the Format option.
- In the next window, click on Start Now, and the USB drive will be formatted.
- Once the device is formatted, plug it into your PC and check if it works fine now.
Recommended Solution to Optimize PC Performance
If your Windows 10 PC or laptop is running slow or showing various errors and issues then here it is suggested to scan your system with the PC Repair Tool.
This is a multifunctional tool that just by scanning once detects and fixes various computer errors, removes malware, and hardware failure, prevents file loss, and repairs corrupted system files to speed up Windows PC performances, runtime errors, application errors, and many others.
Get a PC Repair Tool, to Optimize Your Windows PC Performance
Conclusion:
Well, that’s all. I have tried my best to list down the solutions that will solve your USB device not recognized error on Windows 10/11.
Perform the solutions one by one carefully and connect your USB to your PC/Laptop to check if the issue is resolved. Hope you liked this article and it turned out to be helpful for you in solving your USB device not recognized issue.
Despite this, if you have any queries or suggestions then you can feel free to share it on our Facebook page.
Good Luck..!
Hardeep has always been a Windows lover ever since she got her hands on her first Windows XP PC. She has always been enthusiastic about technological stuff, especially Artificial Intelligence (AI) computing. Before joining PC Error Fix, she worked as a freelancer and worked on numerous technical projects.