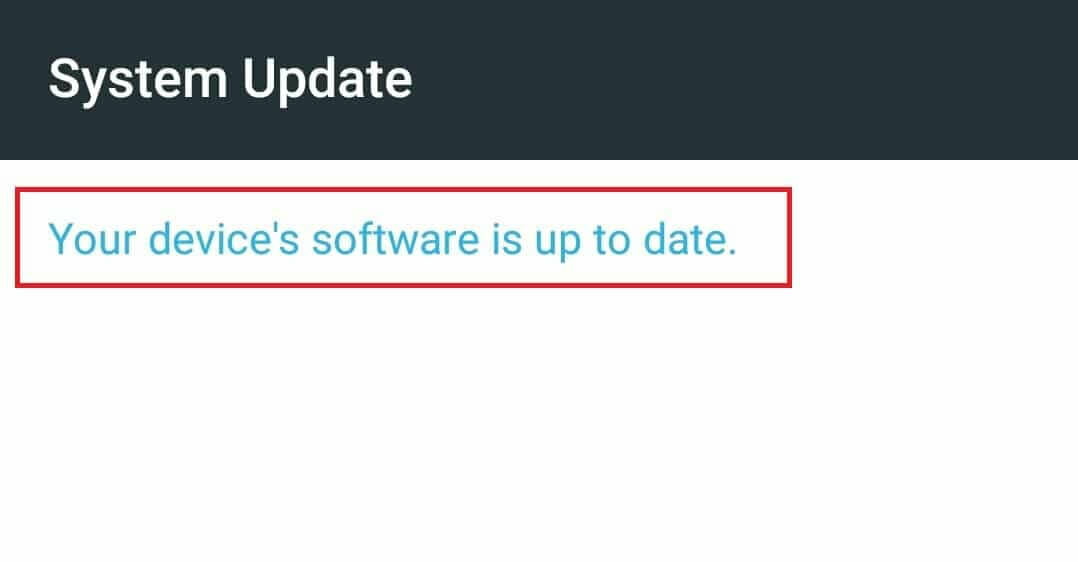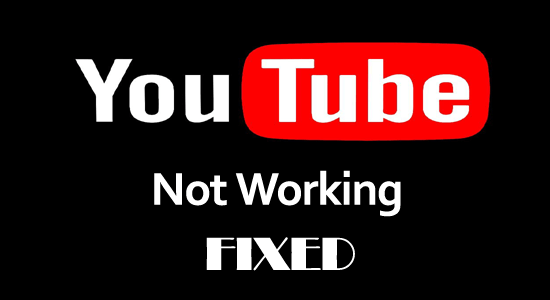
We all use YouTube at least once a day, don’t we? That is how the platform is familiar and how it has become a significant app in our lives.
But have you ever faced a YouTube not working issue on your device?
Whether you use an Android device or a Windows system, this guide will explain to you the reasons why isn’t YouTube working and the easy hacks to fix it.
So, what are you waiting for? Start exploring and troubleshooting!
Quick Navigation:
Why Isn’t YouTube Working?
Amidst the mountain of reasons that make your YouTube not working, here is a consolidated list that gives you a crispy idea of it.
- The first reason that contributes to this problem is the web browser problem. Any temporary glitches associated with the browser will make YouTube not function properly.
- The YouTube server is down for several reasons maintenance activities, fixing any bugs, or due to network problems.
- Your device has internet connectivity issues so you cannot play any videos with an unstable network.
- The browser is outdated, or the cache & cookies of your browser are corrupt and the extensions in the browser are not compatible with your device.
- Your device’s drivers are outdated, and they cannot compete with the higher graphical needs of YouTube to run properly.
- Incorrect date and time settings and outdated devices (Either Windows PC or Android) can also lead to YouTube stopped working
How to Fix YouTube Not Working on Desktop?
If you are facing a YouTube not working issue on your desktop browser, proceed with the below-mentioned methods to troubleshoot it.
- Solution 1: Check if YouTube-Server is Down
- Solution 2: Troubleshoot Your Internet Connection
- Solution 3: Update Your Browser
- Solution 4: Clear Your Browser Data, Cookies and Cache
- Solution 5: Disable Your Extensions
- Solution 6: Update Your Video Drivers
- Solution 7: Turn off Hardware Acceleration
Solution 1: Check if YouTube-Server is Down
The first thing you have to check before undertaking any troubleshooting methods is to check if there are any problems with YouTube itself. If there are any outage issues with the YouTube server, it will not work properly.
- You have to go to your browser and open Downdetector.
- Ensure, you receive User reports indicating no current problems at YouTube.
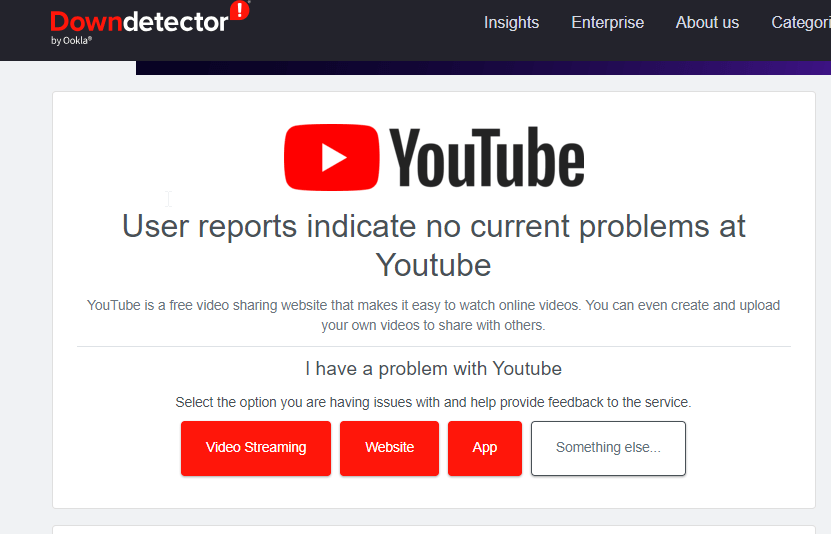
- If you receive some other messages, you have to wait until the issue is resolved.
- You can also check Google News and search for @ TeamYouTube on Twitter to check the YouTube status.
Solution 2: Troubleshoot Your Internet Connection
Next, all you have to do is check if other websites are working fine or if the issue is only with YouTube. If you cannot access other websites on your browser, it means there is an issue with your internet connection. Your network is not stable enough to stream YouTube which causes YouTube lagging or buffering.
In case of network issues, you can use a native troubleshooter on a Windows device to detect and fix the issues.
- Click on the Windows + I keys together to open Windows Settings.
- Then, click on the Update & Security option.
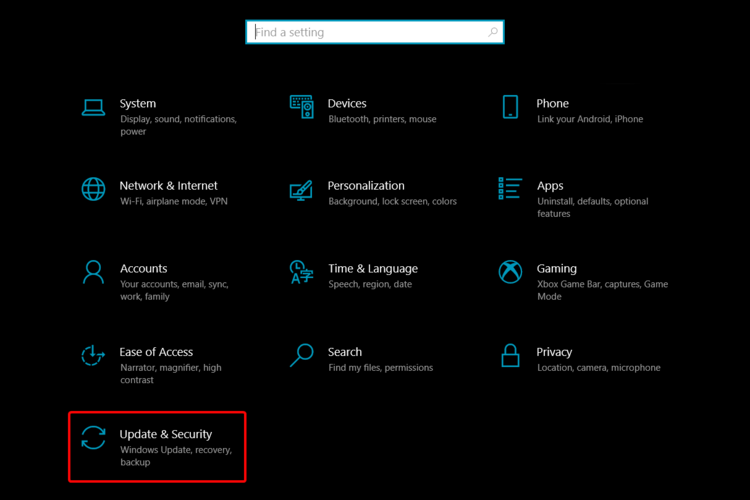
- Now, press the Troubleshoot option in the left window.
- Click on Additional Troubleshooters in the right pane.
- Choose the Internet Connections option and click on Run the troubleshooter.
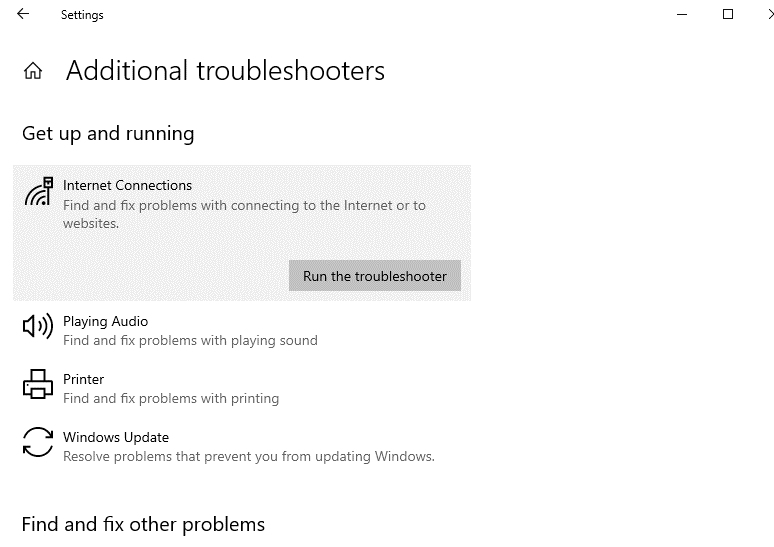
- Follow the on-screen instructions to detect and fix the network-related issues on your device.
Solution 3: Update Your Browser
The next factor you have to consider is to use the most updated version of your browser. All famous browsers like Firefox, Google Chrome, etc should be updated automatically.
In case the browser is not updated automatically due to any problems, follow these instructions to update it manually.
Note: In this guide, Google Chrome is taken as an example, follow these instructions appropriately based on the browser type you use.
- Press the Windows key, type Google Chrome and click on Open.
- Now, go to the top right corner of the screen and click on the three-dotted icon.
- Next, click on the Settings option as shown.
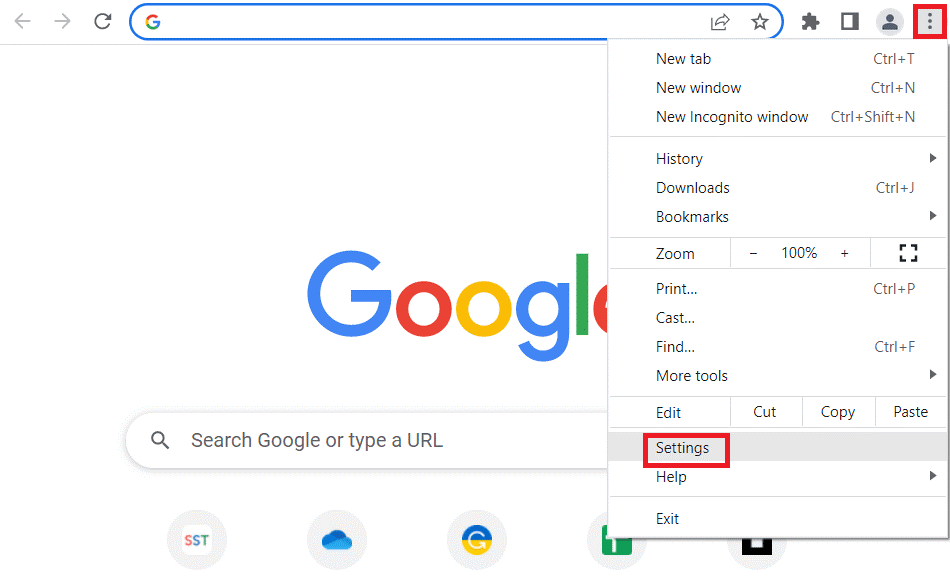
- If Google Chrome is updated already, then click on the Relaunch button to complete the update.
Note: If there is an update available, click on the Update option to install new updates.

- Open the updated browser and check if you can access YouTube now.
Also Read: 7 Quick Tricks to Fix “YouTube Invalid Response Received” Error
Solution 4: Clear Your Browser Data, Cookies and Cache
Sometimes, corrupt browser data, cache, and cookies can interfere with your browsing experience and may cause YouTube not to function effectively.
Although these data may improve your browsing experience, when they are corrupt, they make all the dependencies function badly.
Follow these instructions to delete your browsing data. Here Google Chrome is taken as an example. Proceed with the steps according to your browser settings.
- Navigate to your Chrome browser and click on the three-dotted icon at the top right corner of the window.
Note: You can also directly go to the Cache & Cookies page directly, by typing chrome://settings/clearBrowserData in the address bar.
- Next, click on the More Tools option from the drop-down menu.
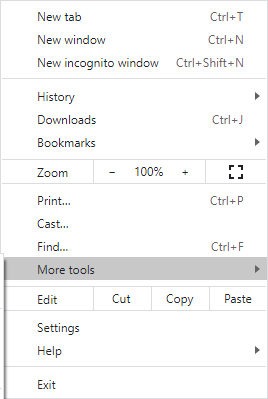
- Then, select the Clear browsing data option from the drop-down menu.
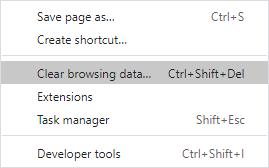
- Then, choose the Time range (for example All time), and now, select the Clear data option. You also select the Cookies and other site data box and the Cached images and files box before you proceed.
Solution 5: Disable Your Extensions
A few browser extensions can lead to compatibility issues with YouTube. So, try disabling the extensions that are enabled on your browser and find the culprit extension. Then, uninstall the conflicting extension from your browser.
Implement these instructions to turn off Chrome extensions from your browser.
- Launch the Google Chrome on your Windows.
- Click on the three vertical dots at the top-right corner of the screen.
- Next, click on the More Tools option followed by Extensions.
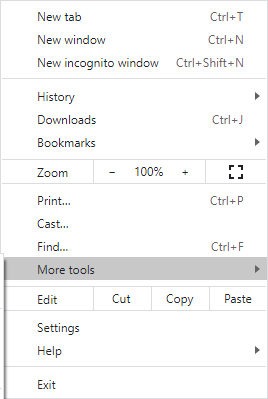
Note: To directly navigate to the extensions page in a single click, type chrome://extensions/ in the address bar.
- Then, click on the Extensions option from the list.
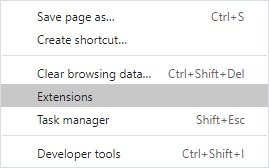
- Disable the extensions one by one and stream any video on YouTube and everything is working fine.
- If you do not face any problems with YouTube after disabling any particular extension, then press the Remove button to delete it from the Chrome browser.
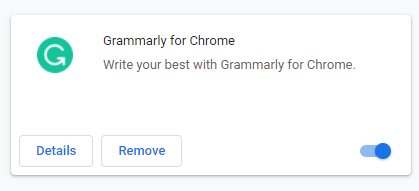
- Restart Chrome on your device and check if you can access YouTube on Windows without any issues.
Solution 6: Update Your Video Drivers
If your video drivers are outdated, you may face a YouTube stopped-working issue. To resolve them, you would need to update them to the latest version.
- Navigate to the start menu and type Device Manager. Next, click on Open to launch it.
- Then, double-click on the graphics/ display drivers, and check if any drivers on your system need to be updated. Make a note of them.
- Next, open your browser go to the manufacturer’s website and download the driver that matches your computer’s specifications.
The .exe files will be downloaded to your system. Run the files by double-clicking on them to install them on your computer.
If you prefer installing the driver updates automatically, you can use Driver Updater as a solution. This software can automatically update outdated drivers and easily resolve other driver-related problems.
Get Driver Updater to Update the Drivers Automatically
Solution 7: Turn off Hardware Acceleration
Despite the hardware acceleration feature in Chrome speeds up your browsing experience, it may cause freezing issues at times.
If you have faced any black or green screen while playing YouTube videos, this might indicate that there are compatibility issues with hardware acceleration.
Follow these instructions to disable the hardware acceleration feature on Chrome to fix Why Isn’t YouTube Working? question.
- Launch Chrome and click on the three-dotted icon at the top right corner of the screen.
- Then, click on Settings.
- Now, go to System settings in the left menu and toggle off the Use hardware acceleration when available feature.
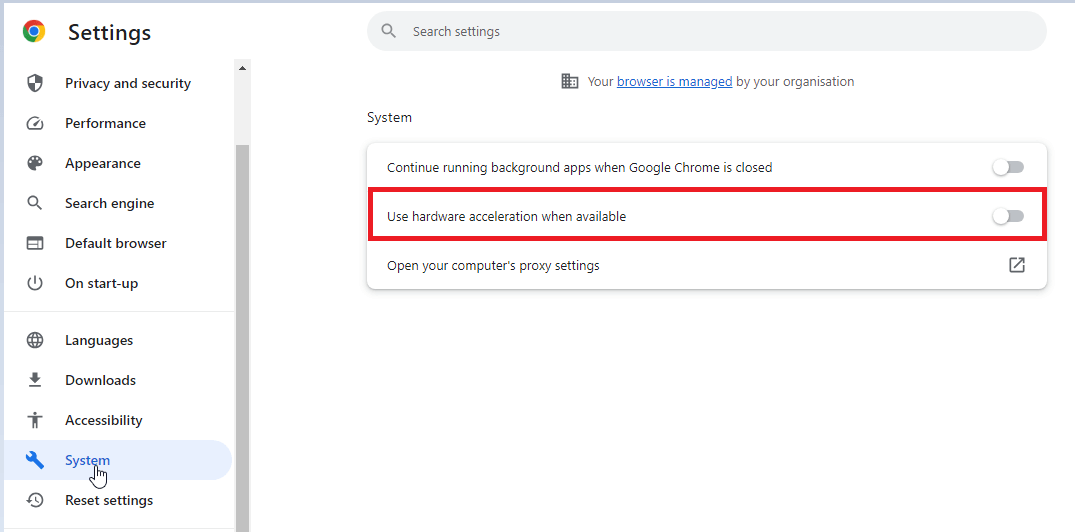
- Refresh your browser and try playing a video on YouTube. Check if everything works fine.
How to Fix the YouTube App not working on Android?
If you are facing a YouTube app not working issue on your Android, the below-mentioned steps will help you troubleshoot it.
Note: The settings described below may vary depending on the Android and model you use. You are advised to make use of the settings appropriately.
- Solution 1: Update the Operating System
- Solution 2: Update YouTube App
- Solution 3: Clear the YouTube App Cache and Data
- Solution 4: Sync the Date and Time
- Solution 5: Reset Your Internet Connection
Solution 1: Update your Device
To ensure the smooth functioning of your Android phone, you need to update your Android device routinely. Updating Android will remove any issues with the previous version and help you watch YouTube videos uninterruptedly.
Follow these instructions to update your Android.
- Go to the Settings app on your device and search for About Phone Then, tap on it.
- Then, search for the System update option in the About Phone menu.
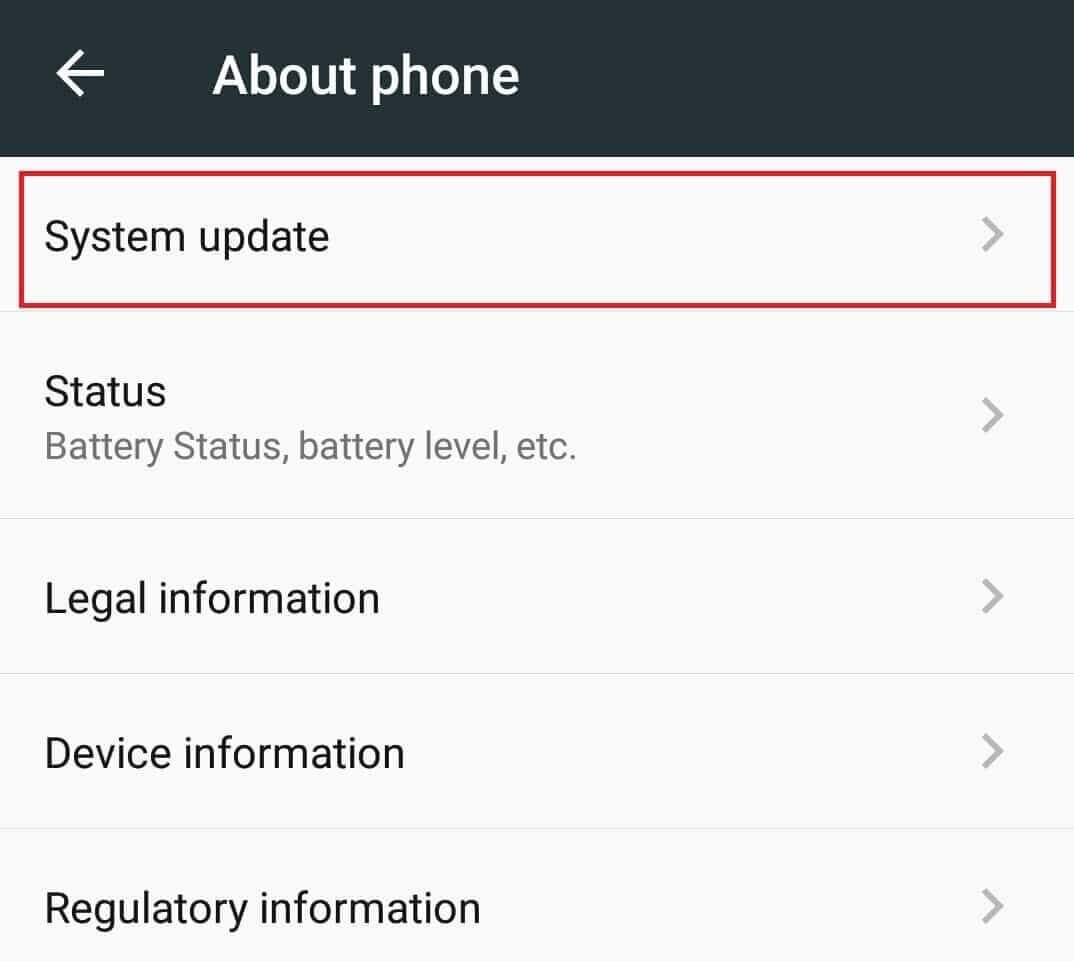
- If there is an update available, install But, if you see Your device’s software is up to date or something similar, this means your device is already running in its updated version. Try other listed solutions in this guide.
Solution 2: Update YouTube App
Likewise, updating the YouTube app will resolve any glitches in it and enhance its performance. Outdated YouTube always gives some issues and you can follow the below-mentioned steps to update it.
- Go to the Play Store app on your device.
- Find the YouTube app in the search bar.
- If you see an Update button next to YouTube, tap on it to update your app. Instead, if you see the Open button, it means the app is already updated.
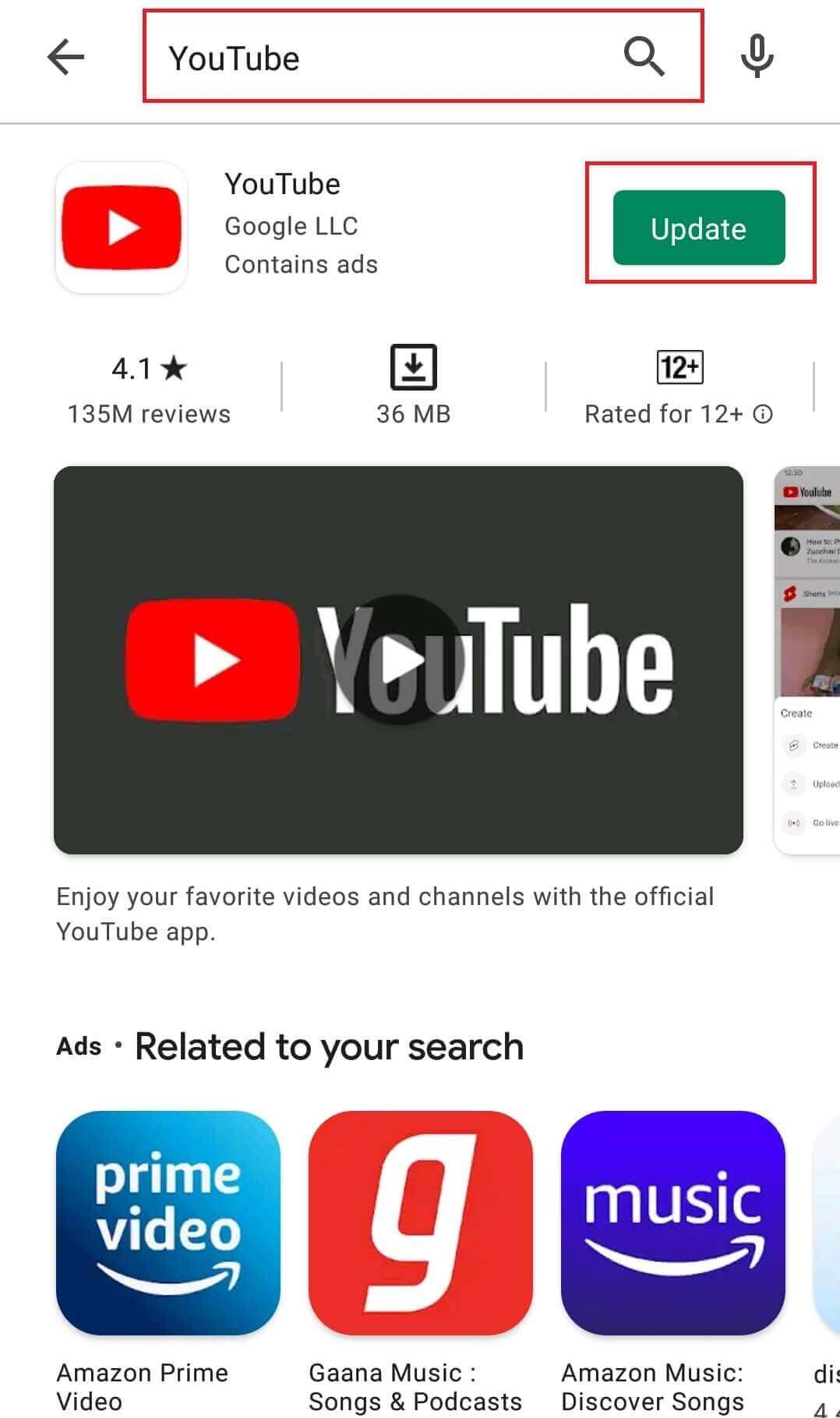
- Wait until the update is installed on your app and check if the YouTube app not working issue is resolved now.
Solution 3: Clear the YouTube App Cache and Data
Several apps on your device may accumulate lots of cache and temporary files over time.
Similarly, YouTube’s cache may cause the app glitches thus contributing to the problem.
Clearing the app cache and app data solves this issue. Follow these instructions to perform the same.
- Go to the Settings app and navigate to Apps
- Then, search for YouTube and tap on it to launch the App info.
- Then, tap on the Storage option.
- Next, tap on Clear cache followed by Clear data.
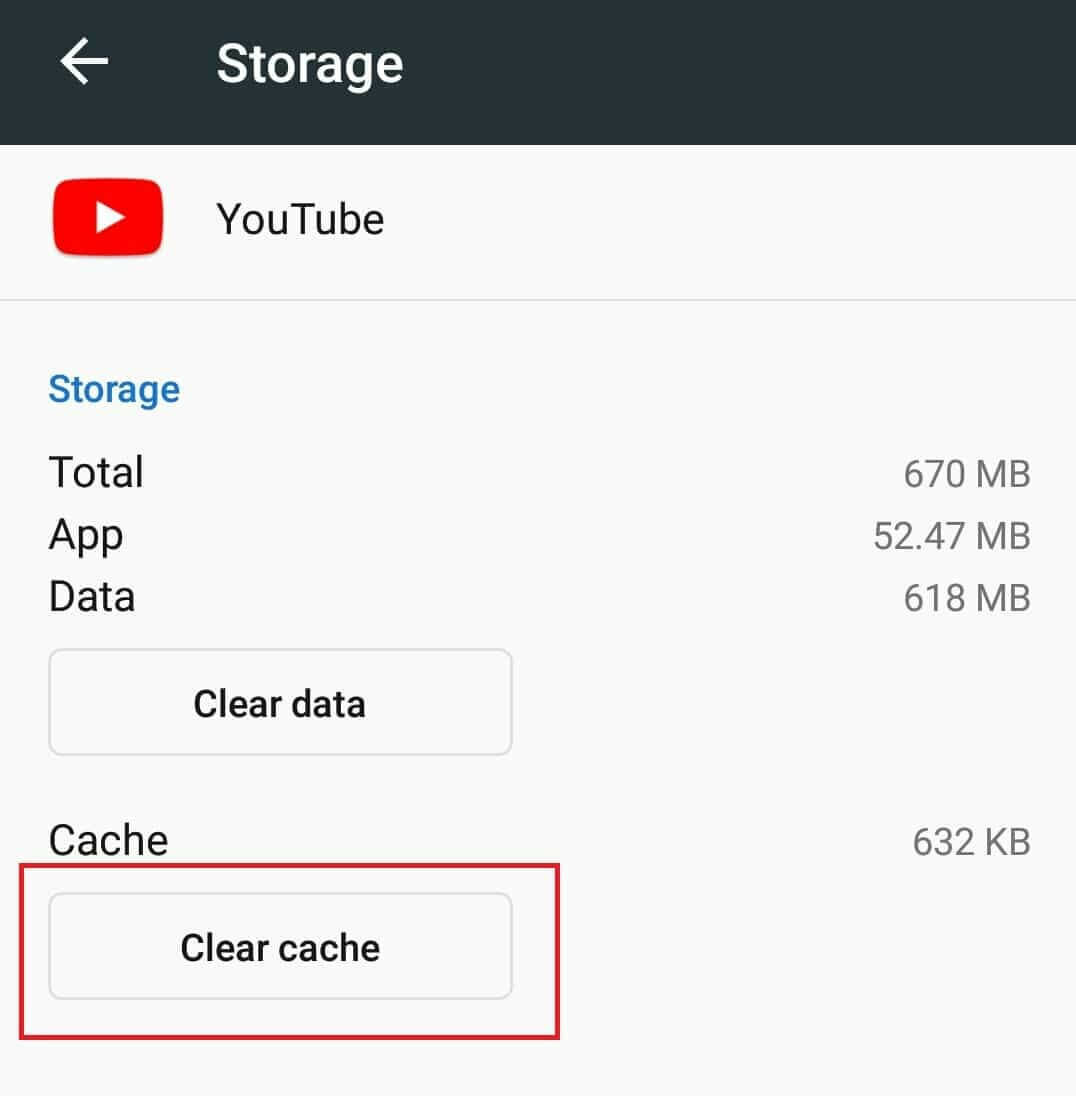
- Now all the cache and data in the YouTube app will be removed. Relaunch the app and play a video. Check if it plays without any issues.
Solution 4: Sync the Date and Time
If your Android has incorrect date and time settings, several synching issues may occur including YouTube not working on Android. To change the date and time to the correct settings, follow these instructions.
- Go to the Settings app and find the Date and time settings.
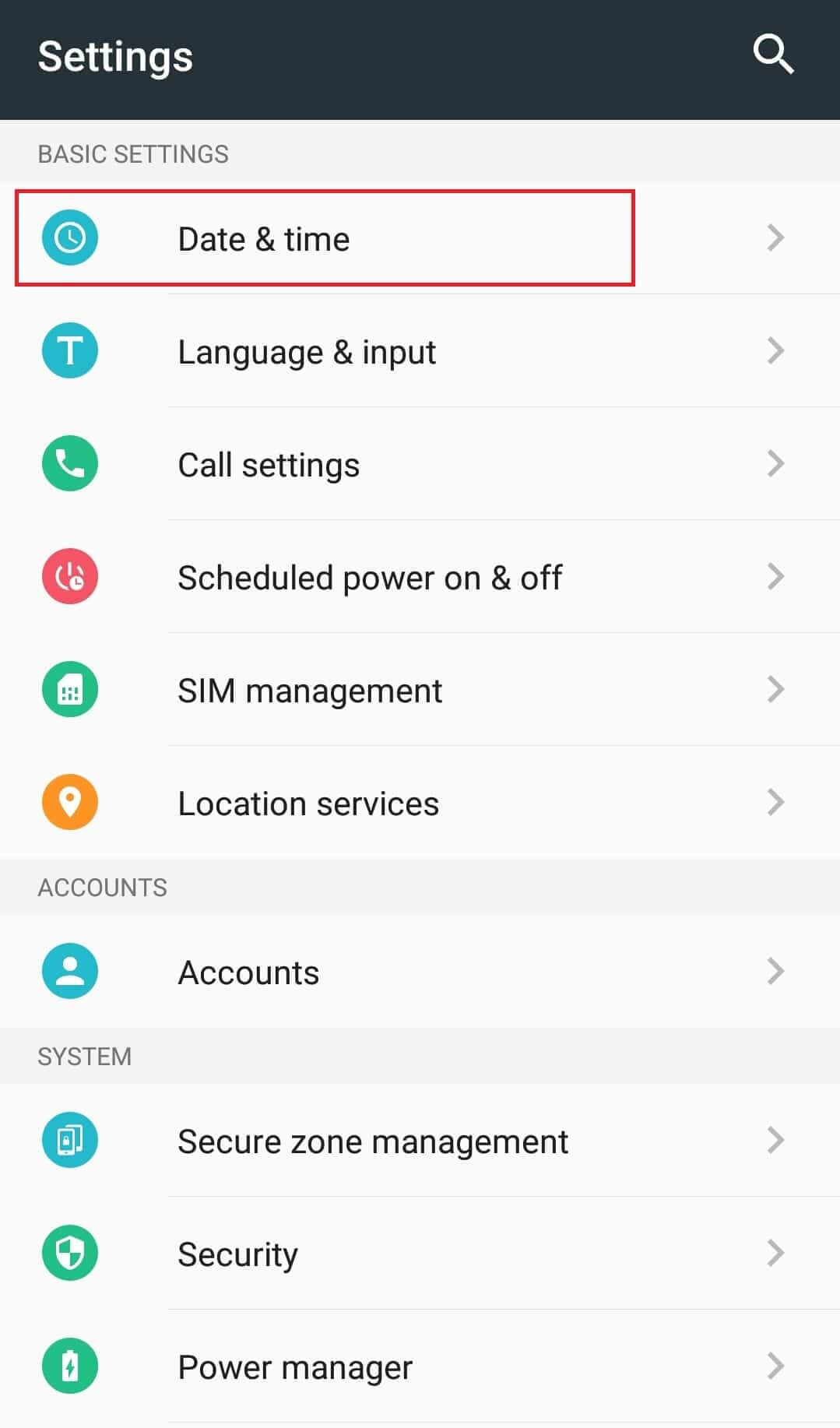
- Here, toggle on Automatic date & time and Automatic time zone option.
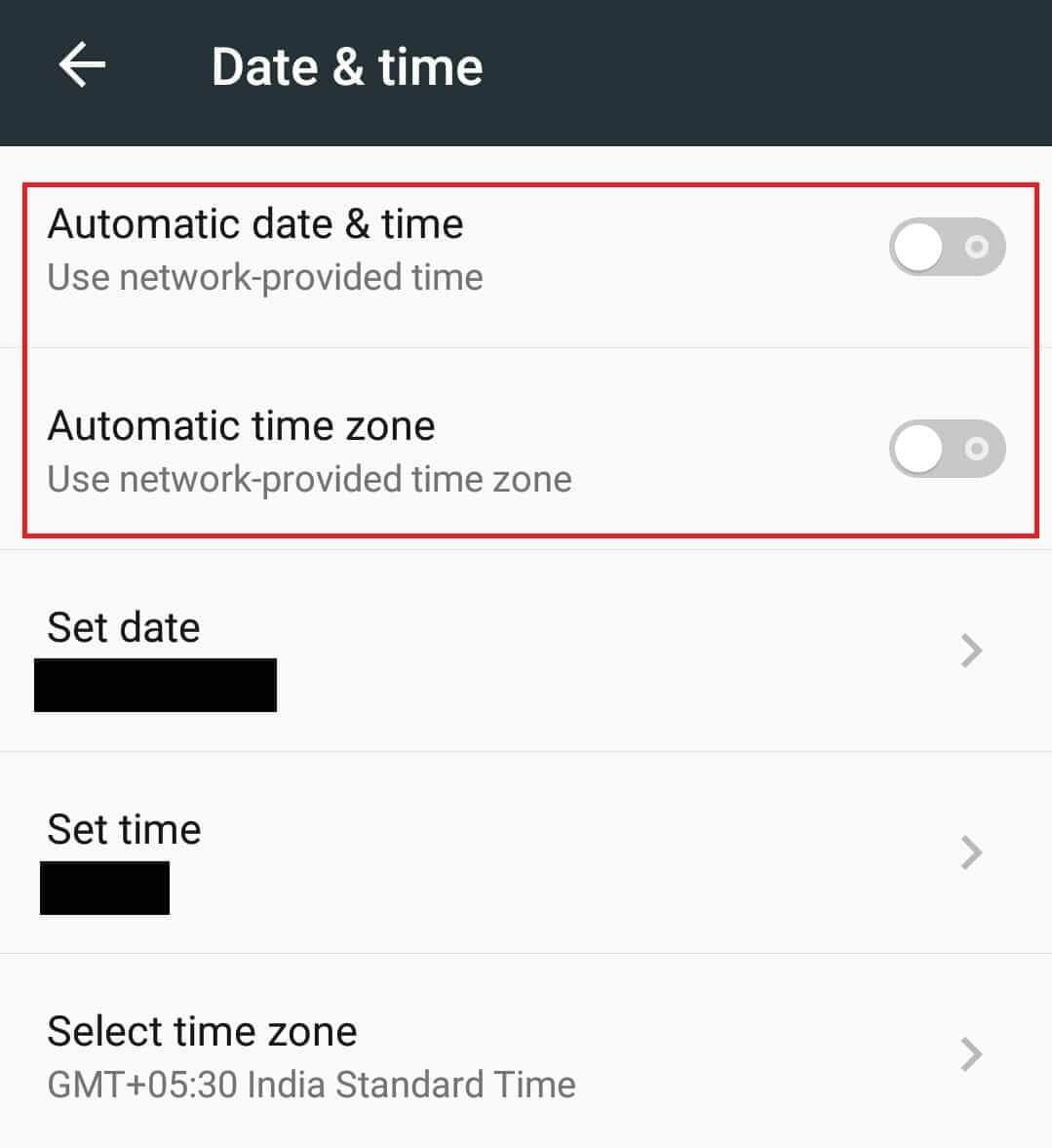
- Wait a few seconds and your date and time will be synced to your network time zone. Play a video on YouTube and check if it works without any problem.
Solution 5: Reset Your Internet Connection
If your internet connection is struggling to connect to YouTube servers, you will face interruptions in playing YouTube videos. You can first turn Flight mode ON, wait for a minute or reboot your Android and then turn off the Flight mode.
lso try to switch your network connection to Wi-Fi or mobile hotspot. You can also try to disable Bluetooth on your device. Still no luck? Follow these instructions to reset your network connection.
- Go to Settings on your device.
- Next, navigate to Connection & sharing/ Other
- Then, tap on Reset Wi-Fi, mobile networks, and Bluetooth
- Select your SIM card associated with your recent network and tap on Reset settings.
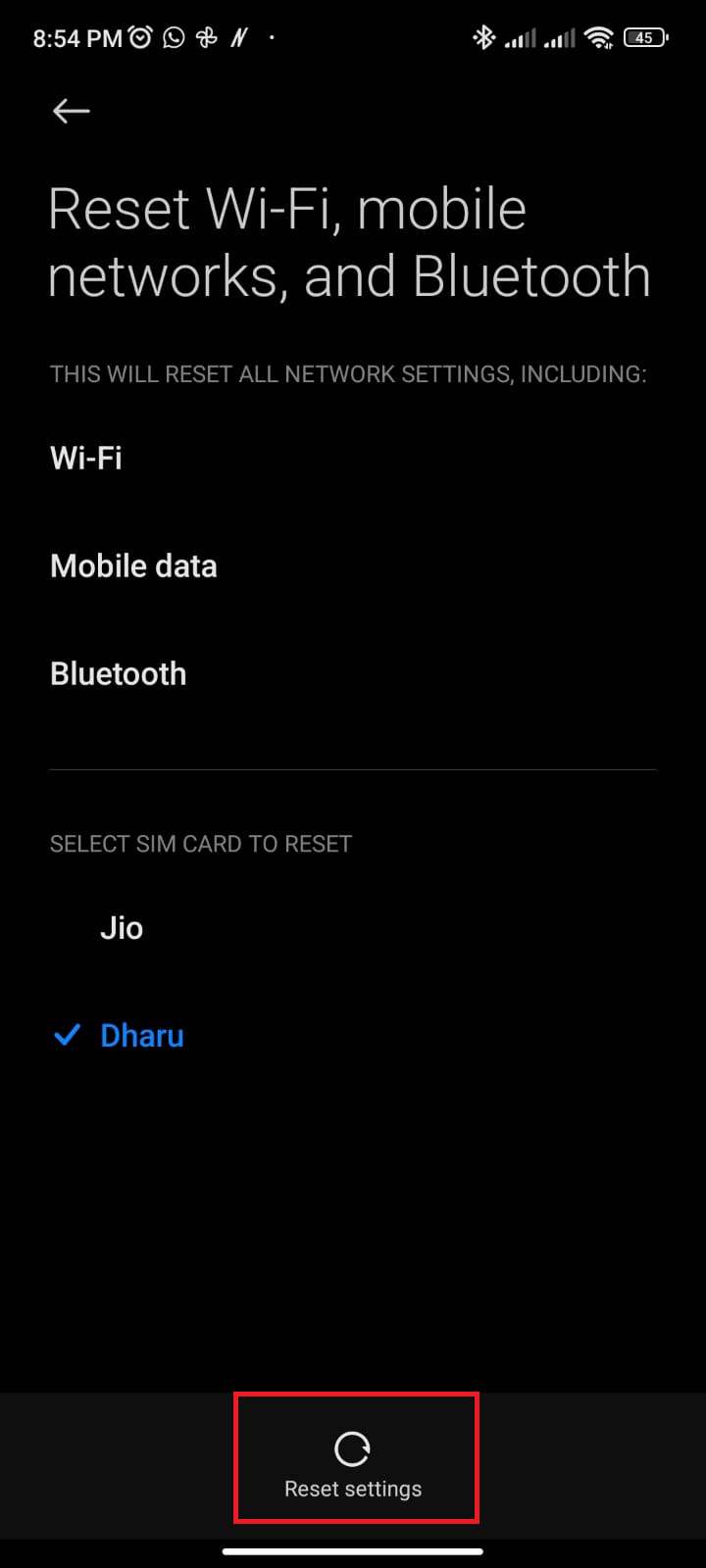
- Reboot your device and connect to your network. Then, open a video on YouTube and check if everything works fine.
Recommended Solution to Optimize PC Performance
If your Windows 10 PC or laptop is running slow or showing various errors and issues then here it is suggested to scan your system with the PC Repair Tool.
This is a multifunctional tool that just by scanning once detects and fixes various computer errors, removes malware, and hardware failure, prevents file loss, and repairs corrupted system files to speed up Windows PC performances, runtime errors, application errors, and many others.
Get a PC Repair Tool, to Optimize Your Windows PC Performance
Final Words
That’s it! Struggling with YouTube not working issue can be frustrating. But with the solutions listed in this guide, you can easily troubleshoot it on desktop and Android devices.
In this blog, I have tried the simplest solutions that worked for many PC and Android users and I hope one of them helps you definitely.
If you have any questions related to this problem, don’t hesitate to reach us on our Facebook page.
Good luck…!
Hardeep has always been a Windows lover ever since she got her hands on her first Windows XP PC. She has always been enthusiastic about technological stuff, especially Artificial Intelligence (AI) computing. Before joining PC Error Fix, she worked as a freelancer and worked on numerous technical projects.