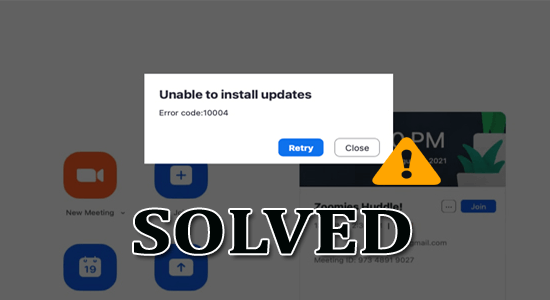
Zoom error code 10004 occurs while trying to install Zoom updates, and an error message popup on the screen Unable to install updates or Zoom encountered an error while updating.
In this blog post, we have shortlisted the potential solutions to fix Zoom update error code 10004. So, follow the step-by-step instructions to get past the error.
To repair corrupted Windows files, we recommend Advanced System Repair:
This software is your one stop solution to fix Windows errors, protect you from malware, clean junks and optimize your PC for maximum performance in 3 easy steps:
- Download Advanaced System Repair rated Excellent on Trustpilot.
- Click Install & Scan Now to install & scan issues causing the PC problems.
- Next, click on Click Here to Fix All Issues Now to fix, clean, protect and optimize your PC effectively.
What is Zoom Error Code 10004?
Zoom error code 10004 is seen when your desktop client fails to accomplish an auto-update. Specifically, it means that the update process was not successful due to some issues or errors with the device or the Zoom platform itself.
Here are some possible reasons for this error:
- The Zoom server status is down
- There are a few corrupt Zoom caches on your device
- The Zoom app is outdated
- Firewall settings are conflicting with Zoom
- Internet issues
- Corrupted installation files
How to Fix Unable to Install Updates. Error code: 10004?
Solution 1: Restart Zoom
Restarting the Zoom application will reset the application and its settings, which can sometimes resolve issues with the application’s ability to update itself. When you restart the Zoom application, it will close all processes and clear its cache, which may help fix any issues preventing the update from being installed.
To restart Zoom, follow these instructions.
- Click the Ctrl + Shift + Esc keys simultaneously to launch the Task Manager.
- Now, right-click on Zoom Meetings tasks.
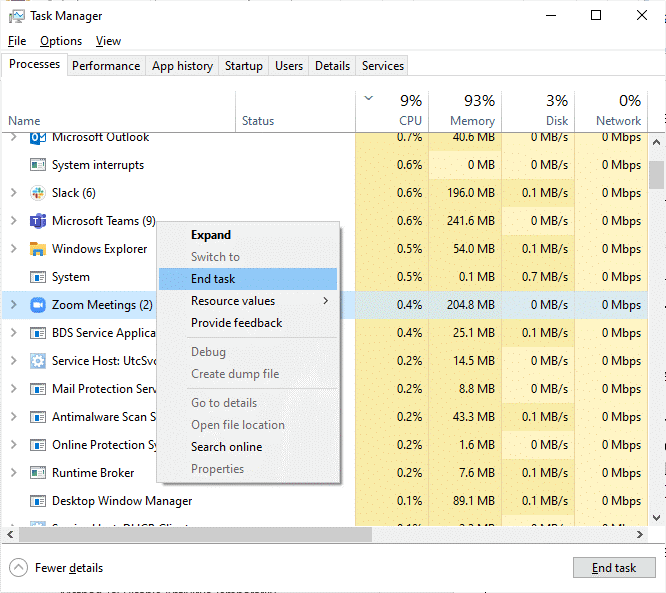
- Then, click on End task options.
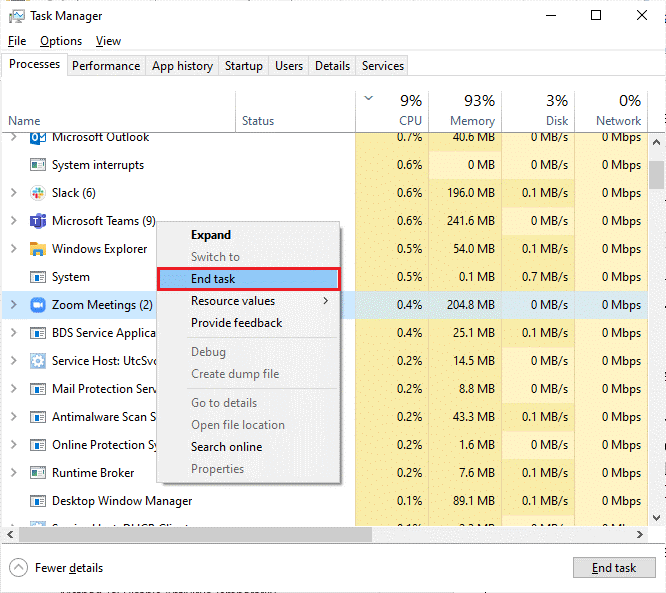
Restart Zoom and check if you encounter the same problem. If you do, then proceed to the next set of troubleshooting techniques.
Solution 2: Check Zoom Servers Status
When you attempt to update the Zoom application, try connecting to the Zoom servers to download and install the updates. If there is an issue with the Zoom servers, such as a temporary outage or maintenance, then the application may be unable to download the updates, and the error code 10004 may appear.
By checking the Zoom server status, you can determine if the issue is on your end or if it’s a problem with the Zoom servers. If the servers are down, you can try again later when they are back online.
- Open your browser and go to the Zoom status page.
- Ensure if you see the All Systems Operational message and if you observe any maintenance work being carried out, then you have no alternative but to be patient and wait.

- If the server is back to an operational state, try connecting to a meeting and check if the error is fixed now.
Solution 3: Clear Zoom App Cache
When you use an app frequently, data accumulates in the app’s cache, which can sometimes may get corrupted and cause an error. Clearing the cache removes the corrupted data, and can potentially resolve issues with the app. After clearing the cache, try updating the Zoom app again.
- Open the Zoom app on your PC.
- Now, press the Profile pic icon on the top right corner of the screen.

- Then, from the available list of options, click on the Settings options.
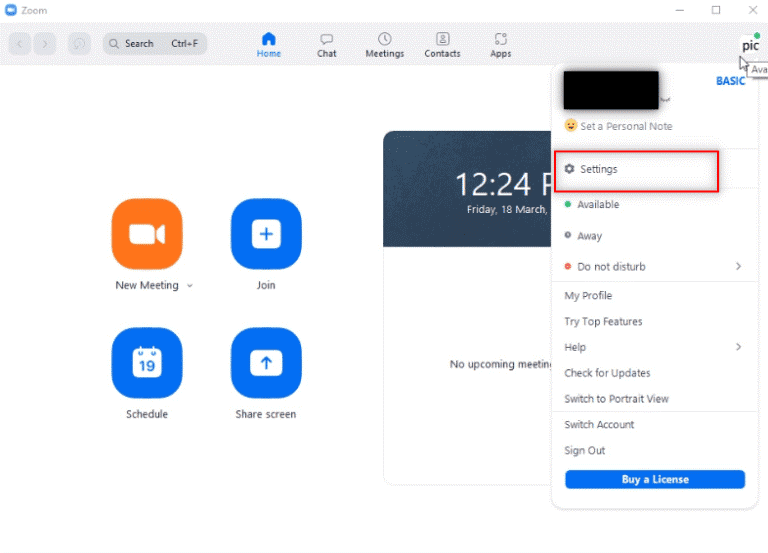
- Now, click on Zoom Apps from the left panel as shown.

- Click the Clear button next to Zoom Apps Local App Data & Cookies.

- Finally, press the Clear button to confirm the prompt.
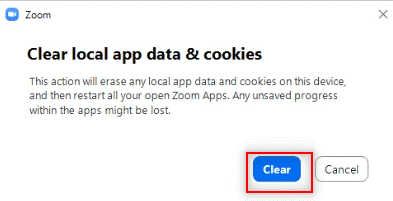
Try joining a new meeting now and check if the Zoom Error Code 10004: Unable to install updates error is fixed now or not.
Also Read: FIXED: Zoom “Unable to Connect” Error Code 5003 Windows 11
Solution 4: Enabling Automatic Updates in Zoom
Once you have cleared the Zoom app cache, enable the automatic updates in Zoom this automatically downloads the updates and keeps your platform updated. When you update the Zoom app, you download and install the latest version of the software that contains bug fixes, security patches, and performance improvements.
To proceed to update the Zoom app, you can follow these steps:
- Open Zoom and click on the Profile picture.
- Next, click on the Check for Updates option from the drop-down list.

- When you check for updates on the Zoom app, a message will appear displaying You are up to date if the app is already updated. However, if there are updates available, you can update the Zoom app by following the instructions that appear on the screen.
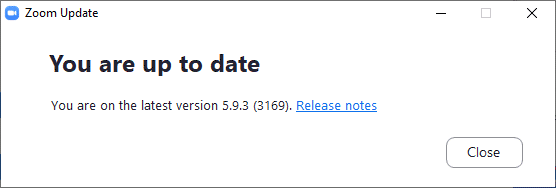
Note: To update the Zoom Desktop client manually, you can activate the Automatically Keep Zoom Desktop client up to date option in the Settings menu, as demonstrated in the picture below.
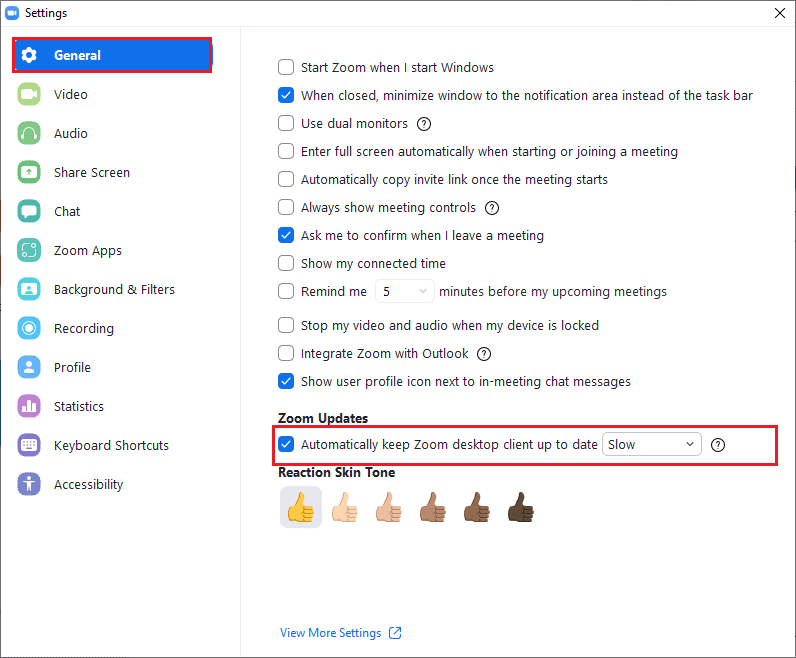
Finally, try connecting to a new meeting now and check error code 10004 Zoom is fixed now.
Solution 5: Whitelist Zoom in Windows Firewall
If your Zoom client is blocked by the Windows firewall, it won’t work normally and will start causing various problems. So, here it is suggested to whitelist the Zoom client to the Windows firewall. This means that the firewall will not block Zoom’s access to the internet, and Zoom will be able to download and install updates as needed.
To whitelist Zoom in the firewall, you will need to access the firewall settings on your computer or network as instructed below.
- Type Control Panel in the Windows search box. Now, click on Open.
- Next, click on Windows Defender Firewall.
- Then, press Allow an app or feature through Windows Defender Firewall.

- Next, click on Change settings.
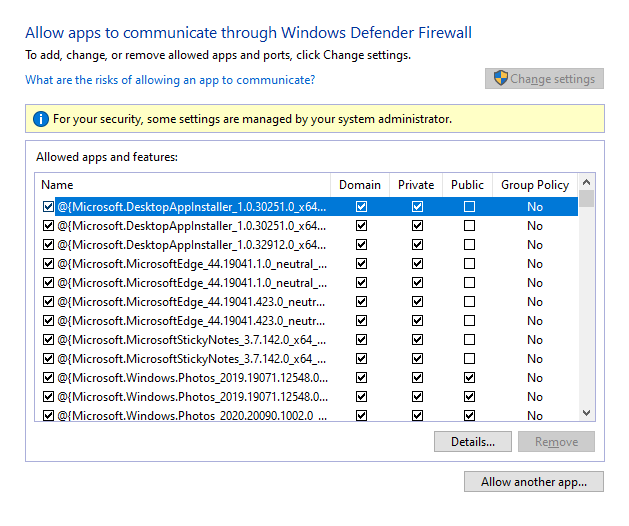
- Next, find and click on Zoom to whitelist it.
Note: Make use of Allow another app… option to search Zoom on PC.
- Finally, tap OK to save the changes.
Solution 6: Reinstall Zoom App
If none of the above-listed solutions works for you then uninstalling and reinstalling the Zoom application is recommended. This will also ensure that all necessary components are included in the installation, which could help to prevent the error from occurring again. Additionally, reinstalling Zoom can help to clear any corrupted files or settings that may have caused the error in the first place.
Note: If you reinstall Zoom, you don’t need to worry about losing the progress of your app because it’s connected directly to your account.
- First, click the Start key on Windows and type Apps and Features.
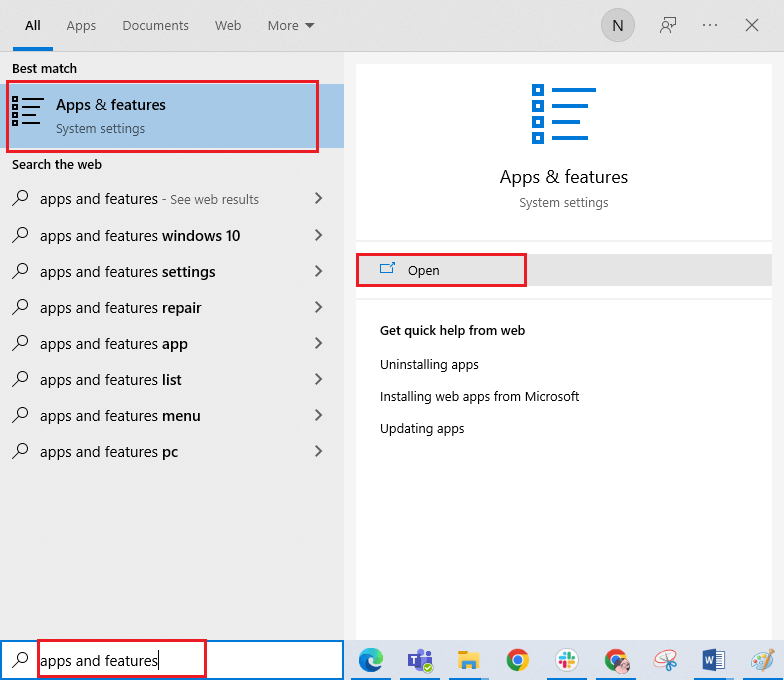
- Then, click on Open, search for Zoom in the list and click on it.
- Next, press the Uninstall option and confirm the prompt if any.
- Now, open File Explorer and go to the following locations, removing all the files and folders related to Zoom.
C:\Windows\Temp
C:\Program Files\ Zoom
C:\Program Files (x86)\ Zoom
C:\Program Files\Common Files\ Zoom
- Ensure you remove these files from Recycle bin too.
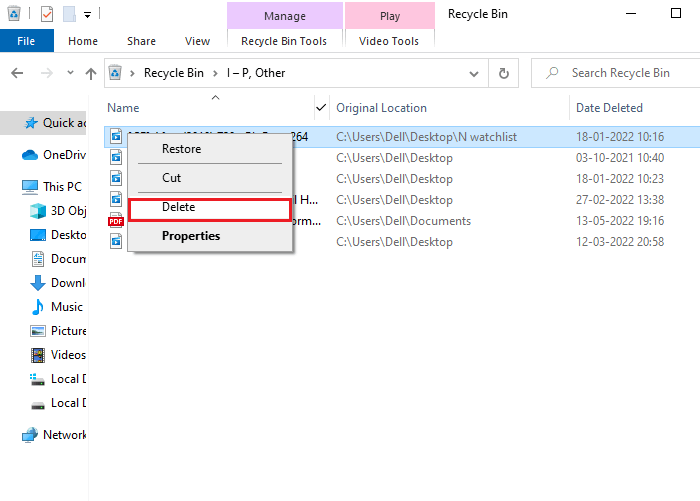
- Next, open your browser and open the official Zoom download page.
- Now, double-click the ZoomInstaller file at the bottom of your screen.

- Wait until the Zoom app is installed on your PC and go to My Downloads in File Explorer.
- Launch the app by running the setup file and following the on-screen instructions, then verify if the Zoom error has been resolved.
If the listed solutions don’t resolve the error, you should reach out to Zoom’s support team to see if they have any solutions for the Zoom update error code 10004. If you still can’t find a solution for the error, it’s advisable to contact your Internet Service Provider (ISP) for assistance.
Easy Solution to Fix Various Windows 10/11 Errors
If your Windows PC/laptop system is running slow or showing various issues and errors, then scan your system with the PC Repair Tool. This is an advanced repair tool that fixes all Windows PC errors and issues.
Errors such as BSOD, registry, update, game, DLL & others. It also repairs corrupt or inaccessible system files and much more.
Just download this tool and the rest work will be done automatically without any hassle and make your PC run just like a new one.
Conclusion:
That’s it!
Here I tried my best to list down the potential solutions to fix Zoom error code 10004. You can try each solution sequentially to fix the error and start your meetings.
I hope these solutions prove effective for you, but if there’s anything I missed out, please let us know on our Facebook page.
Good Luck..!
Hardeep has always been a Windows lover ever since she got her hands on her first Windows XP PC. She has always been enthusiastic about technological stuff, especially Artificial Intelligence (AI) computing. Before joining PC Error Fix, she worked as a freelancer and worked on numerous technical projects.