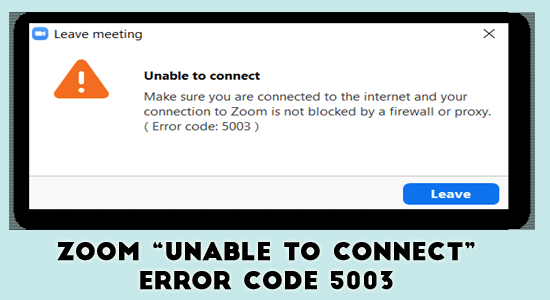
Zoom error code 5003 is encountered by many zoom users and as a result, the users are unable to connect to the zoom client. And the user connections to the meeting are lost, whereas they are still able to utilize the Zoom web client or the Zoom mobile application.
The most likely source of the error is the connectivity problem with the link between the user network and the Zoom servers themselves.
So, below have a look at the common culprits causing the error and follow the possible solutions to fix Zoom error 5003 unable to connect.
What Causes Zoom Error 5003?
- Firewall or proxy configuration issues: A zoom error 5003 is a problem that occurs on the screen when a connection is not established properly. Users are unable to initiate a video connection through the Zoom application due to a technical problem, and the service has been suspended. This is a connectivity issue with the Zoom server that might be caused by firewall or proxy configuration issues.
- Antivirus software: They can interfere with the connection to Zoom; therefore, disabling the antivirus may be beneficial. However, because these occurrences are widespread and more distinct, there are a variety of possible causes and solutions for the problem.
- Network configurations, VPN connections, and proxy connections: In most of the majority of cases, Zoom error code 5003 unable to connect issue is most frequently associated with internal server issues, such as when the Zoom online services fail to function efficiently or when the server status expires.
How to Fix Error Code 5003 Zoom Windows 10 & 11?
Some simple adjustments, such as checking other programs and forcing them to close services, terminating the Zoom processes by task manager, or looking for suspicious background files, may be sufficient to resolve the errors.
This section contains several troubleshooting options for the Zoom “unable to Connect” error code 5003 problems.
Fix 1 – Restarting the Device
Generally, merely restarting the device will be sufficient to resolve zoom error 5003. By allowing the device to get refreshed, you may be able to resolve a few network problems and establish a more reliable connection to Zoom’s servers.
- Restart the computer by selecting it from the start menu and clicking on the power button to choose restart. You can also use the Shutdown alternative and then manually power up your computer once it has been powered off for a period of time.
Ensure that after your device has been rebooted, you can connect to the meeting without any error message appearing on your screen.
Fix 2 – Relaunch the Zoom Software
The Zoom desktop application is the only one that is affected by the Zoom error code 5003. When a user is unable to participate in a Zoom conference, the first thing user should do is totally close the Zoom application and then reopen it to make another attempt.
Using Task Manager Zoom can be restarted
- Task Manager may be accessed by right-clicking on the taskbar and selecting it from the context menu.
- Now click on the Processes tab, which is the default. The Zoom application should be located and right-clicked, and then The option to End Task should be selected from the context menu of the application.
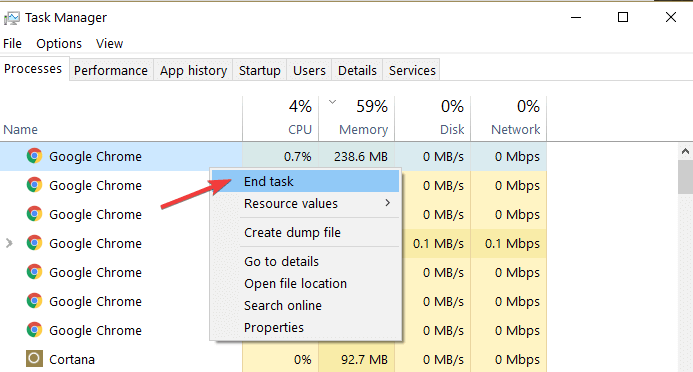
- Check to see whether you can connect to your respective meeting without difficulty by launching the Zoom application once more.
Fix 3 – Check the Current Availability of Zoom’s Servers
Due to excessive traffic and technical issues, the Zoom servers may be unavailable at certain hours of the day. Because of this, users mostly suffer connectivity troubles, and they may be unable to join their meetings during these times.
In order to get the on-time status of Zoom servers, reach the status.zoom.us webpage in a web browser and look at the current availability of each Zoom service there. In such cases where the issues are displayed below, unless the servers have returned to their functional state it is recommended that the user should wait before attempting to connect to the meeting again.
Fix 4 – Disable Antivirus Software for a Short Period of Time
There have been reports of antivirus programs causing problems on PCs by tampering with the internet connection or preventing services from functioning properly. By temporarily disabling your antivirus software, you can check if the Zoom “unable to Connect” error code 5003 message is still being shown by the software.
Note: Before following this method, please keep in mind that this solving method is not suggested because it is dangerous for the devices without any protection on them. Move forward if you are fully informed of the hazards involved and consist of a backup of your device in case something goes wrong with your system.
- Select an empty spot by clicking on it in the taskbar with your right mouse button and select Task Manager from the menu bar.
- In cases where the task manager was started in compact mode. It is important to note you must extend details by selecting the “Mode details” option.
- Utilize the header menu situated at the very top of the screen, navigate to the Start-up tab to begin working.
- Look through the list until you find the antivirus program and choose it just by clicking on it.
- To disable the feature, tap on the Disable button, which is now displayed in the lower-right corner of the screen. As a result, the application will no longer launch when your device is powered on.
- Begin again by restarting the device and attempting to join the zoom meeting.
Fix 5 – Disable Your Virtual Private Network (VPN)
Considering the characteristics of VPN applications, it is possible that they will cause issues with the network connection and with Zoom. Check that your VPN isn’t the source of the problem by temporarily turning off the VPN and confirming whether you can connect to the meeting this time.
Fix 6 – Reset the Network Adapter Settings on Your Computer
Performing a factory reset on the network adapter settings sometimes can be necessary to resolve Zoom’s connectivity troubles and errors.
- On your keyboard, hit both Windows + R keys together at the same time.
- Enter the command “cmd” into your keyboard and push the Enter button. The Command Prompt application will be launched as a result of this.
- Copy and paste the mentioned command into the command line and hit the Enter button to have it executed: ipconfig/flushdns.
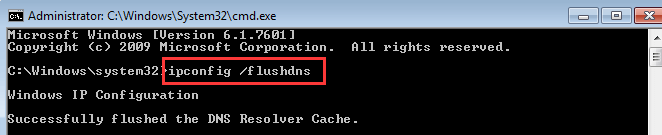
- As the first command has completed its execution, move to the next command, which should be executed by entering once more: netsh Winsock reset.
- Now exit the Command Prompt window and reboot the device to complete the process. After you’ve rebooted your computer, reconnect to the Zoom meeting.
Fix 7 – Change the DNS Server With an Efficient Server
A simple solution to this problem is to change the current DNS server. You will be able to work around any restrictions and may even be able to acquire a faster internet connection on the system.
Follow these instructions to efficiently and easily replace the current DNS server with an efficient, and publicly accessible DNS server.
- On your keyboard, hit both Windows and R buttons at the same time to launch the Run feature.
- Enter the word “control” into the search box on your keyboard and hit the Enter button. The basic Control Panel program will be launched as a result of this action.
- From the Drop-down menu select the Network and Internet option and then select the Network and Sharing Center option.
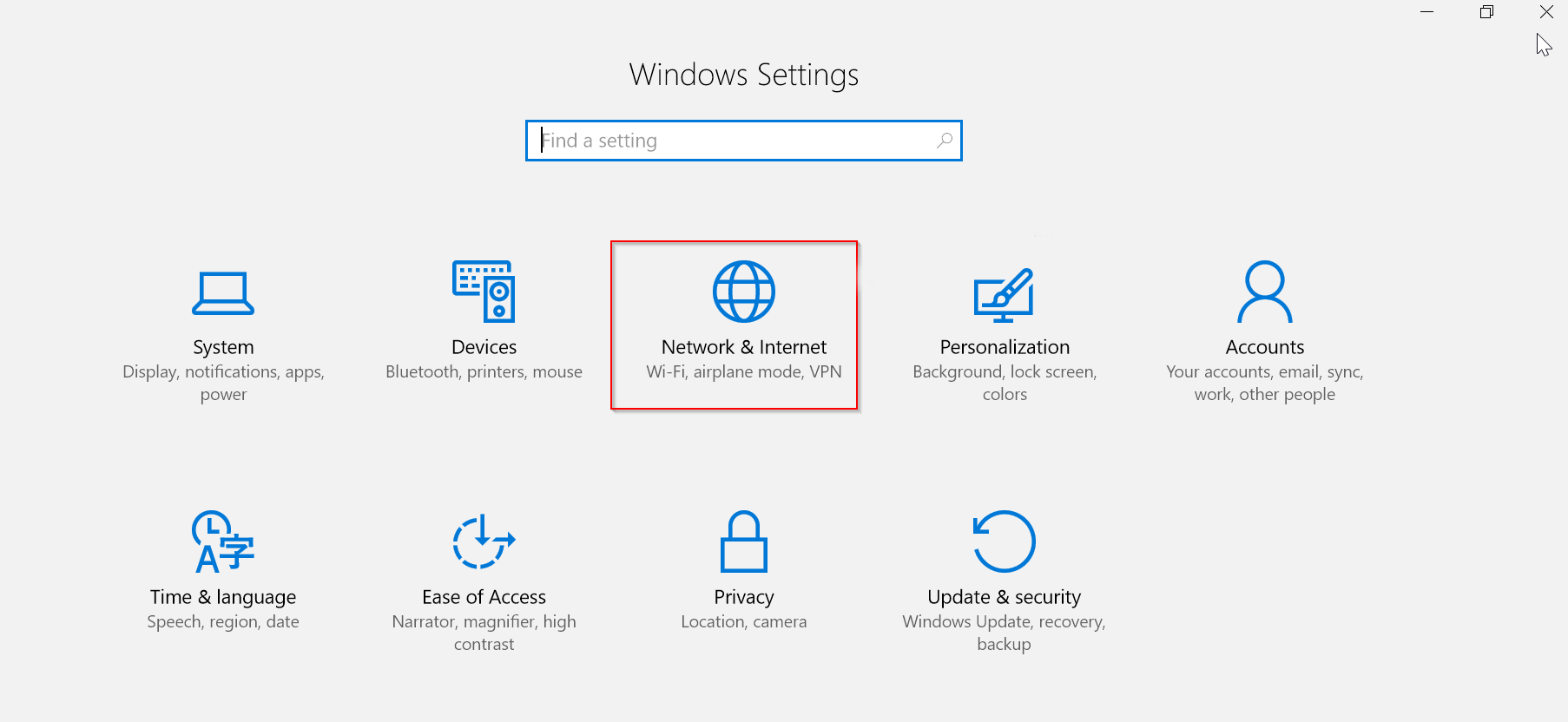
- Change adapter settings can be accessed using the menu situated on the left-hand side of the screen. This will open a new tab or window in your system.
- Select the connection that is presently in use and picks Properties from the drop-down menu that appears.
- Scroll down the list and select Internet protocol version 4 (TCP/IPv4), and then select the Properties option from the drop-down menu.
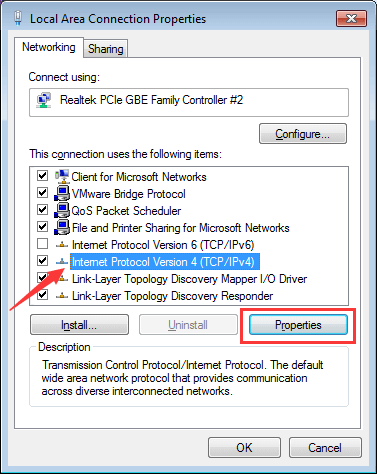
- Select the option “Use the following DNS server addresses” from the menu.
- Before typing the details of the new DNS server, remember the first row should include the number 1.1.1.1, and the second row should contain the number 1.0.0.1. This will redirect the current DNS to the popular 1.1.1.1 DNS server.
- To make your changes effective, click OK. Launch the Zoom and check whether after making the necessary changes to the current DNS server configuration the error code 5003 Zoom problem is solved.
Easy Way to Optimize your Windows PC/Laptop Performance
If your Windows PC or laptop is running slow or causing various errors and issues then here it is suggested to scan your system with the PC Repair Tool.
This is a multifunctional tool that just by scanning once detect and fix various computers errors, remove malware, hardware failure, prevent file loss, and repair corrupted system files to speed up Windows PC performance.
With this, you can also fix other PC fatal errors like BSOD errors, DLL errors, repair registry entries, runtime errors, and many others. You just need to download and install the tool, the rest work is done automatically.
Get PC Repair Tool, to fix PC errors & optimize its performance
Conclusion:
So, this is all about Zoom error code 5003, I tried my best to list down all the possible solutions to fix it easily on Windows 11 & Windows 10.
All the solutions are tested and easy to follow so, make sure to follow them accordingly, till you find the one that works for you.
Hope the articles work for you. But if there is anything that I missed out then feel free to share with us on our Facebook page.
Also, don’t forget to follow us on our social media handles to get more interesting guides and helpful tips to keep your computer safe from errors and issues.
Good Luck..!
Hardeep has always been a Windows lover ever since she got her hands on her first Windows XP PC. She has always been enthusiastic about technological stuff, especially Artificial Intelligence (AI) computing. Before joining PC Error Fix, she worked as a freelancer and worked on numerous technical projects.