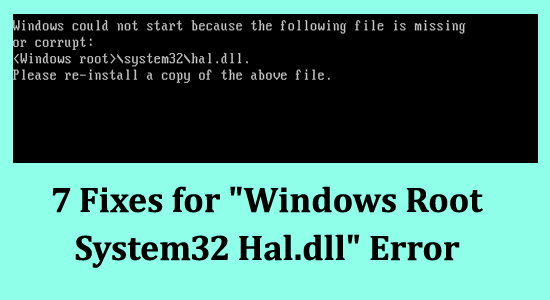
The “hal.dll missing or corrupt” is very troublesome as it stops Windows from running and functioning properly and popup the error message:
Windows could not start because the following file is missing or corrupt:
<Windows root>\system32\hal.dll.
Please re-install a copy of the above file.
If you are also seeing the Windows root system32 hal.dll error then follow the step-by-step instructions and fix the hal.dll error.
To repair corrupted Windows files, we recommend Advanced System Repair:
This software is your one stop solution to fix Windows errors, protect you from malware, clean junks and optimize your PC for maximum performance in 3 easy steps:
- Download Advanaced System Repair rated Excellent on Trustpilot.
- Click Install & Scan Now to install & scan issues causing the PC problems.
- Next, click on Click Here to Fix All Issues Now to fix, clean, protect and optimize your PC effectively.
What is Hal.dll?
Hal.dll is a file of the “Windows Hardware Abstraction Layer” that is used by Windows to perform various tasks/functions on a varying array of hardware.
Hal.dll file is crucial for the smooth booting of Windows and it is frequently the case that a lot of people cannot boot into their computers because this file is either damaged or corrupted.
What Causes Windows Root System32 Hal.dll Error?
When your computer is unable to access the hal.dll file as it gets missing or corrupted due to virus infection, system files corruption and registry issues.
Despite this, when the boot.ini gets corrupted or the files are located in the wrong place, the hardware is malfunctioning or Ntoskenl.exe is corrupted or missing it may result in showing the hal.dll missing or corrupt error.
The hal.dll error presents itself in many different ways, here have a look at some of the common error codes:
- Winnt_root\System32\Hal.dll missing or corrupt: Please re-install a copy of the above file
- Windows could not start because the following file is missing or corrupt: Winnt_root\System32\Ntoskrnl.exe. Please re-install a copy of the above file
- Cannot find \Windows\System32\hal.dll
- Windows could not start because of a computer disk hardware configuration problem. Could not read from the selected boot disk. Check the boot path and disk hardware. Please check the Windows documentation about hardware disk configuration and your hardware reference manuals for additional information
- Cannot find hal.dll
- Windows could not start because the following file is missing or corrupt: C:\Windows\system32\hal.dll. Please re-install a copy of the above file.
How to Fix Windows Root System32 Hal.dll Error on Windows?
Solution 1: Load Recovery Console
The recovery console enables Windows users to recover their Windows PC from any issue by using the command-line interface.
To solve the hal.dll error you need to load the recovery console, follow the steps to do so:
- Insert Windows installer disc
- Restart your damaged PC
- Press Delete / F2 and make sure that Windows is set to boot from the CD
- Exit the editor and boot from CD
- When the Windows installer starts loading
- Press “R” to load the “Recovery Console”
- Now, follow the instructions on-screen to login to the black screen
When you successfully loaded the Recovery Console, follow the next solution to get the hal.dll file back.
Solution 2: Restore Hal.dll File
Once you are in the Recovery Console, it is easy to recover the hal.dll file. Restoring the Hal.dll file will fix the issue caused due to missing dll file. Perform the following steps to do so:
- Type cd system32 to access the system32 folder
- And type map to check the CD ROM drive
- Type expand d:\i386\hal.dl_ and hit ‘Enter’ to copy the file to the system32 folder
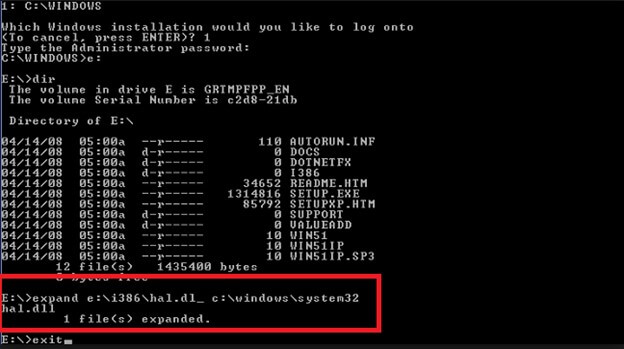
- If it is asked to overwrite the file, click on “Yes”.
- Type Exit to restart
After completing the above steps, a new copy of the hal.dll file will be placed on your PC that will let the system work again.
If the problem still persists after restoring the hal.dll file then there is a possibility that boot.ini is corrupted.
Solution 3: Repair Boot.ini
There are chances that the boot.ini file of Windows is triggering the error. When the Boot.ini file gets corrupted it starts causing trouble in the boot process and results in showing the Windows root system32 hal.dll error.
Follow the steps given below:
- First Boot your computer into the Recovery Console as mentioned in Solution 1
- When in the recovery console, type attrib -h -r -s c:\boot.ini and press Enter
- If the “Parameter is wrong” error appears, ignore it and continue
- Type del c:\boot.ini and press Enter
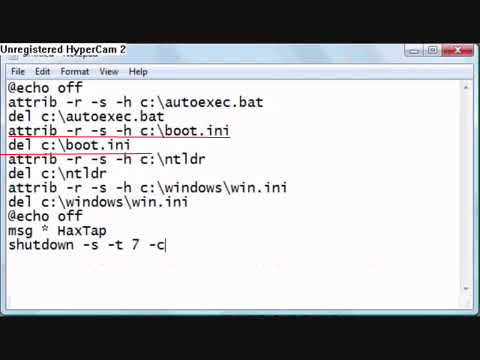
- Type bootcfg /rebuild
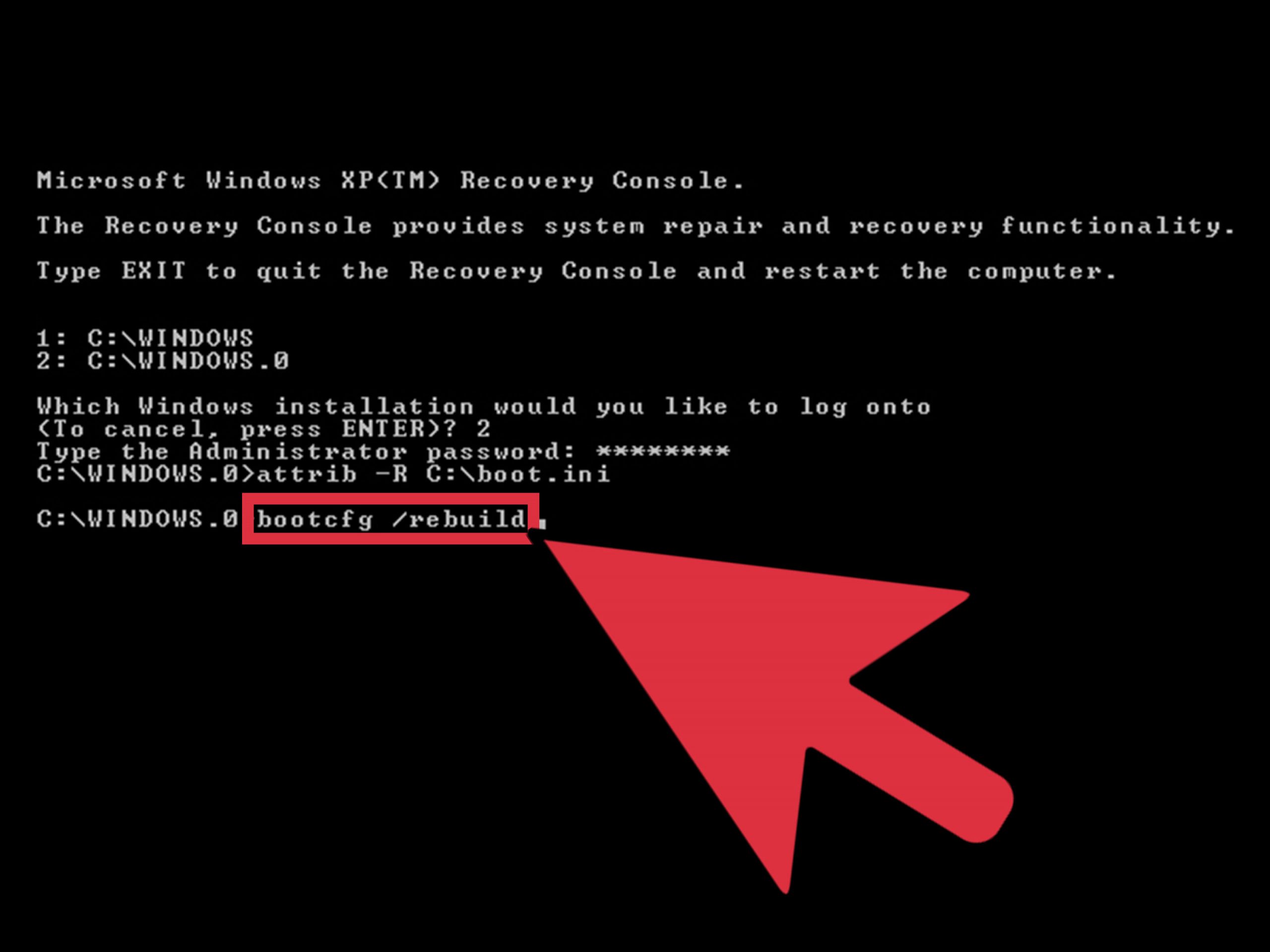
- Type “y” for “Add Installation to boot list?”
- Type “Windows” for the Boot identifier
- And type “/fastdetect” for Boot Load Options
- Type “fixboot” and press enter
- Type “y” and press Enter
- Type “Exit” to restart
This will repair the boot options from your computer and solves hal.dll Windows 10 error.
Solution 4: Perform Startup Repair
The startup repair will scan your system for any errors and attempt to fix them automatically. If the missing or corrupted hal.dll file is causing the startup problem, the repair process may replace the file with a new, working version.
Follow these instructions to perform a startup repair on your PC.
- Insert the Windows bootable installation DVD and reboot your computer.
- When you are prompted to Press any key to boot from a CD or DVD message, hit any key on your keyboard to continue.
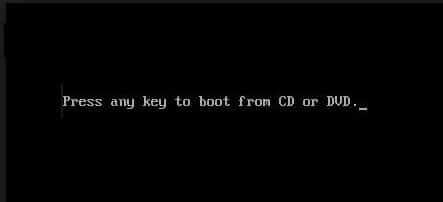
- Choose your language preferences in the next screen and click on Next.
- Now, click on the Repair your computer option in the bottom left corner of the screen to proceed.
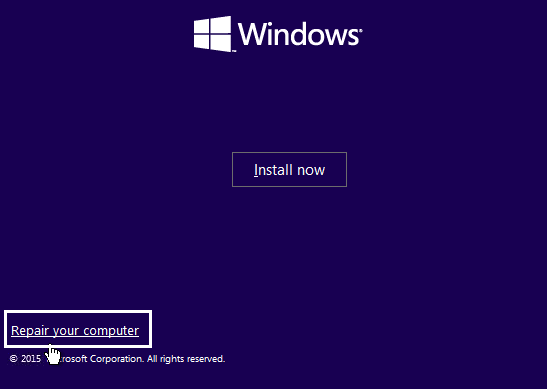
- In the Choose an option to proceed screen, click on Troubleshoot.
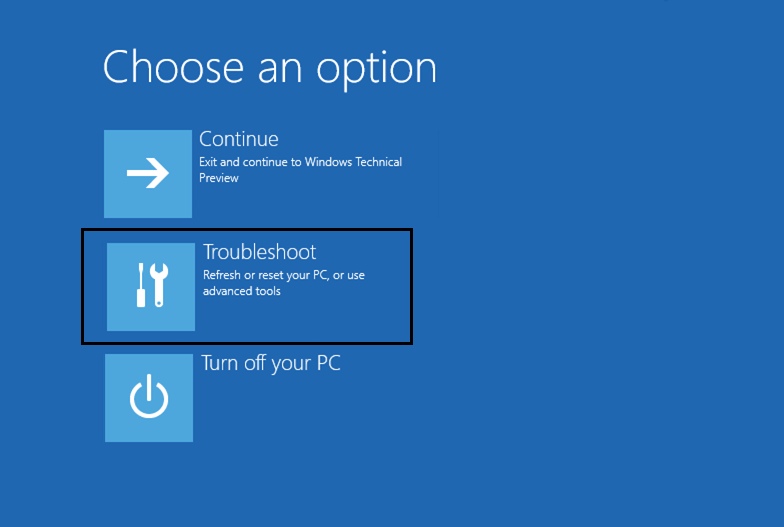
- Now, click on the Advanced option.
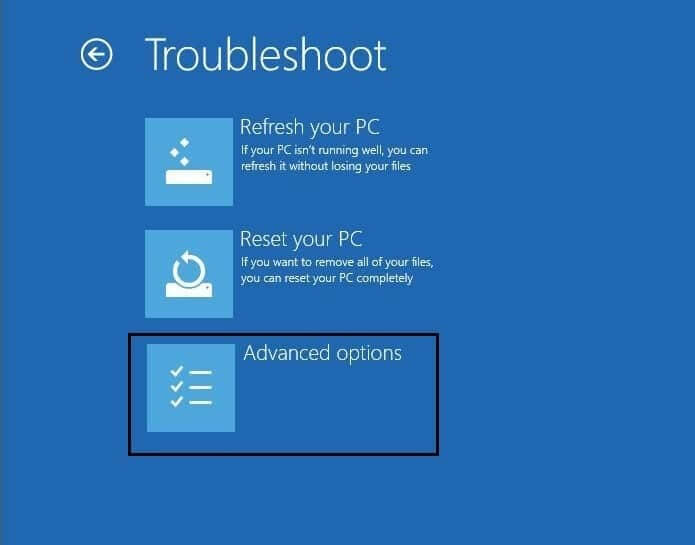
- In the next screen, click on Automatic Repair or Startup Repair.
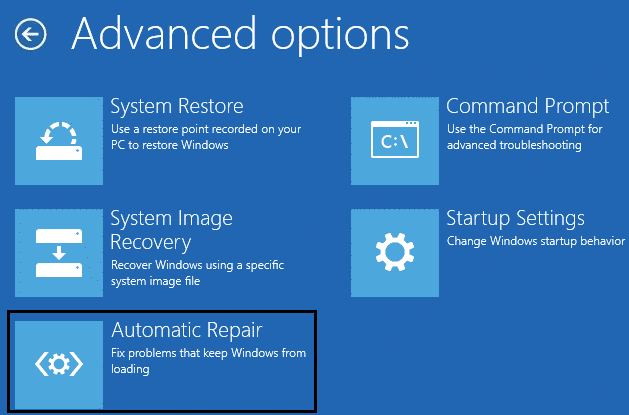
- Finally, wait until the Windows Automatic/Startup Repairs process is complete.
After the repair process is complete, you can remove the installation disc or USB drive and restart your computer. If the problem was caused by a corrupted or missing hal.dll file, your computer should now start up normally.
Solution 5: Perform System Restore
Performing a system restore can help fix the hal.dll missing error by restoring the system files and settings to a previous state when everything was working correctly.
If you restore the system to a restore point created before the hal.dll file went missing or became corrupt, it will replace the current system files with the ones from the restore point, effectively undoing any changes that caused the error.
- Before proceeding, boot your computer in safe mode.
- Now, your PC starts in Safe Mode with many options.
- Then, click on Troubleshoot
- Now, select Advanced Options.
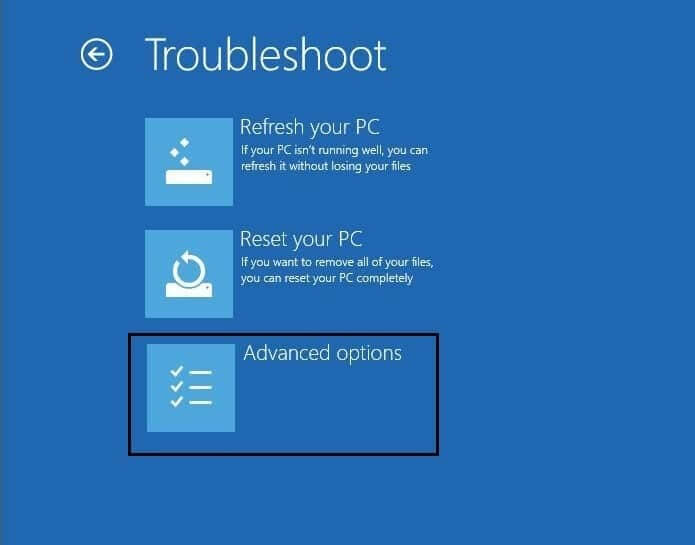
- Next, click on System Restore in the Advanced options
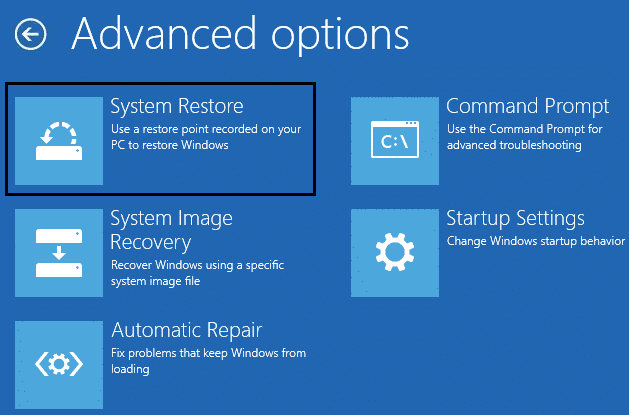
- In the next screen, choose the System Restore Point to which you want to restore your PC. Always note to choose the most recent restore point.
Wait until the system restore process is complete and check if the Windows Root System32 Hal.dll Error is resolved now.
Solution 6: Reset this PC
Resetting the PC, also known as a system reset or a clean install, involves wiping the hard drive and reinstalling Windows from scratch. This process can help fix the issue because it replaces all the system files, including the hal.dll file, with fresh copies.
During the reset process, the Windows installer will detect any missing or corrupted files and replace them with the correct versions. This means that if the hal.dll file was the cause of the issue, resetting the PC would replace it with a new, working version, resolving the problem.
- Go to the Windows settings by clicking on the Windows + I keys
- Now, click on the Recovery > Get Started option under Reset this PC.
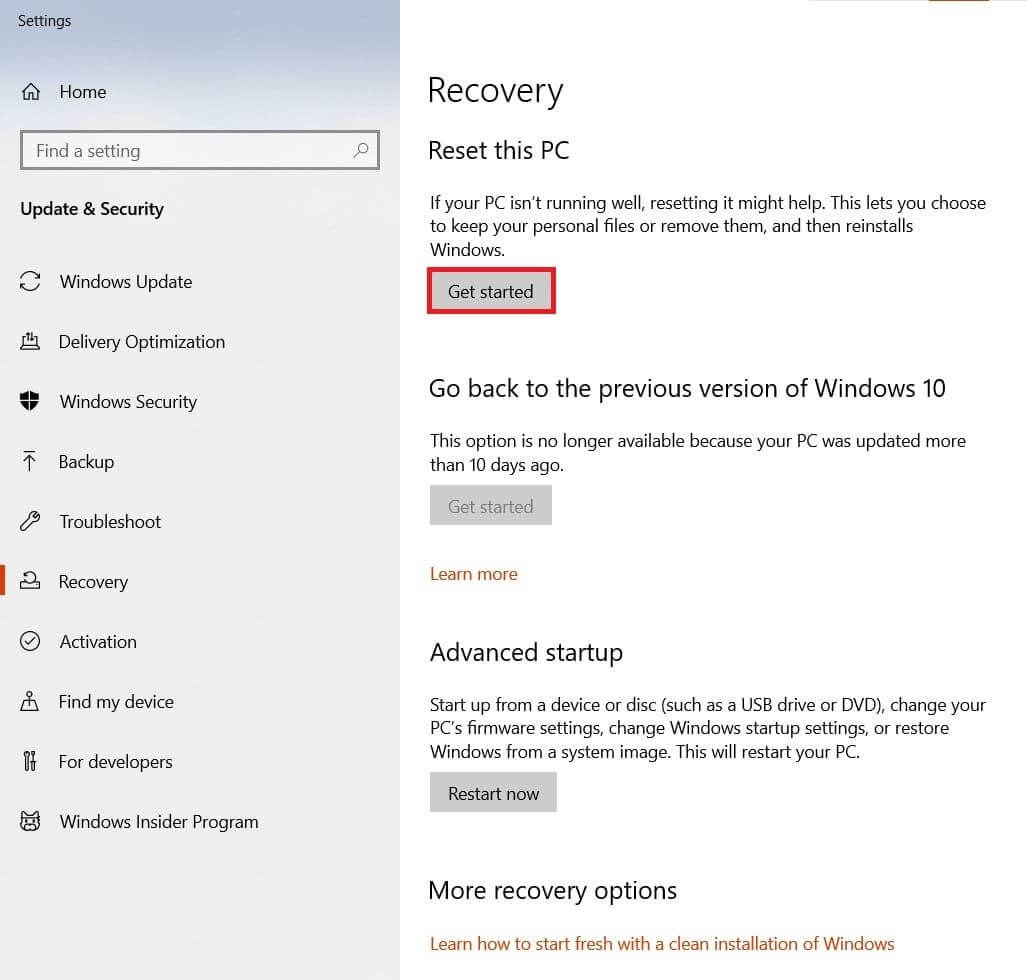
- You will see two options to keep your current files or delete them completely. Select either of them based on your requirements.
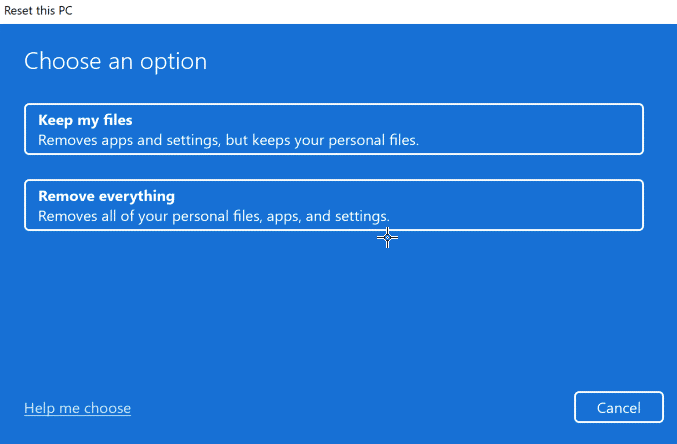
- Confirm your choices in the next window and proceed with the on-screen instructions.
- Finally, tap on Reset to begin the reinstallation of the Windows PC.
- Once your device reboots, now you will have a clean installation of Windows 10 which will not give you any errors like the one we are discussing now.
Solution 7: Clean Out Registry
Even after trying the above solutions, if the error still persists then you need to clear the registry.
Problems in the registry can corrupt your computer file and may lead to various errors including the one hal.dll error that appears. Therefore, it is suggested to clean out the registry.
Manually cleaning out the registry can be a bit risky as a single mistake can harm your computer. Try CCleaner to clear the registry without any issues.
Get CCleaner to the Clear Out Registry with Ease
Well, there are many other DLL fixes that you can try to fix Hall.dll errors in Windows 10/8/7, to know more about the fixes visit this article- How to Fix DLL Errors?
Best and Easy Solution to Fix Hal.DLL Error
Though the above-stated solutions are time taking and tricky but are worth solving the hal.dll error. But if you are a non-technical person then here is an easy way for you to fix various PC problems.
Try the DLL Repair Tool. This advanced repair tool will scan your computer, detect the issue and solves all errors such as DLL error, registry error, prevent PC issues, virus infection and others.
It not only solves the issues but also optimizes the performance of OC just like the new one.
Get DLL Repair Tool to Fix Hal.DLL Error
Conclusion
So, that’s all about Windows Root System32 Hal.dll Error in Windows OS.
I have tried my best in listing down the solutions to fix hal.dll missing error and also provided other relevant information regarding hal.dll.
Now, it’s your turn to perform the solutions to restore hal.dll missing file and fix Windows Root System32 Hal.dll Error.
Despite this, if you are having any sort of queries or questions related to this article or this specific error then, write to us on our Facebook page.
Hardeep has always been a Windows lover ever since she got her hands on her first Windows XP PC. She has always been enthusiastic about technological stuff, especially Artificial Intelligence (AI) computing. Before joining PC Error Fix, she worked as a freelancer and worked on numerous technical projects.