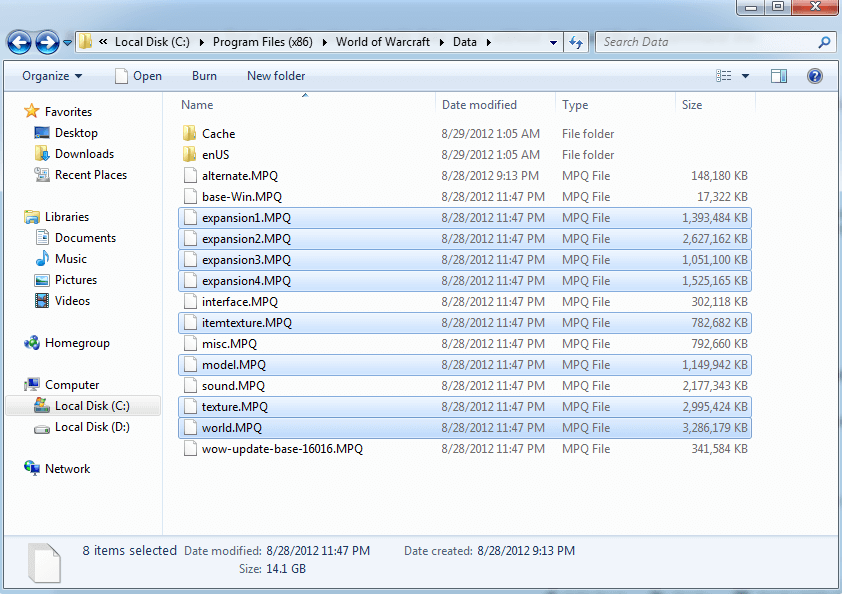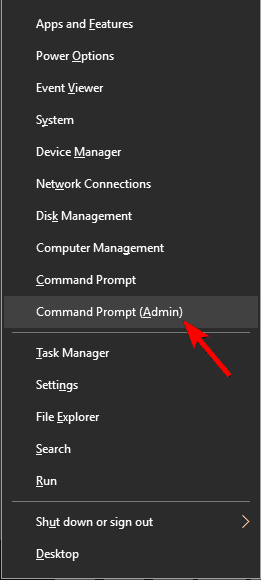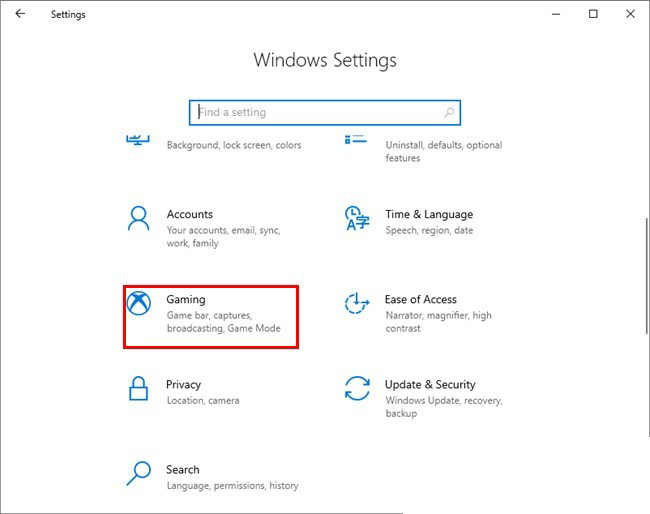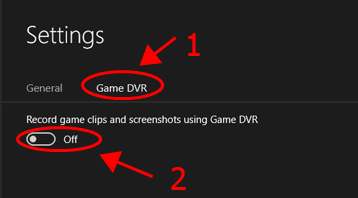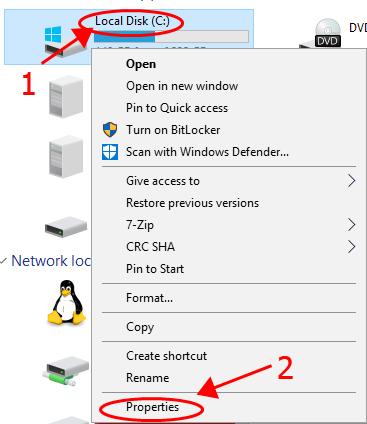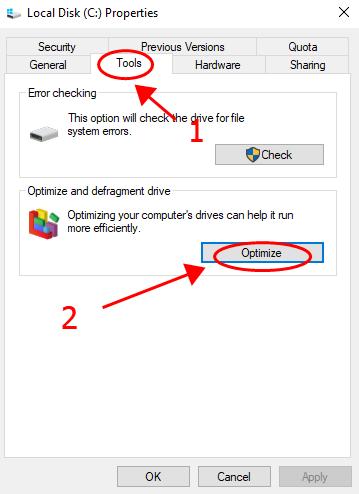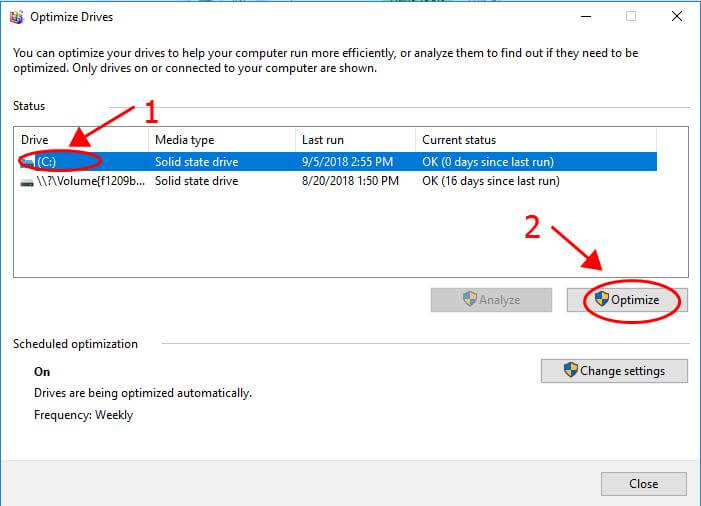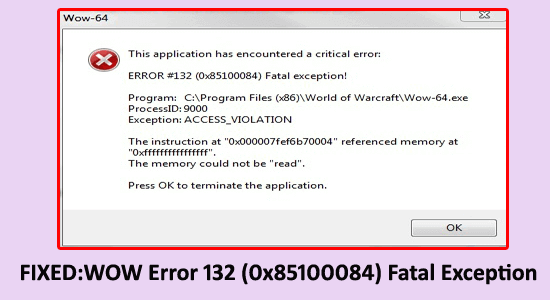
Unable to play World Of Warcraft as it crashes and ERROR #132 (0x85100084) Fatal exception error message popup on the screen?
Well, the WoW error 132 appears when your Windows PC is unable to read & save the “temporary files” which are necessary to run the game.
After investigating we find out there are several unexpected reasons causing the error as confirmed by Blizzard. Here in this article find out the common culprits causing the error and fixed confirmed by the experts to solve error 132 WoW.
What Causes WoW Error 132?
The WoW ERROR 132 (0x85100084) Fatal exception occurs due to a variety of reasons like:
- Outdated game add-ons
- Corrupted game files.
- Outdated drivers.
- Incompatible software.
- Sometimes the hardware issues
To repair corrupted Windows files, we recommend Advanced System Repair:
This software is your one stop solution to fix Windows errors, protect you from malware, clean junks and optimize your PC for maximum performance in 3 easy steps:
- Download Advanaced System Repair rated Excellent on Trustpilot.
- Click Install & Scan Now to install & scan issues causing the PC problems.
- Next, click on Click Here to Fix All Issues Now to fix, clean, protect and optimize your PC effectively.
Some Common Error Codes Related to Error #132 WoW
- ERROR #132 (0x85100084) Fatal Exception
- ERROR #132 (0x85100084) Fatal Exception Program: C:\Program Files\World of Warcraft\WoW.exe
- WoW Error 132 access violation
- ERROR #132 (0x85100084) Fatal Exception Program: C:\Program Files (x86)\World of Warcraft\WoW.exe
- WoW Error 132 memory could not be read
- Exception: 0xC0000096 (PRIV_INSTRUCTION) at 001B:023327B0
How to Fix World of Warcraft ERROR #132 (0x85100084) Fatal Exception?
Solution 1: Clean Out the Temporary Files of World of Warcraft
The WOW game uses a series of temporary files to store the information that is necessary to run. And once any error occurs with these temp files it gets corrupted and may result in causing error #132 wow.
- Go to “This PC” >Navigate to “C:/Program Files/Warcraft” (or the location where this game is installed)
- Find the “Interface” folder and rename it to “InterfaceBackup”
- After it, find the “Cache” & “WTF” folders and rename them
All of these folders will be recreated automatically with default values when you run this game next time.
Solution 2: Update Your Video Drivers
As said above if your video card driver is outdated then it is unable to process the game data properly and results in causing the game to crash, lag and show WoW error 132 fatal exception access violation.
So, here it is suggested to check for outdated drivers and update them to solve compatibility issues.
- Press the Windows + R keys and in the run box type, DxDiag and hit OK.
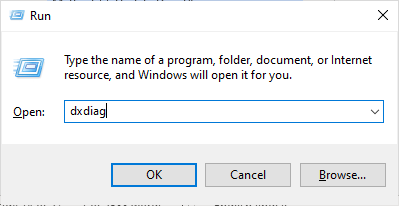
- Then on the DirectX Diagnostic Tool page click on the Display tab.
- Here you will see the video card name, manufacturer as well as the current driver version.
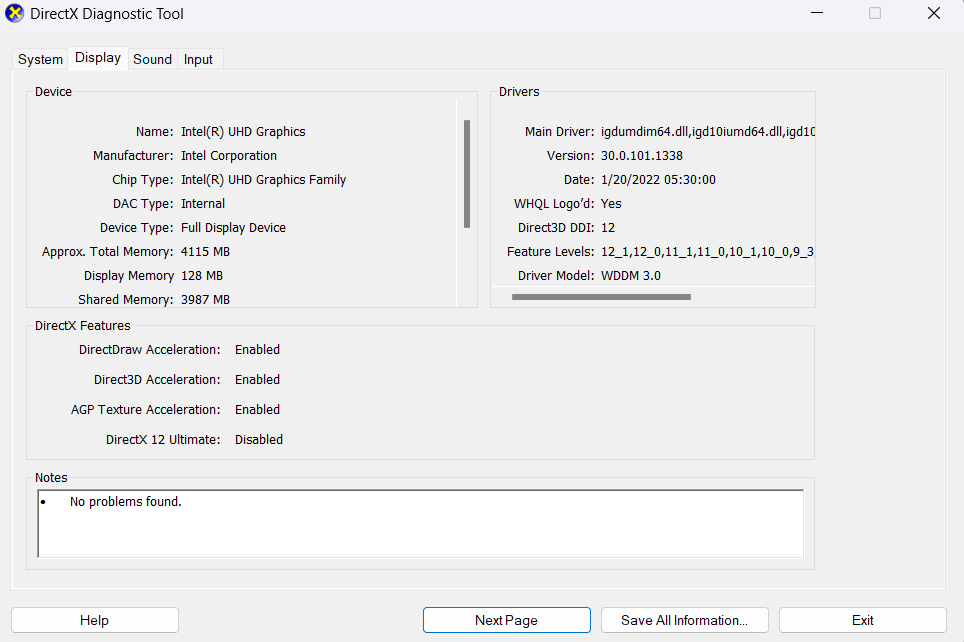
- Now visit the driver’s official manufacturer website and check the latest driver version. Then download and install the latest driver as per the instructions shown.
After installing the updated driver check if the error is resolved or else you can also update the driver using the Driver Updater tool. This is an advanced tool that scans detects and updates the entire system drivers automatically.
Get Driver Updater to update drivers automatically
Solution 3: Check & Download Windows Updates
Updating Windows can help address some of these potential issues of the WoW game by providing bug fixes, security updates, and other improvements that can help stabilize your system and ensure that all of your software is functioning properly. Follow the below instructions to update your Windows PC.
- Hit the Windows + I keys. This will open Settings.
- Click on the Update & Security option.
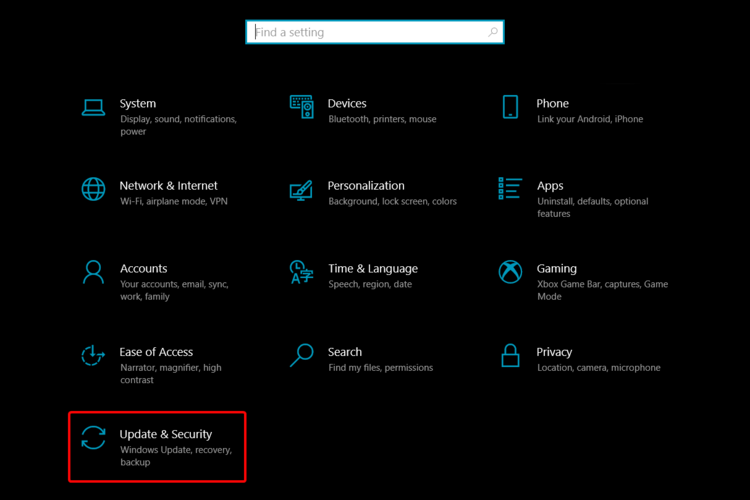
- Then, click on Check for Updates as shown.
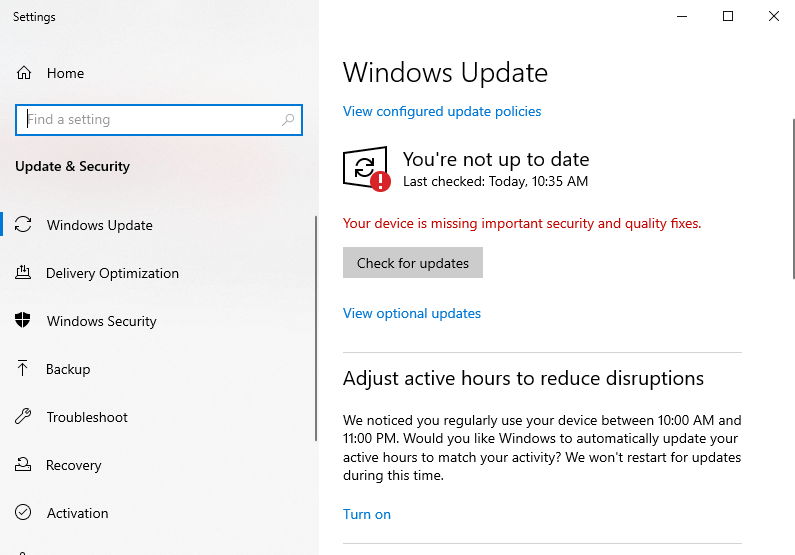
- Press Install now to update to the new version. If the PC is already updated, you will get You’re up to date
- After updating the device, restart your PC and check if the download process is successful now.
Solution 4: Perform Scan and Repair
Scanning and repairing the game files can fix World of Warcraft error 132. So, here it is suggested to run the battle.net scan and repair tool. This scans and repair the corrupted game files causing the error.
Follow the steps given to do so:
- Go to Desktop on your system by pressing the Windows + D keys.
- Now, right-click on the Battle.net app shortcut and press the Run as administrator option.
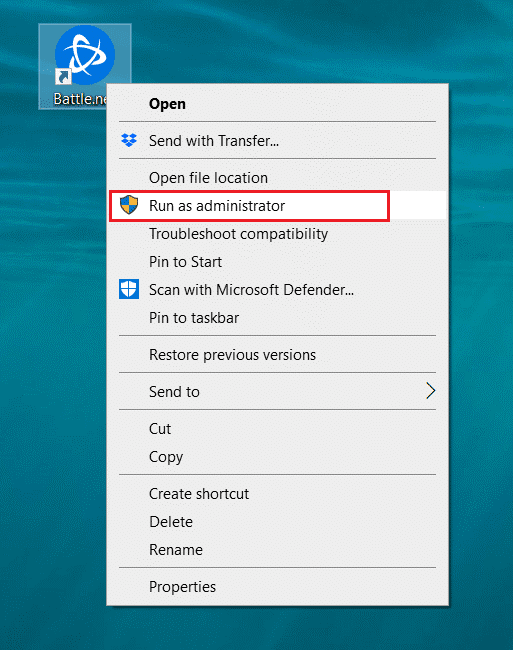
- Now, find the World of Warcraft game on the left pane.
- Next, click on the Options menu next to the game, and now, press Scan and Repair.
- Finally, click on Begin Scan to start the scanning and repairing process.
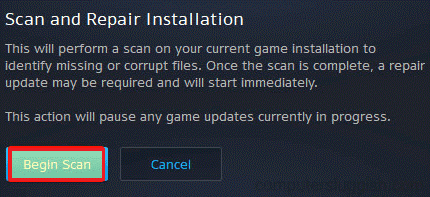
- Once the scanning process is complete, relaunch the game and check if the error appears or not.
Solution 5: Run System File Scan
The corrupted Windows system files can also cause various issues including the one in question. So, here it is suggested to repair corrupted Windows system files by running the inbuilt System File Checker (SFC) scan to fix any system file-related issues.
- Open the Command Prompt by pressing the Windows + X button and selecting the Command Prompt (admin)
- On the Command prompt, you have to type the sfc /scannow command and press the Enter key.
- This command will now scan all the system files and automatically fix any problem persisting on the system files.
After the completion of the system file scan, now exit from the Command Prompt and launch the game again to check for error #132 Wow.
Solution 6: Disable Security or Antivirus Programs Temporarily
Some security software can interfere with the game and stop them from functioning properly. If you suspect that your security or antivirus program is causing the error #132 WoW, you can temporarily disable it and then try launching the game again to see if the error persists.
To do this, follow the instructions for your specific security or antivirus program.
- Launch the Control Panel and click on System and Security.
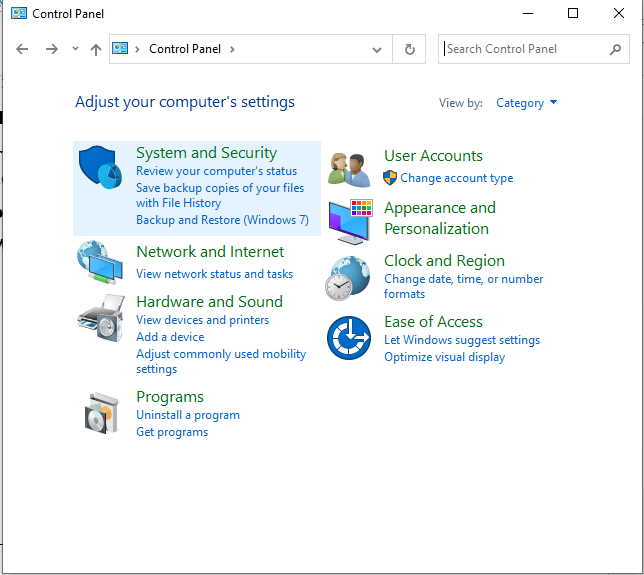
- Now, click on Windows Defender Firewall.
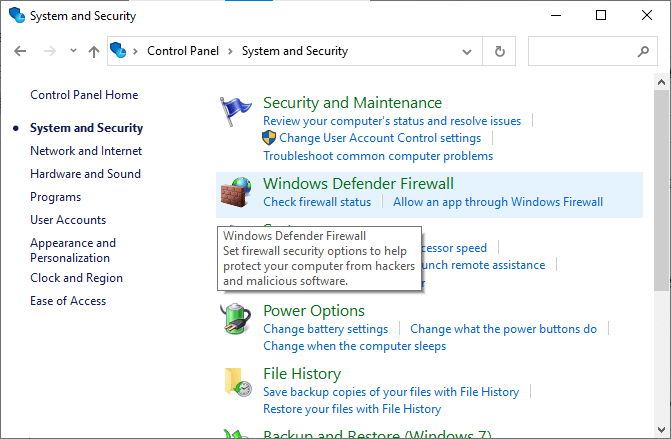
- Next, click on Turn Windows Defender Firewall on or off as shown.
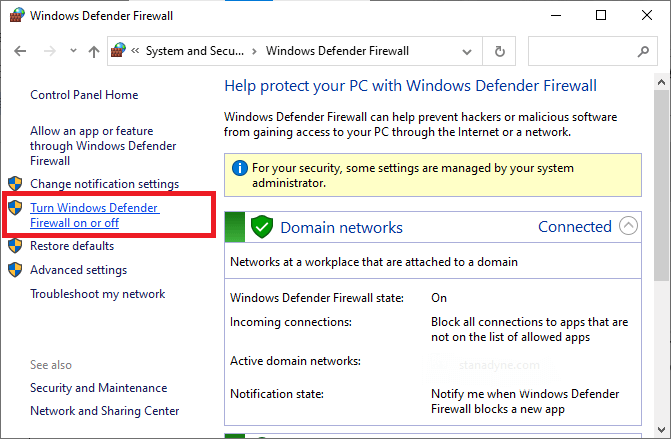
- Then, click the boxes Turn off Windows Defender Firewall (not recommended) options under all menus.
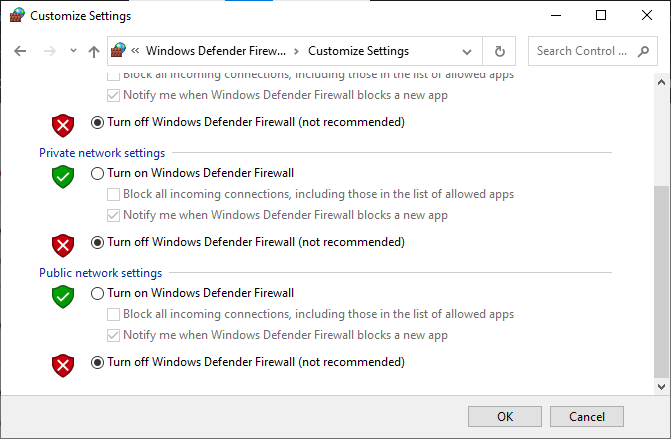
- Restart your system.
Similarly, you can turn off the antivirus program installed on your computer by following these steps: Navigate to the Settings or Options menu of the program and look for an option that says Enable/Disable Protection or Turn On/Off Protection. Once you find it, confirm the prompt to deactivate the security.
Solution 7: Disable the DVR app on Xbox
Enabled Game DVR can affect the WoW game and it may crash with error code 132. In order to overcome this issue, try to disable the Game DVR enabled in your system. Follow the below-given steps one by one:
- Open the settings, to do this, press the Windows + I Keys simultaneously to open Settings.
- Click on the Gaming section
- Click on the Game DVR present at the left, and turn off the Record in the background while I’m playing a game.
Reboot your computer and run the World of Warcraft.
Solution 8: Run Disk Defragment Tool
Disk Defragment tool in Windows helps you re-arrange the fragmentation and keep the system files properly. Therefore, you can try this trick to solve WOW error 132 Windows 10.
- Before starting this process close all the applications that are running in the background
- Click on This PC to open, right-click on hard disk to scan and click on properties
- Click on the Tools tab and select optimize
- Now, choose the drive that needs to be defragmented and select optimize
- Follow the instructions on-screen to complete the process
Once the defragment is completed, open the WOW game and check whether the World of Warcraft error 132 got resolved or not.
If you want things to be done quickly without any hassle then you can try Defraggler to defragment a hard drive or any individual files on your computer.
Solution 9: Perform System Restore
System restore is a feature in Windows that allows you to restore your computer’s settings and system files to an earlier point in time. If the issue with the World of Warcraft game is caused by a recent change to your computer’s settings or system files, a system restore may be able to undo those changes and resolve the problem.
Note: As a precautionary measure, we suggest that you boot your computer in safe mode and proceed with the system restore process as per the instructions provided.
- Firstly, go to the command prompt window with admin rights.
- Then, type the following command and hit the Enter
- rstrui.exe
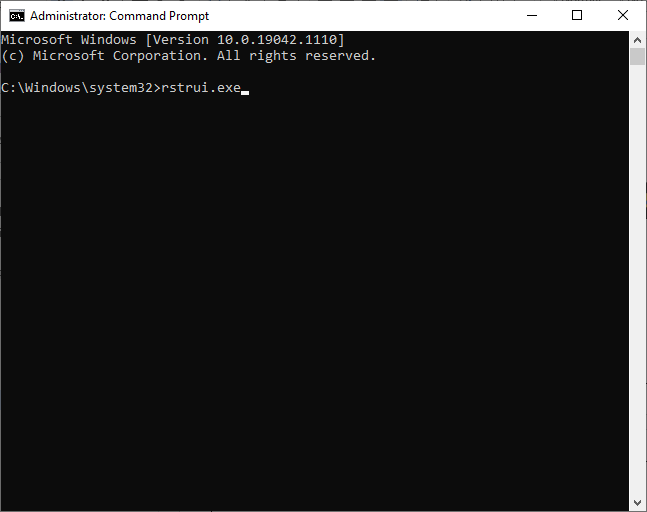
- Press the Next button in the System Restore window to proceed.
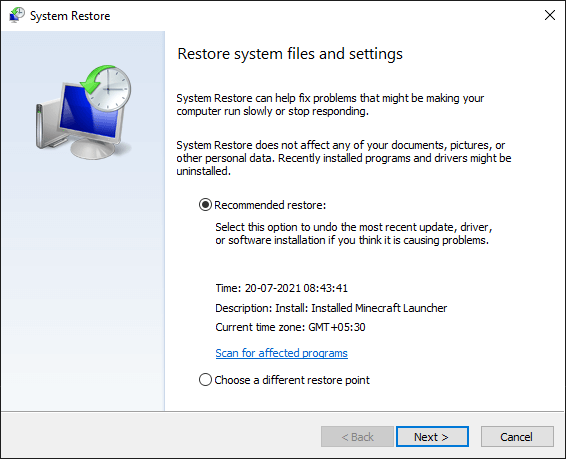
- Finally, choose any of the listed restore points and then, tap on the Finish
Now, your system will be restored to a state where it does not throw any issues with the games and applications. This would have fixed the error code on World of Warcraft.
Best Way to Optimize Your Game Performance on Windows PC
Many players encounter issues like game crashing, lagging, or stuttering when playing the game, then optimize your gaming performance by running Game Booster.
This boosts the game by optimizing the system resources and offers better gameplay. Not only this, but it also fixes common game problems like lagging and low FPS issues.
Get Game Booster to Optimize your Game Performance
Conclusion
It is hoped that after following the above-discussed solutions one by one your system the wow error 132 is fixed on Windows.
Despite this, feel free to scan your system with the PC Repair Tool, as sometimes, due to the PC related to the problem, the game won’t run in a dedicated manner and will show various errors. Therefore, it is suggested to scan your system with this advanced tool and repair corrupted Windows system files, other errors, etc.
If you have any queries related to this topic, don’t hesitate to contact us on our Facebook page.
Good Luck…!
Hardeep has always been a Windows lover ever since she got her hands on her first Windows XP PC. She has always been enthusiastic about technological stuff, especially Artificial Intelligence (AI) computing. Before joining PC Error Fix, she worked as a freelancer and worked on numerous technical projects.