
Windows 10 doesn’t recognize Android phone is a frustrating error that many users encountered while trying to transfer files from Android phone to Windows 10 computer.
Well, there might be some problems with the Android device and Windows 10 PC due to which Windows 10 Doesn’t Recognize Android devices.
So if you are the one unable to connect your Android phone to Windows 10 PC, then follow the below given possible fixes till you find the one that works for you.
How Do I Fix Windows 10 Not Recognizing my Android Phone?
Solution 1 – Preliminary Solutions
Before starting with the below given tricky solutions it is recommended to try the quick tweaks as this may work for you to fix Windows 10 Doesn’t Recognize Android Device problem.
Restart Android Phone as well as the Windows 10 computer and after that try connecting your Android phone to Windows 10 and if it starts detecting then well and good.
But if still the error appears then head to the next solution.
Solution 2 – Switch to a different USB cable
Check if you are using a different USB cable then here is suggested to use the original cable that came with the device.
Well, some USB cables are designed for powering only and won’t support file transfer. So, make sure to switch the different USB cable, and connect your Android device to a different computer with the same USB cable.
And check if you are able to transfer files or not.
Solution 3 – Check USB Computer Connection Settings
For transferring files from your computer, try connecting your Android phone as a media device (MTP).
Follow the steps to do so:
- On your Android phone,> open Settings> then go to Storage
- Then in the top right corner > tap the more icon > select USB computer connection.
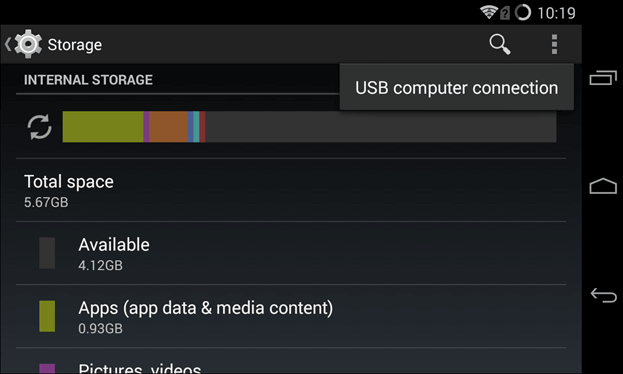
- Now from the list of options > choose Media device (MTP).
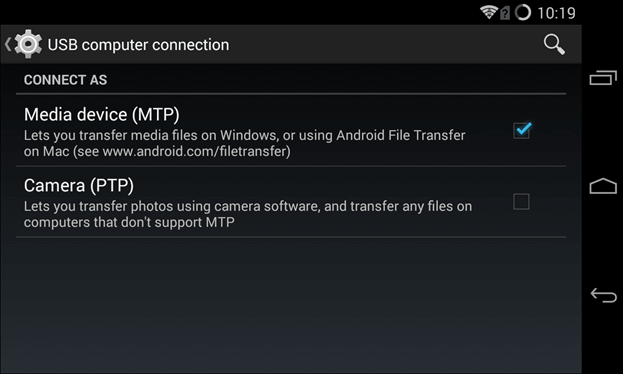
- Next, connect your Android phone to your PC and hopefully, now it should be recognized.
Well, in some cases, you have to connect your Android phone to your PC and switch between the different connection options a few times till your Windows 10 computer recognizes your Android phone as a media device.
Solution 4 – Install MTP USB Device driver
If your Windows 10 or USB drivers are outdated then this can also be a reason responsible for the Windows 10 doesn’t recognize Android device issue.
So, make sure to check for the outdated drivers and update them.
Follow the steps to do so:
- Click on Cortana search > type Device Manager and click on it to open
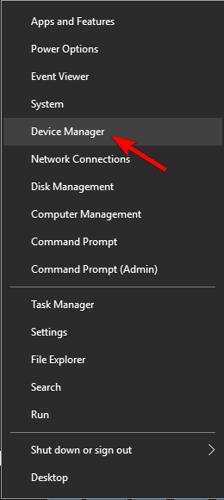
- Now choose the driver that needs to be updated > right-click on it > choose Update Driver
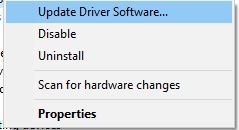
- And click on Browse my computer for driver software

- Then click on Let me pick from a list of device drivers on my computer.
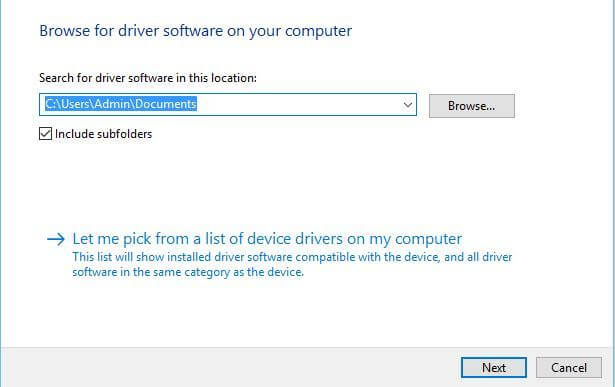
- And from the list select MTP USB Device > click Next.
- Once the driver has been installed, your Android device should be recognized.
Many times the Windows fails to find the updated driver and unable to update them. So, it is suggested to update the driver automatically with Driver Updater.
This is an advanced tool that just by scanning once detect and update your drivers automatically.
Get Driver Updater to Update your Device Drivers Automatically
Solution 5 – Download & Install Media Feature Pack for N and KN versions of Windows 10
As it is already confirmed and many of us are also well aware that for transferring files from your computer to your Android phone you need to use MTP protocol.
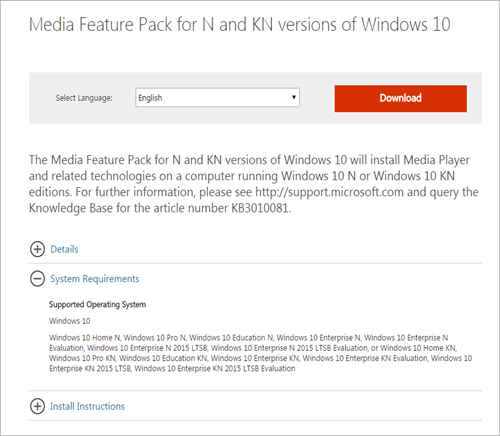
Well, the MTP protocol is related to Windows Media Players and in Windows 10 the Windows Media Player is not available and supports related technologies like MTP protocol.
So, to solve the Windows 10 doesn’t recognize Android devices, try download and install Media Feature Pack for N and KN versions of Windows 10.
After downloading and installing it make sure to try connecting your Android devices to Windows 10 and check if the issue still appears or not.
Solution 6 – Connect your Android Device as a USB Mass Storage device
If the above-given solution won’t work for you then follow the steps to connect your Android phone as a USB Mass Storage device.
- On your Android device > go to Settings > More Settings.
- Then select USB utilities > tap Connect Storage to PC.
- You may be asked for unplugging and plugging your Android device for installing required drivers. Additionally, you might be asked for turning off the USB debugging.
- And as all the steps are completed, connect your Android phone and check if it is recognized by your Windows 10 computer.
Solution 7 – Allow USB debugging
Many users confirmed they are able to fix Windows 10 doesn’t recognize Android device problem by enabling the USB debugging option.
And to do so follow the steps given.
- First, go to Settings > tap the Developer Options.
- If a warning message appears then click OK.
- Then enable the Developer Options > check USB debugging
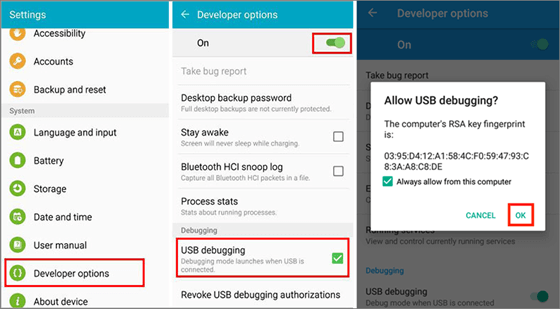
- When the warning message appears > click OK to close it.
Well, if you are running Android 4.2 or a new version then the USB debugging option might be hidden on your device.
So follow the steps to enable it:
- On your Android phone > go to Settings > tap on About phone.
- Now scroll down to Build Number > tap it seven times.
- And now you can turn on the USB Debugging option.
And once the USB debug option is enabled, see if your Android device is recognized by your Windows 10 PC.
Solution 8 – Turn on Airplane mode
Well, turning on the Airplane mode can do the trick for you. So, if you are still facing Windows 10 not recognizing my Android phone then try turning on the airplane mode.
Many users confirmed that turning on the Airplane mode works for them and they are able to transfer files with ease. So, in your case turn on your Airplane mode and transfer the files then turn off the Airplane mode.
Moreover, read the article to find out how to fix Airplane mode issues on Windows 10.
Well, it is worth giving a try as this may work for you, but if not then follow the next solution.
Solution 9 – Delete Cache and Data for the External Storage and Media Storage system app
Sometimes due to the corrupted cache and data users start encountering various issues, so trying deleting the cache and data External Storage and Media Storage app.
Follow the steps to do so:
- Open Phone settings > go to Apps.
- In the top right corner > tap the dots > select Show system apps.
- Now choose the External Storage and Media Storage app > delete its cache and data.
- As the cache and data are deleted > restart your phone > connect it to your PC again.
Check if Windows 10 doesn’t detect Android phone issue is resolved or not.
Solution 10 – Reinstall Composite ADB Interface
In some cases, Windows 10 not detecting your Android phone occurs due to the issues with the Android Composite ADB Interface.
If your device is still not recognized by Windows 10, then try to reinstall it.
Follow the steps to do so:
- Open Device Manager > locate Android Composite ADB Interface. Sometimes it might have a different name sometimes, like ACER Composite ADB Interface, so search carefully.
- As you have found Composite ADB Interface > right-click on it > select Uninstall.
- Assure you check to Uninstall driver software for this device.
- Now restart your computer and reconnect your Android device. And check if your device is recognized or not, but if not then perform the next steps.
- From Google download the USB Driver,> extract it to your computer and remember the extract location.
- And open Device Manager > click Scan for hardware changes button.
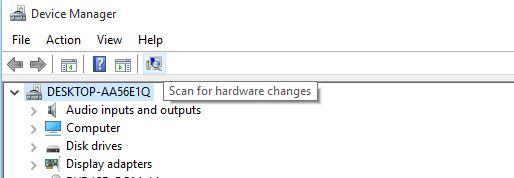
- Now locate Composite ADB Interface > right-click on it.
- Next select Update Driver Software > click Browse my computer for driver software.
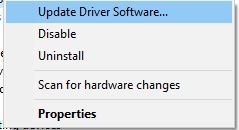
- Locate the location where Google USB driver is extracted > check to Include subfolders option.
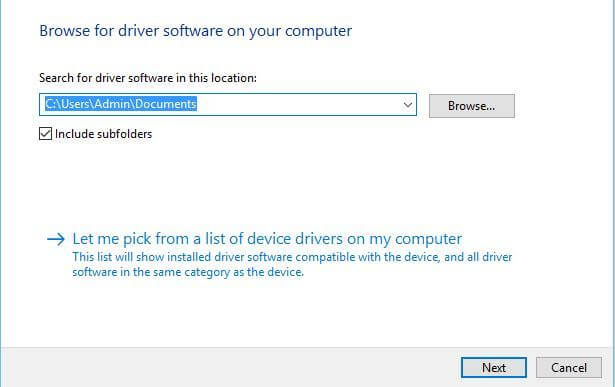
- And click Next for installing the driver.
- Press Windows + X > choose Command Prompt as administrator from the list to open it

- As the Command Prompt starts > type the below-given lines > hit Enter after each line:
- adb kill-server
- adb start-server
- adb devices
- Here it is suggested to use Driver Updater this will download and update entire device drivers on your Windows system.
This worked for many users to fix Windows 10 not detecting Android phone problem for them, hope this works for you as well.
Solution 11 – Try syncing your Android phone to a PC
Well if none of the above-given solutions works for you then the last option left is to install a third-party sync app. This makes your PC detect your Android phone and synchronize as well as transfer data from Android to PC.
There are many tools available but here we suggest you download the below-given tool as this will make your PC detect your Android device:
Get WonderShare MobileGo to Sync and Transfer data from Android to PC
Hopefully, now the Windows 10 doesn’t recognize the Android phone issue is resolved.
Moreover, if you are using the Samsung devices then you can try the below-given solutions if still dealing with the same problem.
Solution 12 – Install KIES software / Use USB 2.0 ports
Here it is suggested to download KIES software on your Samsung’s devices. As this helps you to solve the problem and now Samsung KIES is a part of Samsung Smart Switch.
Also, many users suggested that plugging your Android phone into USB 2.0 instead of USB 3.0 port on your Windows 10 computer works for them to fix the issue.
So, make sure to give it a try as this works for you.
Solution 13 – Restart your Phone into ODIN mode
Again this solution is only for the Samsung devices, as these devices only access ODIN mode.
Please Note: The ODIN mode is responsible for flashing your Android phone, so be very careful as a small mistake can cause permanent damage to your phone.
Follow the steps given below for accessing ODIN
- To switch on your phone press Volume Down + Home + Power keys.
- Then hit Volume Up.
- Now connect your phone to your PC > and allow it to install the necessary drivers.
- Then remove the phone’s battery > start your phone normally.
It is estimated this works for you and now your Samsung Android phone is recognized by Windows 10.
Recommended Solution: Make Your Windows PC Error-Free
If your Windows 10 system is running slow or facing various issues and errors then here it is recommended to download the PC Repair Tool.
This is a multifunctional repair utility that just by scanning once detects and fixes various PC errors and issues and makes your Windows system error-free in few clicks.
With this, you can also fix other PC fatal errors like BSOD errors, DLL errors, repair registry entries, runtime errors, prevent file loss, and repair the corrupted system files to speed up Windows PC performance and many others.
You just need to download and install the tool, rest work is done automatically.
Get PC Repair Tool, to fix various PC Problems
End Notes:
Well, the Windows 10 won’t recognize your Android device is very irritating and can occur due to various unexpected reasons.
Many users managed to fix the error just by downloading Media Feature Pack for Windows 10 or switch to different USB cables.
But if this won’t work for you then it can be tricky. Moreover here I tried my best to list down the best possible fixes to fix Windows 10 doesn’t Recognize Android devices.
Make sure to follow them one by one carefully till you find the one that works for you. Hope the article works for you and now your Windows 10 PC starts recognizing your Android PC.
Also, if you have any queries, comments or suggestions then feel free to share with us on our Facebook page. Also do like, share & follow our page to find out interesting articles.
Good Luck..!
Hardeep has always been a Windows lover ever since she got her hands on her first Windows XP PC. She has always been enthusiastic about technological stuff, especially Artificial Intelligence (AI) computing. Before joining PC Error Fix, she worked as a freelancer and worked on numerous technical projects.