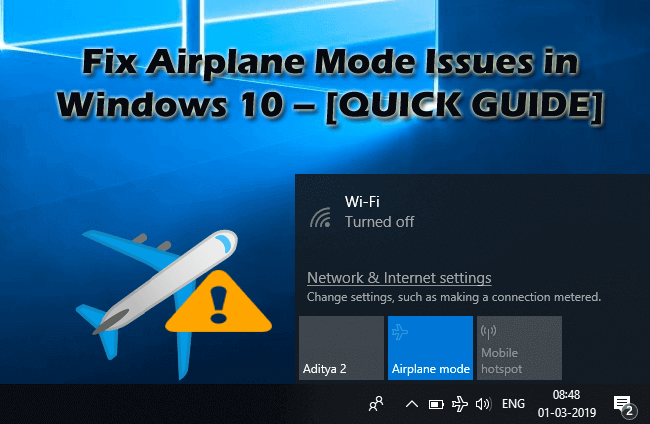
Undoubtedly Airplane mode is a useful feature in Windows 10 but despite its usefulness, it also causes various issues and errors.
The users are found reporting Windows 10 Stuck in Airplane Mode and as a result internet on Windows 10 PC stops working without any notification.
Free PC Repair Tool
Repair corrupt or missing system files, prevent virus/malware, file loss or any kind of PC issues.
And apart from the internet the Airplane mode also disables Bluetooth, wireless connections and cellular networks.
Although the airplane mode is beneficial to work offline, preserve battery life and save lots of data on trips. But things might get irritating if Windows 10 is stuck on Airplane mode or the Airplane mode keeps turning on and off or start causing issues.
Well, plenty of users reported Airplane mode errors and were unable to switch off the airplane mode. And if you are the one among them then this article is for you.
Here I’ll present you various Airplane mode errors and how to fix them on your Windows 10 PC. But first, learn why is airplane mode stuck on Windows 10?
So let’s check them out.
Why I am Getting Airplane Mode Stuck Errors on Windows 10?
Identifying the real cause for the Airplane mode errors is a bit hard, so here check out some of the common culprits that cause the Airplane Mode stuck on Windows 10.
- Due to outdated network drivers
- The network adapter settings are modified
- Due to third-party startup applications, so disable startup programs in Windows 10
- Some of the devices conflict and cause Airplane mode errors
- The BIOS settings might interfere with the system and cause Airplane mode issues.
- Or some unexpected glitches in the system and also turn on Airplane mode and other errors.
As you can check there are various causes that lead the airplane mode problems so, here to fix Airplane Mode problems.
List of Commonly Reported Airplane Mode Issues/ Errors
Well before heading towards the fixes learn some of the common Airplane mode errors encountered by the Windows 10 users:
- Windows 10 is stuck in Airplane Mode – This is a highly reported error with Airplane mode. You can fix Airplane mode stuck in Windows by changing the wireless adapter settings if that won’t work then try the solutions given below
- Airplane mode turns on by itself Windows 10 – Some users also reported the Airplane mode to keep turning on by itself. You can fix this simply by pressing the physical switch on your system. Note – Not all devices have this switch.
- Windows 10 Airplane Mode Grayed Out – As perusers, sometimes the Airplane mode option grayed out, this might be due to outdated drivers. So try updating the network drivers and check if this works. You can also try other solutions if this won’t work for you.
- Airplane Mode Turning on & off by itself – This is another common Airplane Mode problem and can be fixed by disabling the Non-Microsoft services or turning Airplane mode with a keyboard shortcut.
- Can’t turn off Airplane Mode on Windows 10 – This problem is a bit like Airplane mode stuck on Windows. And to fix it try the solutions given below carefully.
So, these are some of the commonly reported Airplane Mode errors in Windows 10. The solutions given below can help you with all the listed problems so feel free to follow them and get rid of Airplane Mode errors in Windows 10.
How Do I Fix Airplane Mode Errors in Windows 10?
Fix 1: Restart Your PC
If in case the airplane mode is not turning off then restarting the PC can work for you. Well, sometimes a simple restart works for you to resolve some of the computer glitches.
Fix 2: Turn off Airplane Mode through System Settings
Sometimes the airplane mode turns one accidentally so, in this case, try to turn off the airplane mode correctly.
Follow the steps to turn it off properly:
- In Windows search bar > type Airplane mode and open it
- Then click on the option to open Airplane mode settings.
- Now click the switch to turn off the Airplane mode
Fix 3: Modify Network Adapter Properties
As said above the Network adapter settings can also cause Airplane mode errors so, here it is suggested to try changing the network adapter settings.
Follow the steps to do so:
- Press Windows key + X > from the list of options choose Device Manager

- Go to the Network Adapter section > double click on it to expand.
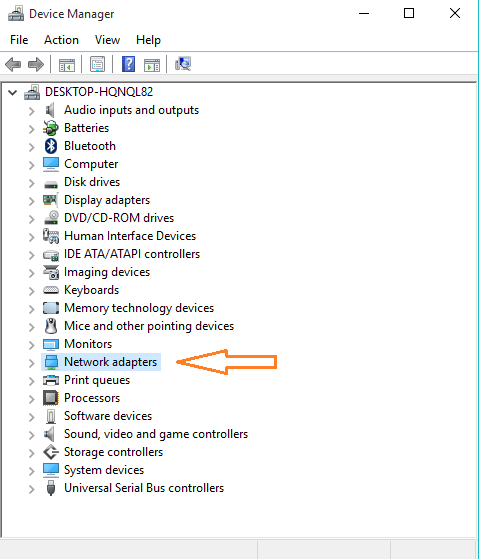
- Find out wireless modem from the available list > right-click on it > go to the Properties
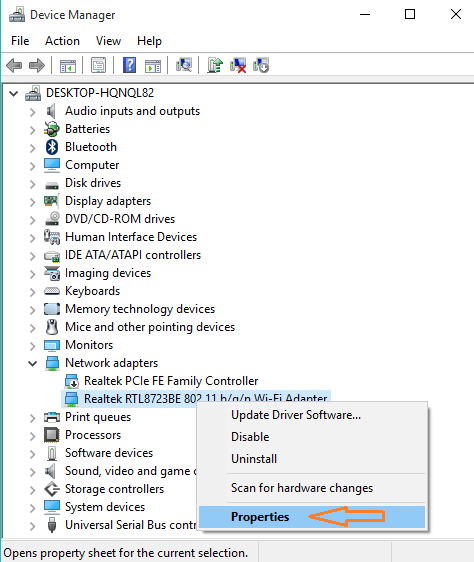
- Now navigate to the Power Management tab.
- Clear off the option “Allow the computer to turn off this device to save power.”
- After applying all the changes press the Ok button to save.
It is estimated now the Airplane mode issue in Windows 10 is fixed. But if not then follow the next solution.
Fix 4: Disable and Enable Network Connection
Now you need to disable the network connection and enable it again,
Follow the steps to do so:
- Click on the Start Menu> click the Settings app.
- Now navigate to the Network & Internet
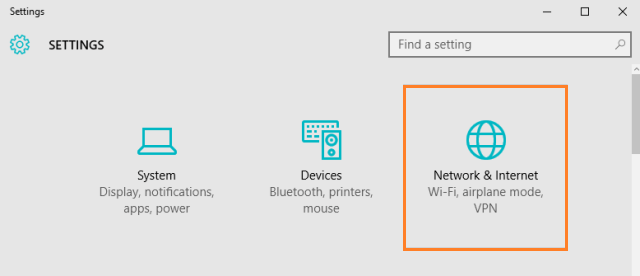
- Then on the left window choose Wi-Fi.
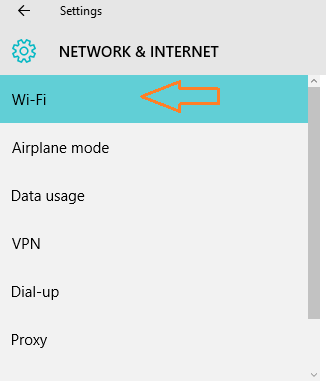
- Now on the right pane find Change adapter options. Click on it.
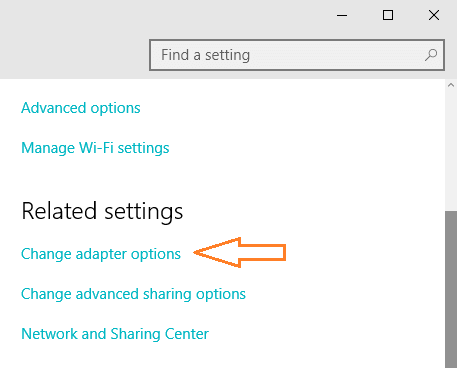
- A remote window pops up > now locate your wireless connection > select the Disable option.

- After disabling your wireless connection, > right click on the same connection and hit Enable.
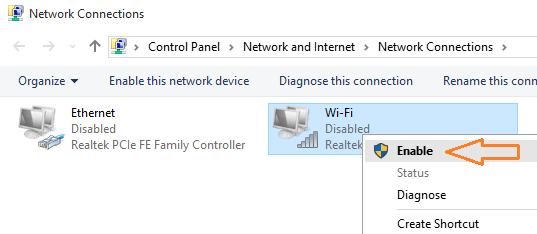
If disabling and enabling network connection won’t work for you to solve Airplane mode errors then you need to update your network adapter drivers.
Fix 5: Update Network Adapter Drivers
You can update the network adapter drivers to fix Airplane mode stuck on Windows 10 problem. To update the driver you can go to the manufacturer website or to the Microsoft official website and search for the latest update and update your network driver.
You can also update the network driver using Device Manager, follow the steps to do the following:
- Open the Device Manager window expand it > find the Network Adapter option and click on it
- After it right-clicks on your wireless adapter > click Update driver software
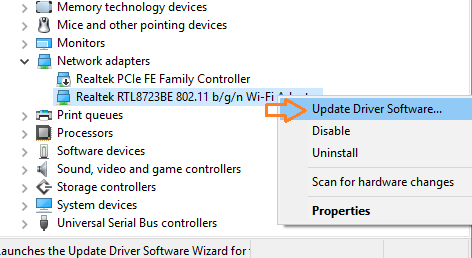
- Now choose Search automatically for updated driver software.
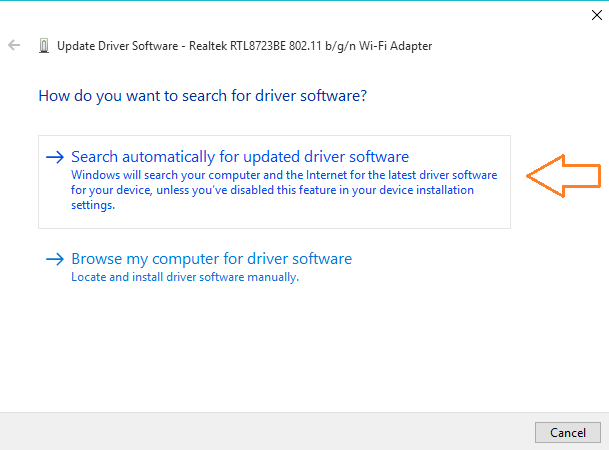
- After the completion of the update process, you will get a confirmation message that says Windows has successfully updated your driver software.
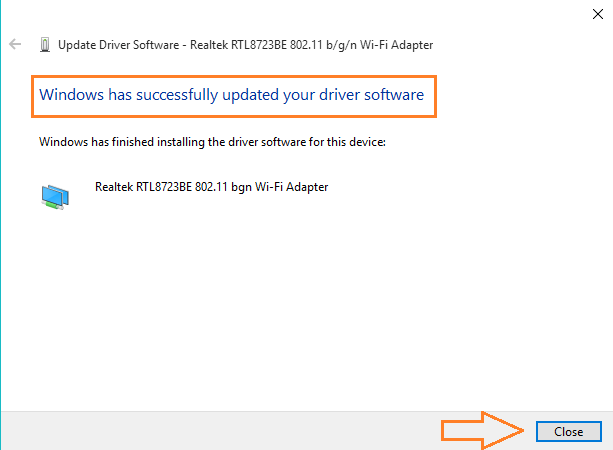
- Close the window.
However, sometimes you can’t update the drivers using the device manager. You can update your network driver with the third party automatic driver update tool. This is completely safe and updates the entire system drivers just by scanning once.
Get Driver Updater to Update Network Adapter Drivers
Fix 6: Check the Status of Radio Management Service
As said above, airplane mode errors occur due to certain devices and many users confirmed disabling them works to fix Airplane mode errors on Windows 10. So indeed this might work for you if none of the above solutions worked yet.
Follow the steps to do so:
- Press Win+R > to open Run window > type services.msc > hit Enter

- Now right click on Radio Management Service > choose Properties
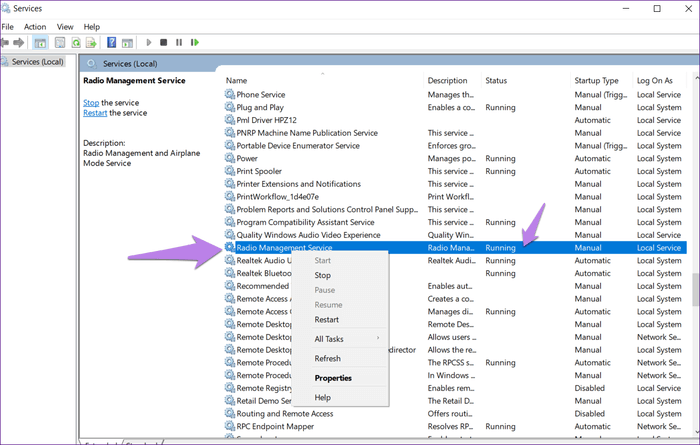
- Next, change the Startup type to Disabled > click on Apply.
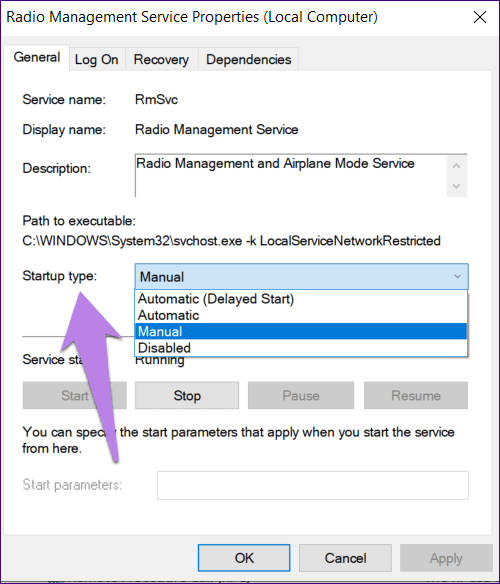
- Windows won’t let you disable the setting > restart the computer.
It is estimated this works for you to turn off the airplane mode in Windows 10.
Fix 7 – Change Adapter Settings
If none of the above-given fixes works for you then try changing some of the Network adapter settings. And this worked for many users to get rid of the Airplane mode issues in Windows 10.
Follow the steps to do so:
- Open Device Manager > find your wireless adapter.
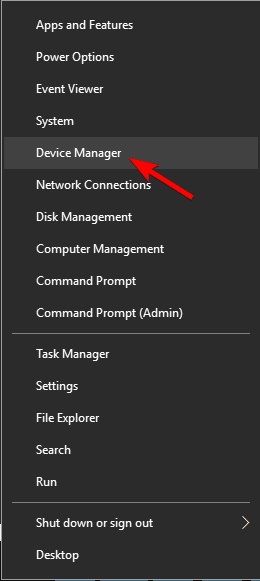
- Now double-click on it > to open its Properties
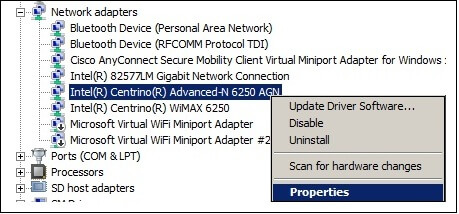
- And as the Properties window opens > go to Advanced tab > choose 802.11n Channel Width for band 2.4 from the list > set its value to 20MHz Only.
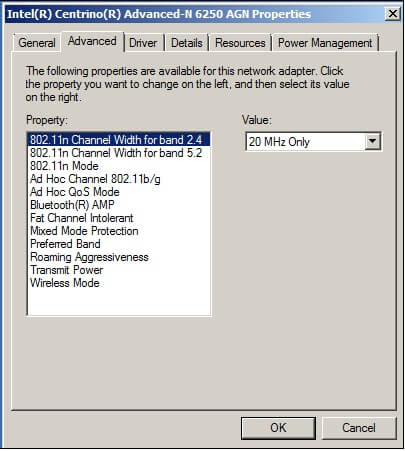
- Next click Apply > OK to save changes.
Fix 8 – Check your BIOS
As said above many users confirmed they are receiving Airplane mode errors due to the BIOS. As sometimes some settings may conflict with the system.
So here it is suggested to try making a few changes to the BIOS.
Follow the steps to do so:
- As your system boots press F2 or Del to enter BIOS. Moreover, you check your motherboard manual to know which key to use to enter BIOS.
- Next, go to Onboard Device Configuration > enable Onboard WLAN/WiMax feature
And check if the problem with Airplane mode is fixed or not.
Please Note: Not all the devices support these features and assure whether this feature is supported check your device manual.
Nevertheless, you can also try to update the BIOS as many users confirmed this works for them. Well updating the BIOS is a bi complicated process and if you don’t know how to update your BIOS make sure to check the manuals for detailed instructions. or watch the video to learn how to update your BIOS.
Fix 9 – Try to use Keyboard Shortcuts to Disable Airplane mode
You can turn off Airplane mode by using the keyboard shortcuts if you are unable to turn it off through Windows.
Follow the steps to do so:
- Press FN (function key) + PrtScr key > and hold those keys for a few seconds
And check if this works for you to fix Airplane mode turn on by itself.
Fix 10 – Check for a Physical Wireless Switch
Here you need to verify if your device has a physical switch that turns wireless on or off then make sure the switch is set to ON position.
This may works for you to fix Airplane mode won’t turn off error.
Recommended Solution: Fix PC Errors and Optimize Its Performance
If your Windows PC/laptop is encountering errors or running slow and you don’t have time to fix it manually then here is an easy solution for you.
Just run the PC Repair Tool, this is an advanced multifunctional tool that scans, detects and fixes various stubborn PC errors.
With this, you can fix DLL errors, Registry corruption, repair system file corruption, protect your PC from virus and malware infection, clean your PC and much more.
This also optimizes and enhances PC performance in a few clicks.
Get PC Repair Tool, to Optimize, Enhance & Speed up your PC
Conclusion:
So these are some of the working solutions that help you to fix Airplane mode issues or different errors in Windows 10.
Make sure to perform than one by one carefully and it is estimated you should not face any problem with Airplane mode in Windows 10.
If you have any comments, suggestions, query the just write them to us.
Good Luck..!
Hardeep has always been a Windows lover ever since she got her hands on her first Windows XP PC. She has always been enthusiastic about technological stuff, especially Artificial Intelligence (AI) computing. Before joining PC Error Fix, she worked as a freelancer and worked on numerous technical projects.