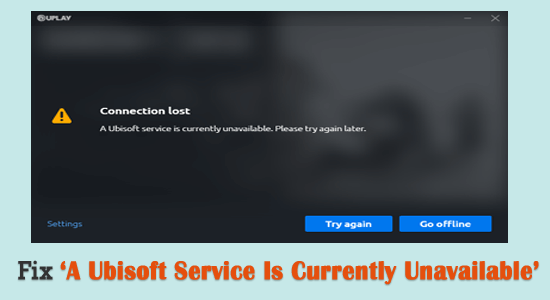
Many users reported while trying to launch or login into Ubisoft they see the error message on their screen “A Ubisoft Service is Currently Unavailable”. The error message simply means that Ubisoft connected to a PC is unable to connect to the service.
Well, this bit annoying as for playing games on the Ubisoft connect platform, the PC requires connecting to the Ubisoft services but in some cases, they won’t work expectedly and as a result start showing error messages “A Ubisoft service is currently unavailable” while launching or login to the Uplay on their PC.
Fortunately, many gamers managed to fix A Ubisoft service is not available at the moment in Ubisoft Connect PC by following the fixes listed in this article.
Follow the step-by-step fixes (which worked for many users)to solve this dreaded error.
But before heading straight to the solutions it is important to understand what is causing the error. Identifying the exact problem help you to find out the correct solution and fix the error quickly.
To fix various Windows PC problems, we recommend Advanced System Repair:
This software is your one stop solution to fix Windows errors, protect you from malware, clean junks and optimize your PC for maximum performance in 3 easy steps:
- Download Advanaced System Repair rated Excellent on Trustpilot.
- Click Install & Scan Now to install & scan issues causing the PC problems.
- Next, click on Click Here to Fix All Issues Now to fix, clean, protect and optimize your PC effectively.
What Causes “A Ubisoft Service is Currently Unavailable” Error?
One of the common reasons for seeing the error is “uplay down or ongoing issues of online services”. Despite this there are many other reasons as well, here have a look:
- The network problems – If your network devices are encountering some sort of issues then this can cause the error. So, performing the network reset or setting static IP and DNS addresses may work for you.
- Running broken process – In the ProgramData there might be an executable file that runs every time the game is launched. But if it gets corrupted then this can cause issues, so make sure to stop these broken processes.
- VPN Service – If you are running VPN software then this may lead to the problem and many users confirmed Hamachi is causing conflict so, make sure to temporarily disable or uninstall this program.
- Incorrect Data and Time – If in your system the time and date are not set correctly then this might be causing the service. And most of the online services depend on your system date and time, so it is important to set them up correctly.
- The IPv6 Protocol problem – The IPv6 network layer protocol is meant to cause the problem, so disabling it or switching to IPv4 may help you to resolve the issue easily.
Now as you are well aware of the common culprits responsible for the error, follow the solutions given one by one:
How Do I Fix “A Ubisoft Service is Currently Unavailable” Error?
Solution 1 – Check Ubisoft Online Service Status
As said above if the Upay is down or Uplay connection is lost then also you may get the error Ubisoft service is currently unavailable. You can check for downtime on the Ubisoft support page or the social media pages like Facebook or Twitter.
One can also check their official forum site. But if the Ubisoft server is not down, then start following the solutions given:
Solution 2 – Restart Your System & Router
If you find the problem is not from the server side, then you need to restart the router and your Windows computer.
Restarting the PC/laptop will help you to solve common glitches and bugs. And after restarting if the issue is not yet solved then check your internet connection is working properly. A slow or unstable internet connection might result in causing the error, so in this case, restarting the router may work for you.
Also, this will reset the Internet connection clears the bad data. To restart switch off your router and modem and plug out the wire.
Now after plugging out the router and modem, wait for 10 minutes and after that plug both the router and modem and check if the issue is fixed.
Solution 3 – Check the Date and Time of your System
It is very important for you to check the date and time on your systems are set up correctly. This is important to prevent various issues and errors, especially security issues.
Follow the instructions to change the date and time:
- Click on the Start menu and open Settings or else press Windows key + I for opening Settings directly
- Once you get into Settings > click to open Time & Language section now head to the Date & time on the left side of the menu.
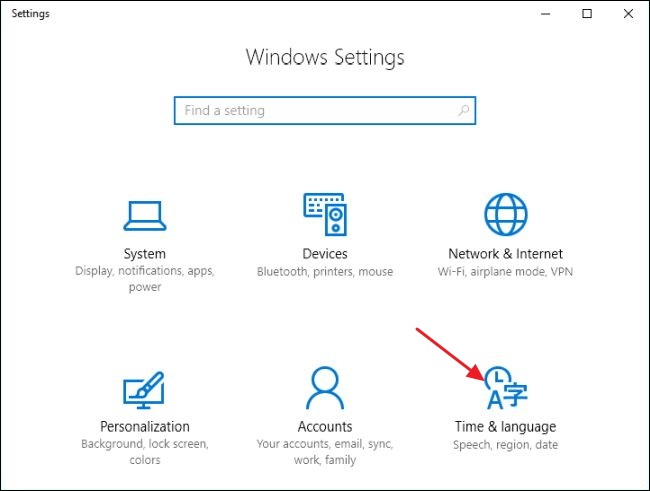
- Now in the Date & Time tab check the system’s date and time are set up correctly. If you find the time is not set correctly then click on the Set time automatically option on or off
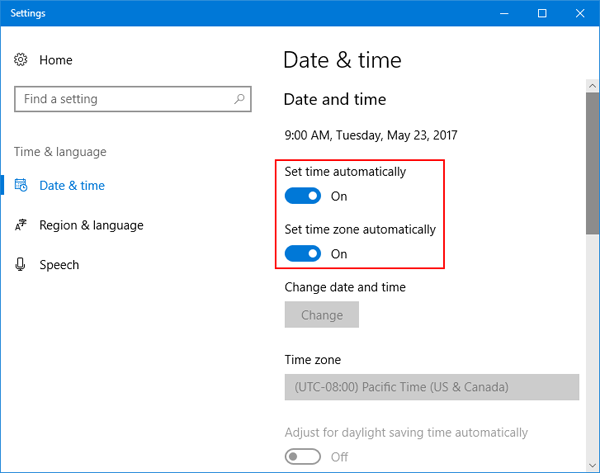
- And for changing the date click on Date and click on the dropdown menu button to locate the existing month in the calendar and after that click the current date.
- For changing the time click on Time and click the hour, minutes, or seconds you want to change, and slide the values till you find them correct as per your time zone.
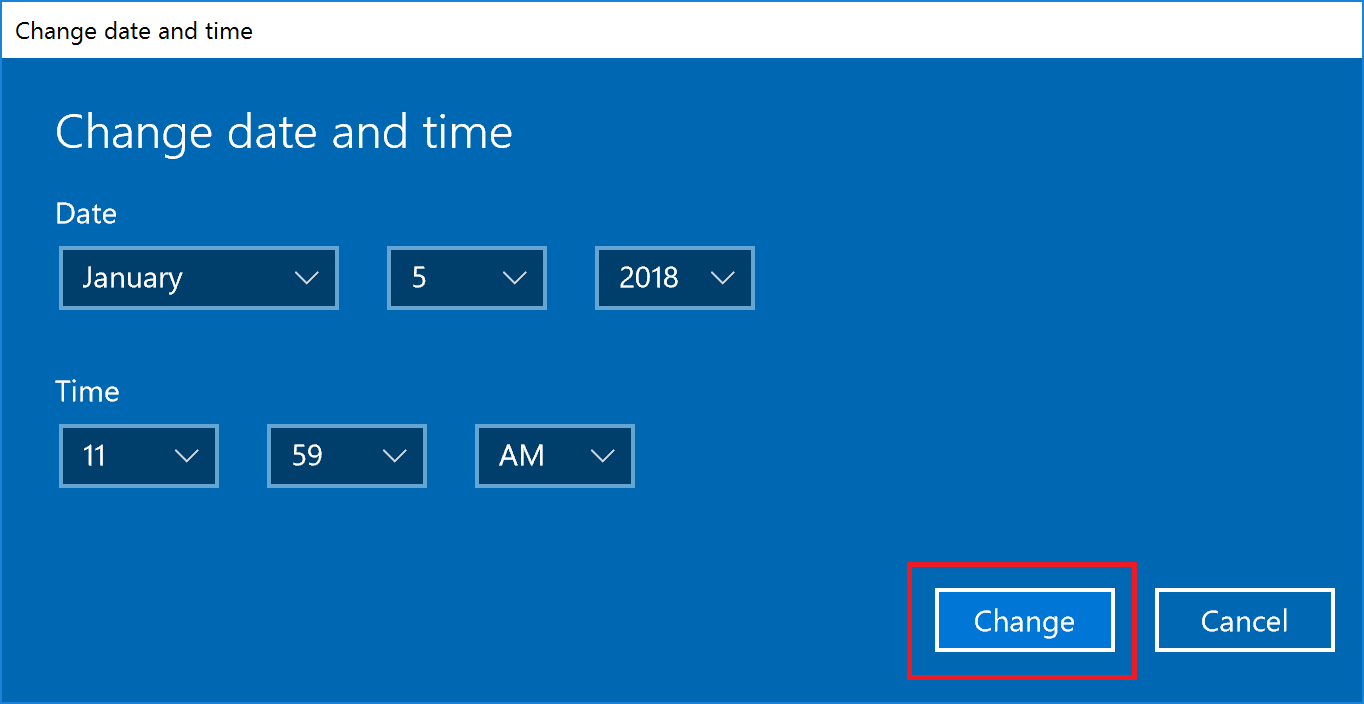
- As you set to change the time click on OK
Hope after changing the time you are able to fix the error but if not then head to the next possible solution.
Solution 4 – Disable Faulty Process
As already mentioned the broken file from ProgramData that starts running when the game launches, might cause the problem and prevent it from opening and disabling the faulty process may work for you
To disable the broken executable file go to the Task Manager and you can find the culprit one from there, now follow the given instructions to do so:
- Press Ctrl + Shift + Esc key to open the Task Manager
- Then click on More details at the bottom left part of the window to expand Task Manager. And in the Processes go down till you find the Background processes list and search for unwanted file
- Then choose it and click on the End task
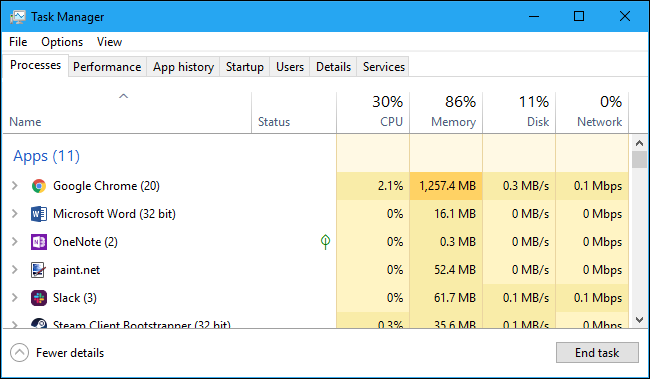
- If any dialogue appears then confirm while ending the task then click on it.
After that try to log in to the Uplay on your system and check if a Ubisoft service is currently unavailable problem is solved, or else head to next to the solution.
Solution 5 – Uninstall Hamachi
As reported by many users that Hamachi is specifically causing the error. So, here it is suggested to uninstall Hamachi if you are using it and check if this works for you to resolve the problem.
Follow the steps to do so:
- Click on the Start menu and click on Control Panel.
- Now in the Control Panel and at the top choose to View as – Category and under the Programs section click on Programs and click Uninstall
- Next, locate the LogMeIn Hamachi tool and click Uninstall
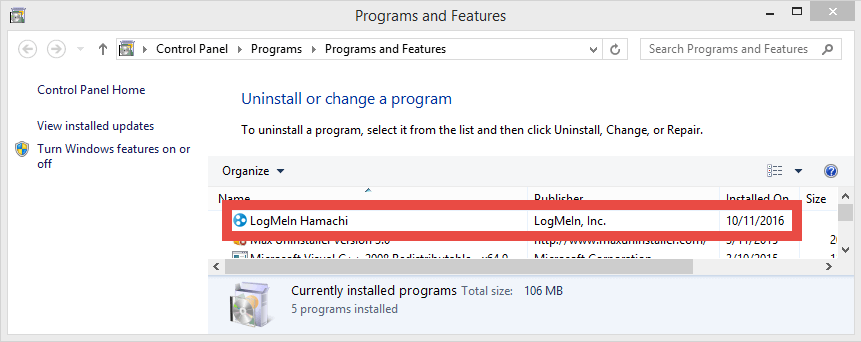
- Follow the onscreen instructions for uninstalling then click Finish as the uninstaller process is complete and after that reboot your computer.
Moreover, you can also uninstall Hamachi with the third-party uninstaller to uninstall it completely without leaving any traces.
Get Revo Uninstaller to uninstall Hamachi completely
Solution 6 – Repair Corrupted System Files
If uninstalling the Hamachi protocol won’t work for you then there is a possibility some of your system files get corrupted and this is what leads to the network issues. So scan your system with the SFC (System File Checker) command to scan and repair corrupted Windows files.
Follow the steps to do so
- Click on the Start menu and in search box type command prompt and click on Command Prompt and Run it as administrator
- Now in the command prompt type sfc/scannow and hit Enter

- Wait for the scanning process to complete (approx. 15 minutes)
Once the scanning process is finished reboot your system and launch Ubisoft to check if the error “A Ubisoft service is currently unavailable” is fixed.
Solution 7 – Disable Windows Proxy Server
If you are using the proxy server on your Windows system then this is most likely to stop the Ubisoft connect PC to connect to the service and result in showing the error Ubisoft service is currently unavailable.
So follow the steps to turn off the proxy server:
- Press Windows + I key to open Settings.
- And then click on Network & Internet option
- From the side menu select Proxy
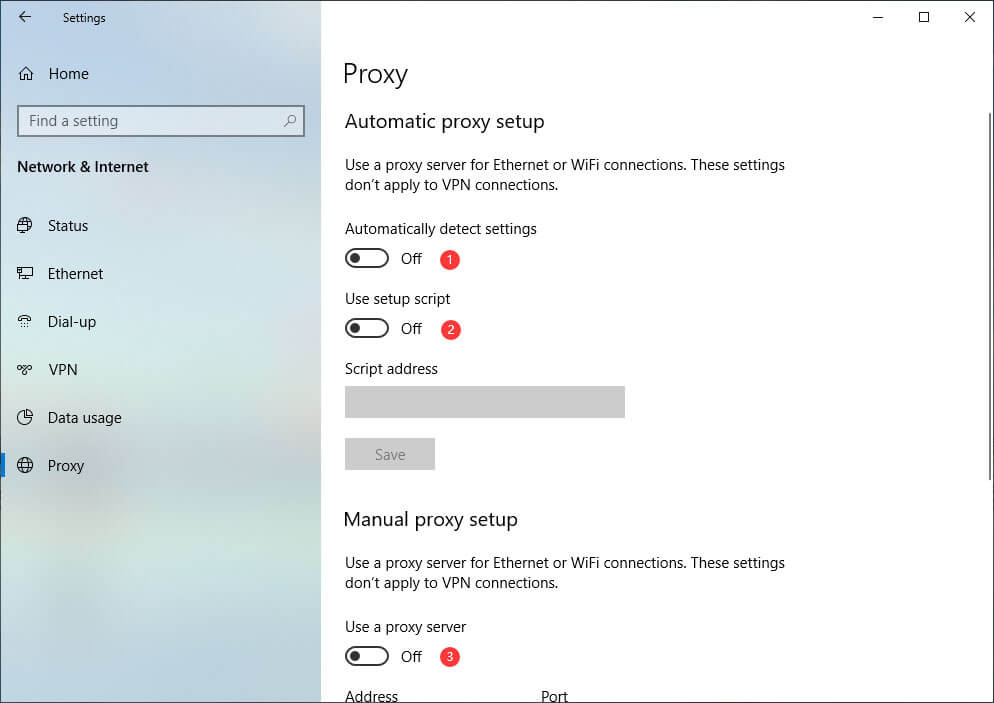
- Now disable the Use a Proxy server by clicking on the toggle next to it.
Solution 8 – Disable IPv6
Try disabling the Internet Protocol version 6 connectivity on your system as this worked for many users to fix Ubisoft service is currently unavailable. Follow the instructions to do so:
- Press Windows + R key to open the Run dialog box and type ncpa.cpl and click OK

- Open Internet Connections Settings items > double click the active Network Adapter
- After that click Properties and on the list find the Internet Protocol Version 6 entry and click on the check next to it for disabling and then click OK
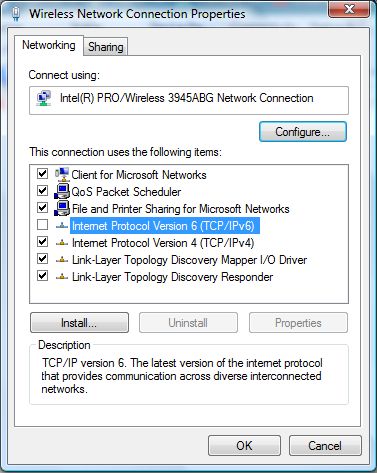
- Now reboot your PC for confirming the changes
Solution 9 – Utilize Static IP & DNS Addresses
The IP and DNS address of your system change with time. This is not problematic but many users suggested that assigning static DNS and IP addresses to the system may work for you to solve the error on the Windows system.
Follow the steps to use static IP & DNS addresses
- In the search, menu type cmd to open Command Prompt and click OK
- Then in the command prompt type ipconfig /all and hit Enter

- After that scroll down towards the network, adapter corresponds with the network connection used by you and note down the Mac, DNS, Subnet Mask and Default Gateway.
- Now press Windows + R key and in the Run box type ncpa.cpl and click on OK for opening Internet Connection settings.

- Then left-click the active network adapter > then click on Properties and find the Internet Protocol Version 4 (TCP/IPv4) from the list.
- And click on it and then click the Properties
- In the General tab and in the Properties window, switch to the radio button for “Use the following DNS server addresses” and utilize 8.8 and 8.8.4.4 individually
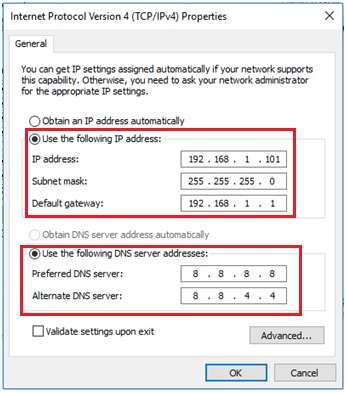
- Next head to “Use the following IP address” and utilize the same number as Default Gateway you noted earlier but change the last digit and after the last dot type something else. Also, fill in other information you noted earlier
It is estimated this works for you to solve the error in Windows 10.
Solution 10 – Run a Network Reset
For some users performing the Network Reset works to solve the error. So, if none of the above-listed fixes works for you then there is a possibility the problem is with the Network and resetting them might help you to get past the Ubisoft error.
Follow the instructions to do so:
- Press Windows key + R to open the Run dialog box and in the Run box type ms-settings: and hit Enter
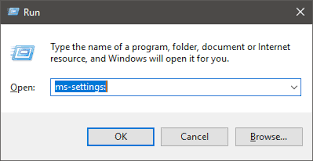
- Now in Settings Window, scroll till you find the Network Reset button. Then follow the onscreen instruction to complete the reset process.
After the reset check, if the issue is resolved or else head to the next possible fix.
Frequently Asked Questions:
1 – Why won’t my Xbox connect to Ubisoft?
The Xbox won’t connect to the Ubisoft problem generally occurs due to unstable network connection, Xbox console internal glitches or Xbox box Gamertag problem with the Ubisoft account.
2 – How to Fix the Ubisoft service is currently unavailable on Xbox?
You can fix the Ubisoft service that is currently unavailable on Xbox by power cycling your Xbox console, and checking your network connection. Restarting the Xbox console and unlinking and then relinking the Xbox Gamertag from the Ubisoft account might work for you.
3 – How to Fix Ubisoft service is currently unavailable on PS4?
To fix the Ubisoft service is a currently unavailable error on PS4, very first check your internet connection is working properly. The problem is most likely to appear due to the network restrictions, and if your internet is slow or unstable. Try fixes like
- Reset the network settings
- Check your internet connection speed and if using a WIFI connection switch to a wired connection
- Restart your router
- Enable UPnP by connecting to your internet service provider.
- Restart your PS4 console
Best Solution To Make Your Windows PC Error-Free
If your PC is showing errors, various problems and dramatically running slow then here it is suggested to scan your system with the PC Repair Tool.
This is a multifunctional tool that just by scanning once, detects, and fixes various PC problems. With this, you can also fix many computer fatal errors like BSOD errors, DLL errors, Runtime errors, repair registry entries, and much more.
This is completely safe to use, so feel free to scan your system and make it blazing fast.
Get PC Repair Tool, to Fix PC Errors and Optimize Performance
Conclusion:
So, here my job is done!
Here I tried my best to list down the best possible solutions to solve A Ubisoft service that is currently unavailable.
Hope one of our solutions listed managed to circumvent the Ubisoft service is not available at the moment on Windows 10.
Follow the solutions given one by one accordingly and launch Ubisoft with ease. Also, we loved to hear from our writers, feel free to share your thoughts and love on our Facebook page.
Don’t forget to hit the like and share the article.
Good Luck..!
Hardeep has always been a Windows lover ever since she got her hands on her first Windows XP PC. She has always been enthusiastic about technological stuff, especially Artificial Intelligence (AI) computing. Before joining PC Error Fix, she worked as a freelancer and worked on numerous technical projects.