
Your computer’s trusted platform module has malfunctioned error is reported by numerous Windows 11 users. The error generally occurs due to TPM corruption and many users reported the error on the Microsoft official forum site.
The Trusted Platform Module stores all your confidential information and if there is a problem with this feature, you may face problems like TPM Device Not Detected on Boot, and as a result unable to access the services.
The main reason for the TPM malfunctioned error is when your device stops identifying the embedded TPM security chip or when the installed Windows components cause problems with your’s computer TPM.
A problem like this is very annoying as this can affect your system security too. Luckily the error is not very difficult to fix, here we have listed the possible fixes that worked for several users to solve Your computer trusted platform has malfunctioned error.
What is The Role of TPM on your Windows PC?
A trusted platform module (TPM) is a chip that is designed to store Security-related functions as well as sensitive data for example confidential certificates, passwords or encryption keys.
The feature of the TPM also confirms that your bootloader is not moderated. By using this chip your Windows PC is completely safe from malware attacks.
How Do I Fix “Your Computer’s Trusted Platform Module Has Malfunctioned” Error?
Solution 1: Disable TPM and Enable it
Initially, if your TPM creates a problem then disable the TPM and then re-enable it. Many users suggested that they fix the problem by simply disabling it. So if you don’t know how to disable TPM then here are the instructions below:
- First, click on the Windows and R keys together to open the Run command.
- In the Text box type the following command and then hit the Enter button:
tpm.msc
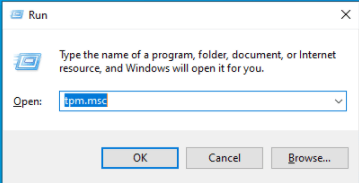
- After that click on the Action panel and then you have to click on the Turn TPM Off button.
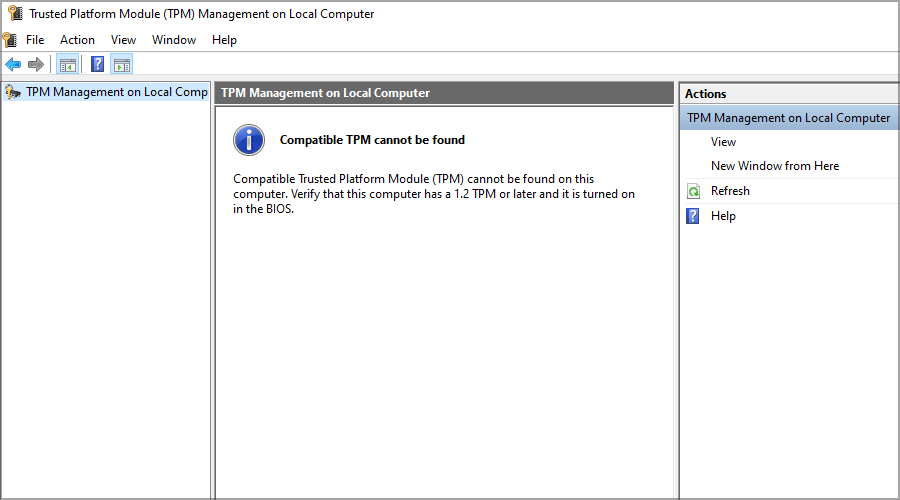
Now, restart your PC and check whether the problem is fixed or not. If you still facing the same problem as earlier, then proceed to the next solution.
Solution 2: Prepare TPM
In this next solution, you can fix the error by preparing your TPM chip.
So, follow the below-given instruction to do so:
- Click on the Windows key and R key together from your Keyboard to open the run dialogue box.
- Now, type tpm.msc and then click on the Enter button.
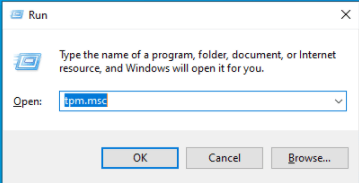
- After that, click on the Prepare your TPM option, you will get this option on the right corner of your module window.
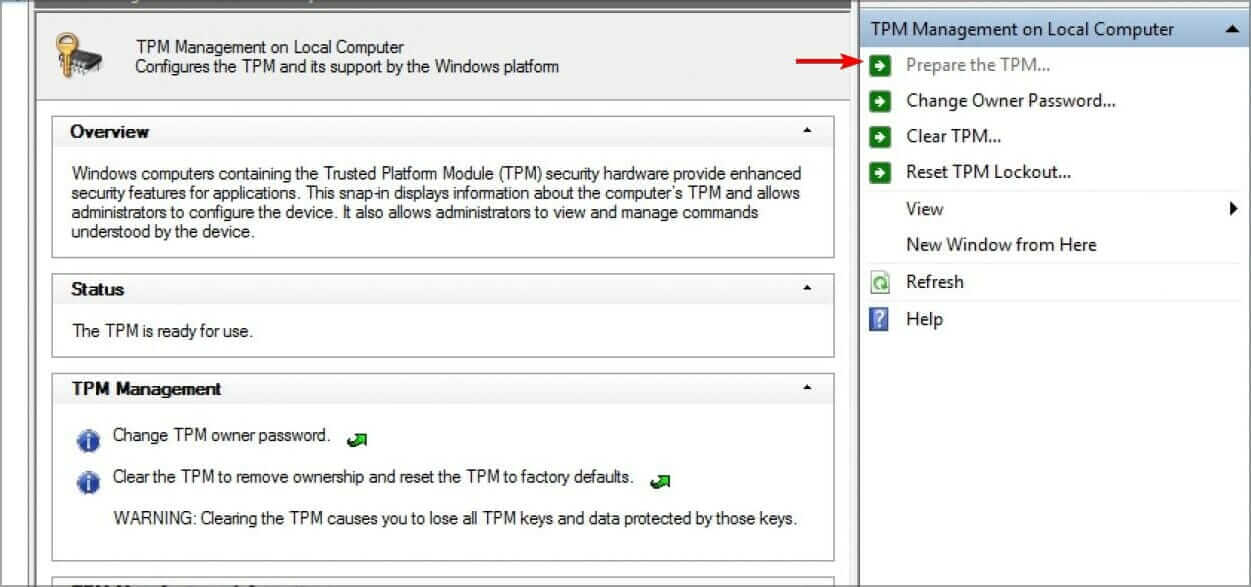
- Now follow the on-screen instructions and then press the confirm button.
- Reboot your PC.
Solution 3: Clear TPM keys
Here it is suggested to clear the TPM keys and reset the TPM to its previous (default) settings.
But before moving forward, it is important to do this solution carefully because it can lead to a data loss situation. So it is better to do an incremental backup of the Windows 10 system.
Here, are the instructions to clear TPM Keys:
- First, click on the Windows + s key together and then in the search box type defender.
- Now, scroll down and open the Windows Security option.
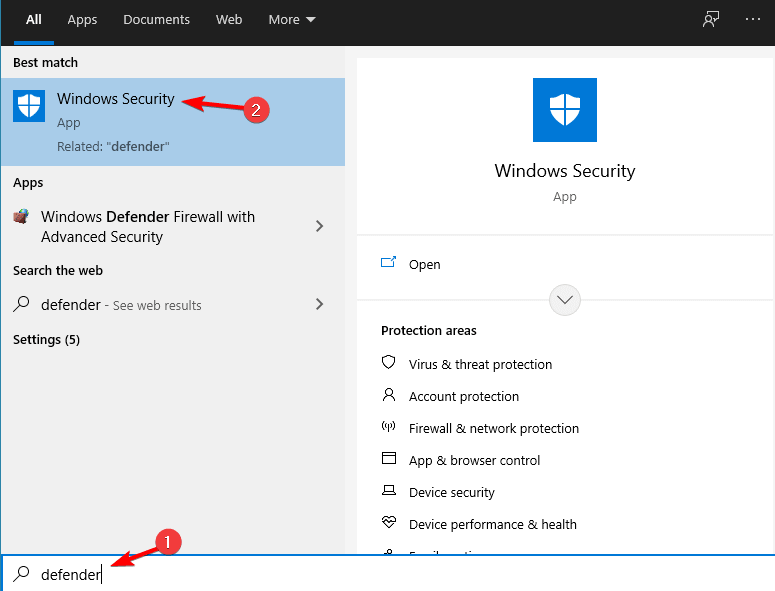
- After that, click on the Device Security option. Here you will get Security processor details so click on it to view the details.
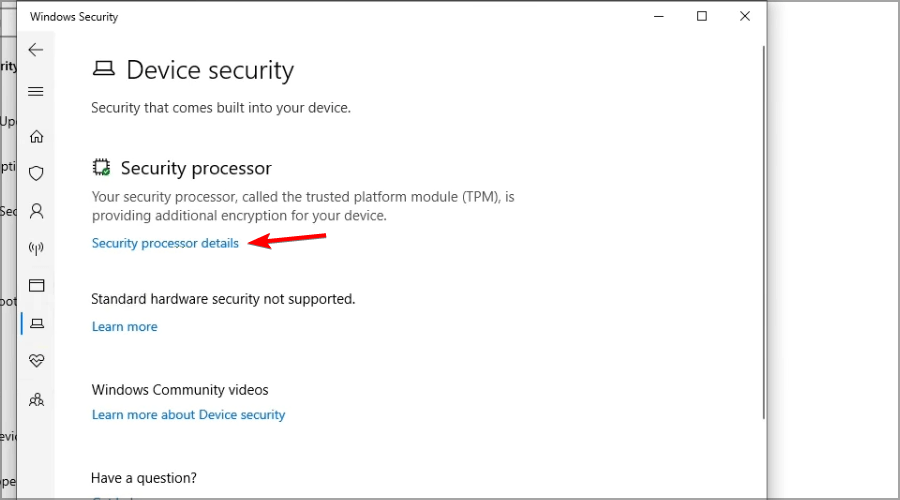
- Now, click on the Security processor troubleshooting option.

- Here, click on the Clear TPM option.

After completing the process, just restart your Windows 10 PC and check whether the issue is resolved or not.
Solution 4: Disable The Hyper-V
Disabling the Hyperer-V worked for many users to fix the error. So follow the below-given instructions to do so.
- Click on the Windows+ R key to open the Run command
- In the search box type control and then press the Enter button
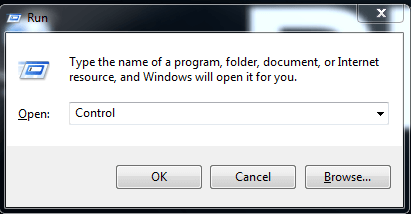
- After that, click on the Programs
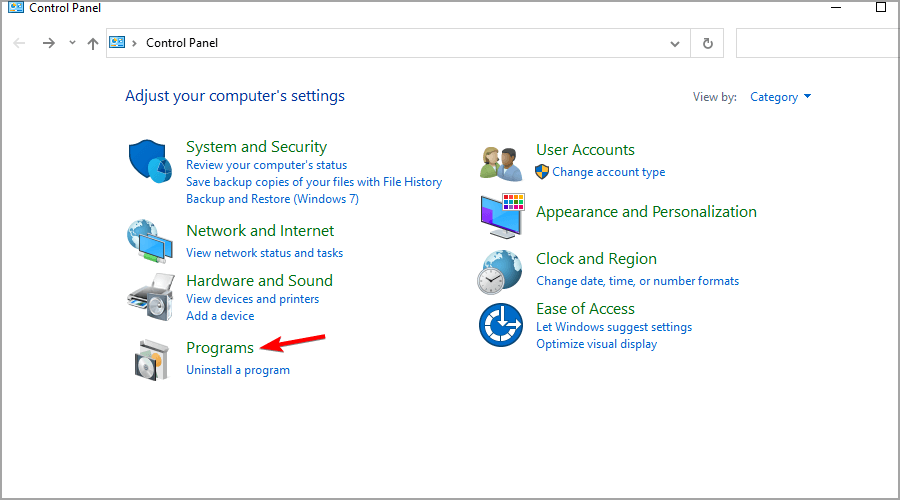
- And then click on the Turn Windows features on-off button.
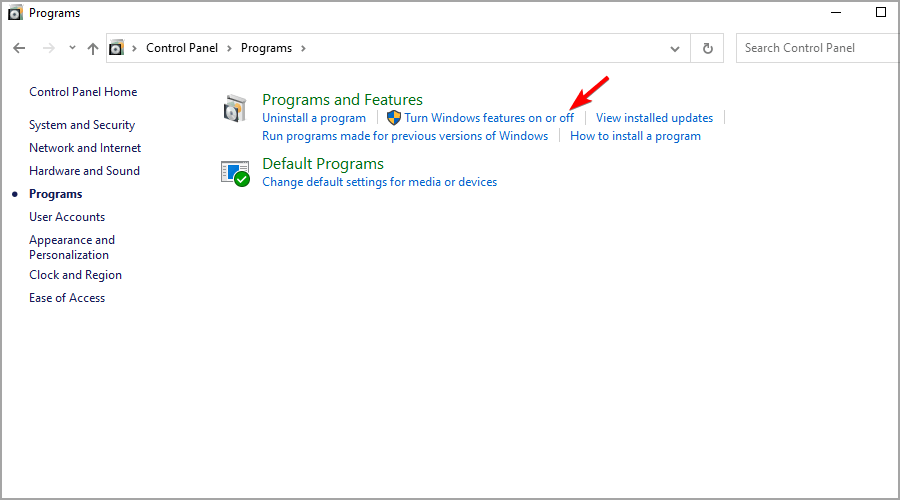
- Now locate the Hyper-V option if it is enabled then disable it.
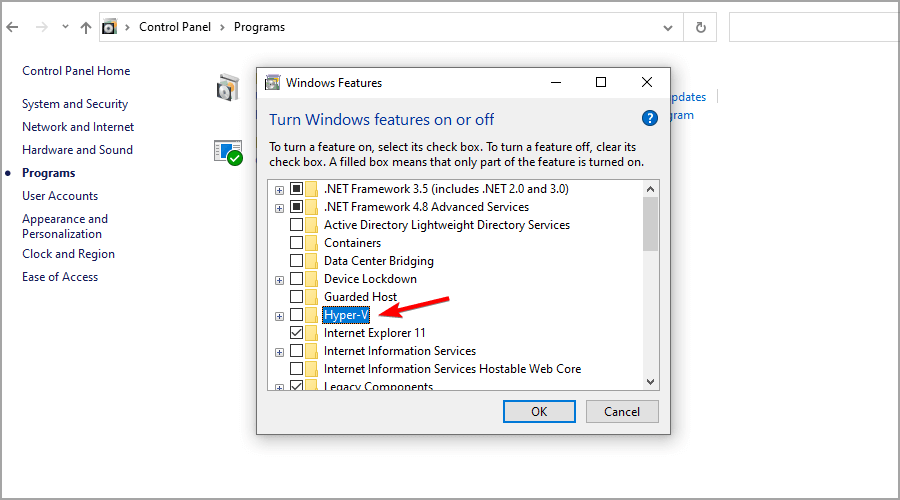
- After completing all the processes, click the OK button to save all the changes you made. And then restart your PC after doing so, hope your TPM issue is fully resolved.
Which Application Uses TPM Services?
There are lots of applications that work with TPM, Most of them are VPN software such as ExpressVPN, Cisco client VPNs etc.
Some File encryption software also uses the TPM service to make your confidential information safe and secure. For example, Microsoft BitLocker uses VPN to protect your files from unauthorized access. Not only this, but many E-mail clients like Outlook also use VPNs for more security.
But in some cases, while login into Outlook and Teams on Windows, you may encounter Microsoft Office Outlook Exchange Error 80090016, and be unable to open outlook services and you will lead to an error message:
Your computer’s Trusted Platform Module has malfunctioned. If this error persists, contact your system administrator with the error code 80090016.
More information: https://www.microsoft.com/wamerrors
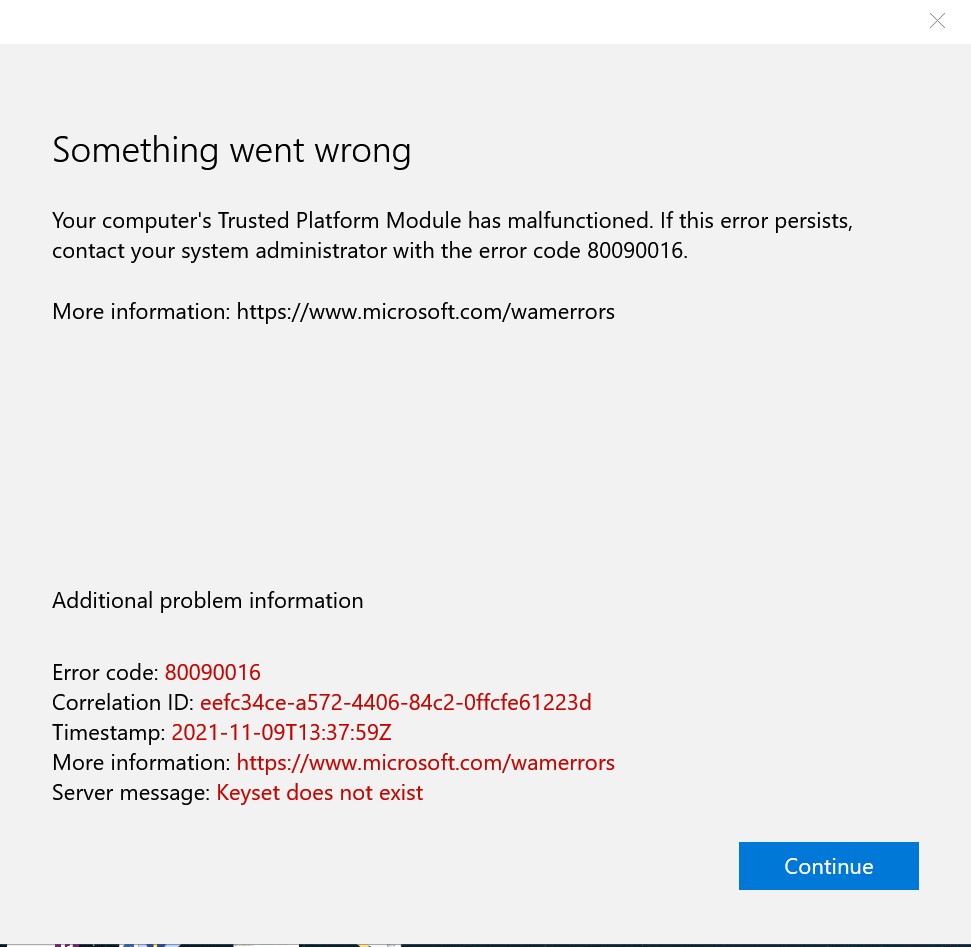
If you are also seeing this error then here are the quick and easy solutions to the most common ‘Trusted Platform Module has malfunctioned’ error 80090016.
How to Fix Trusted Platform Module Has Malfunctioned With an Error Code 80090016?
Solution 1: Rename Microsoft.AAD.BrokerPlugin
In order to fix this problem, you can rename Microsoft.AAD.BrokerPlugin. If you don’t know how to rename the MS plugin then follow the instructions given below:
- Log out from the current user, and then open the workstation and log in with the administrator account.
- Now, navigate to the following address:
C:\users\<user account having issue>\AppData\Local\Packages\Microsoft.AAD.BrokerPlugin_cw5n1h2txyewy
- After that, rename Microsoft.AAD.BrokerPlugin_cw5n1h2txyewy to Microsoft.AAD.BrokerPlugin_cw5n1h2txyewy.old
- After doing so, login back to the previous user account
- Now, start the Outlook and Teams and check whether your computer’s trusted platform module has malfunctioned 80090016 is fixed or not.
Solution 2: Delete the Problematic folder via registry
- First, log out from Microsoft Office Word and also log out from all other Microsoft Office applications such as Word, Excel, PowerPoint, Outlook etc.
- Now you have to create a DWORD registry to enter EnableAdal under the following location and then set it to 1.
HKEY_CURRENT_USER\SOFTWARE\Microsoft\Office\16.0\Common\Identity
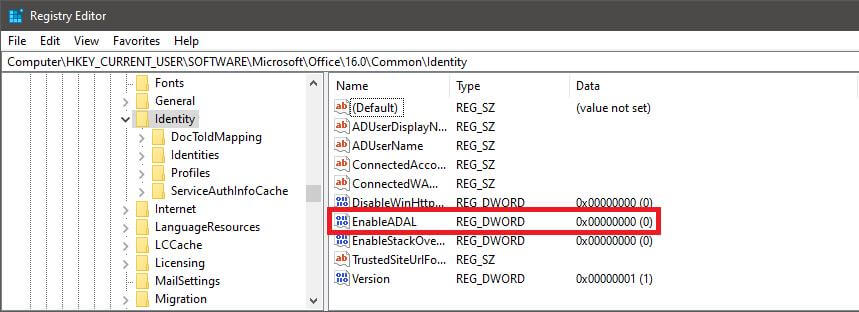
- After that, remove ADAL Authentication Profile
- Now, find the following registry entry
HKEY_CURRENT_USER\SOFTWARE\Microsoft\Office\16.0\Common\Identity\Identities
- Once you get this location, then click on the Identities keys. Here, you will get multiple folders, and navigate to the folder in which you are facing a problem.
To find the Folder which is causing the problem, follow the below-given instructions:
- Click on the folder.
- After that check your EmailAddress and other user settings on the right side of the PC screen. If you are in the right place then Export the folder to create a backup and then delete that folder.
- Now restart your PC.
After doing so, Start your Microsoft Word or any of the MS Office app. Now login with your office365 company email address. And also Start your Outlook and log in to other applications if required.
Solution 3: Uninstall Microsoft Office
After trying all the solutions if you still facing the same problem then Uninstall Microsoft Office completely.
Here are the steps from which you can do so:
- First, open the Windows Start button
- Now, in the search box type the control panel, And then click on it.
- After that click on the Programs and the go-to Programs and Features option.
- Here, you have to do right click on the Microsoft Office product and then select the Uninstall option.
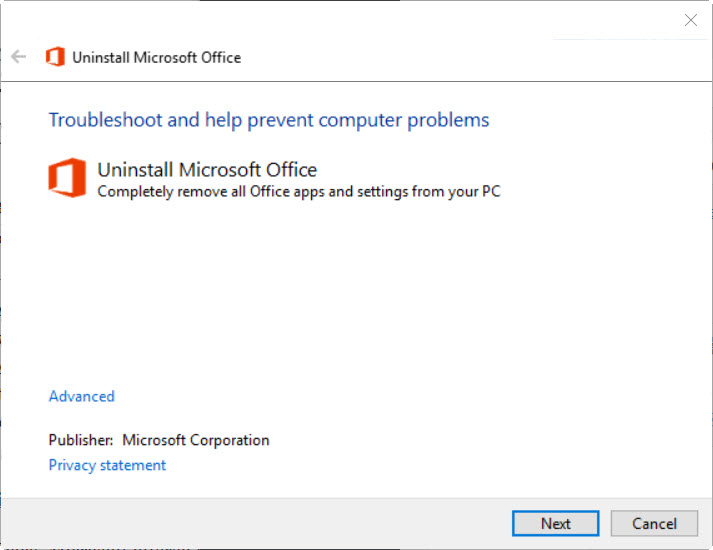
If in case you don’t get the Microsoft Office product then don’t worry You can use the Microsoft inbuild tool to Completely uninstall Office with the uninstall support tool. So, download this Powerful tool to uninstall the office completely.
Recommended Solution To Protect your PC from Various Problems.
If your PC is running slow or you are facing various PC related problems, don’t worry. Here is the safest and most effective solution for you. Scan your PC/ Laptop with the powerful PC Repair Tool.
This tool is very advanced You just need to install this tool on your Pc and the rest of all work is done by This tool only. With a single scan, this tool can fix various problems related to your PC. Not only that it can also Fix DLL errors, update errors, registry errors, repair system files, prevent virus or malware infection etc.
Get PC Repair Tool to Make Your PC Error Free & Speed up
Conclusion:
In this article, I tried my best to provide all information related to the error Your computer’s trusted platform has malfunctioned error on Windows 11 & 10.
Make sure to follow all the instructions one by one until you fix the problem completely. Sometimes while login into Outlook and Teams you may also encounter Microsoft Office Outlook Exchange Error 80090016.
All the above solutions are well tested and easy to perform. So, follow all the instructions carefully one by one until you fix both the problem.
Apart from this, if you have any questions related to this article, then feel free to contact us on our official Facebook page.
Thank you.
Hardeep has always been a Windows lover ever since she got her hands on her first Windows XP PC. She has always been enthusiastic about technological stuff, especially Artificial Intelligence (AI) computing. Before joining PC Error Fix, she worked as a freelancer and worked on numerous technical projects.