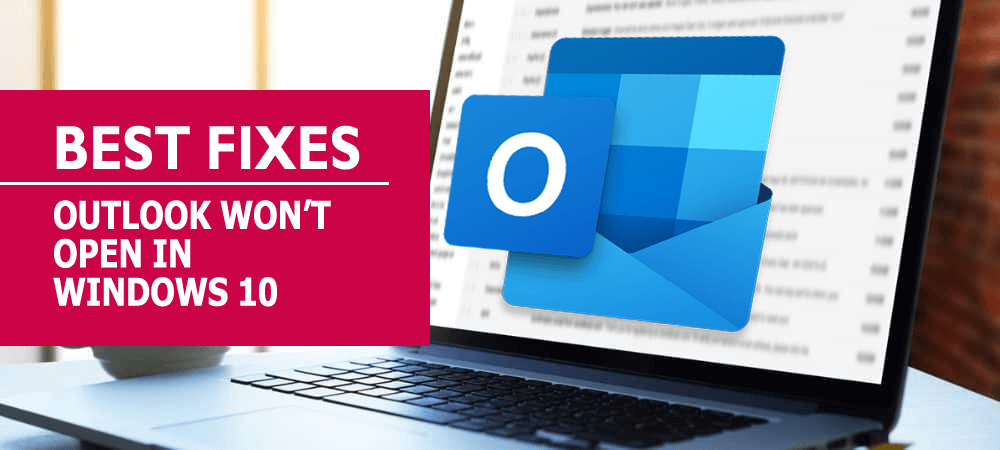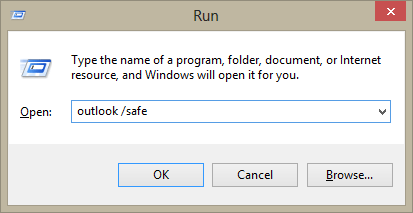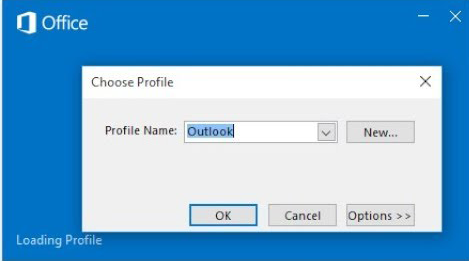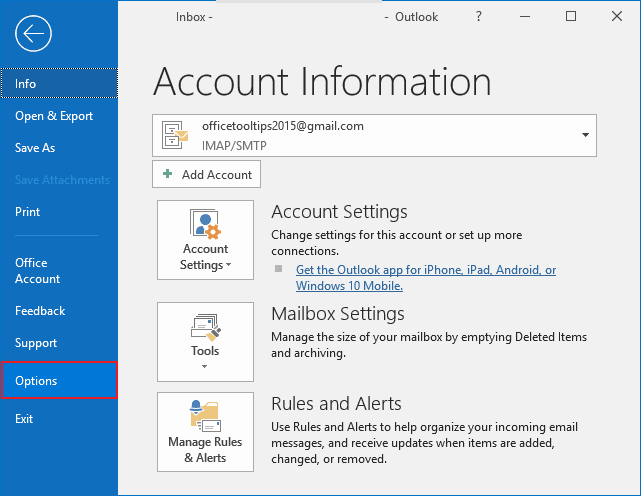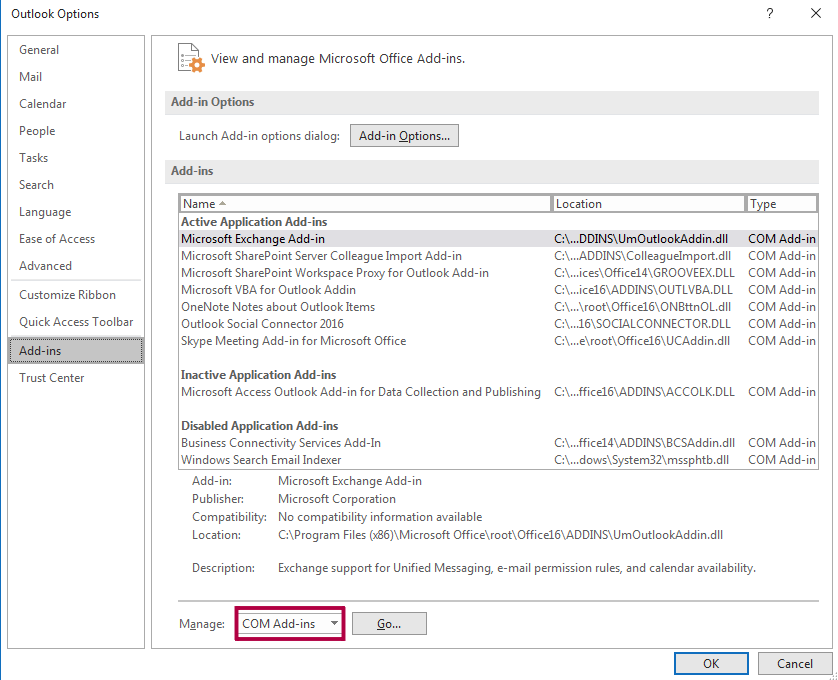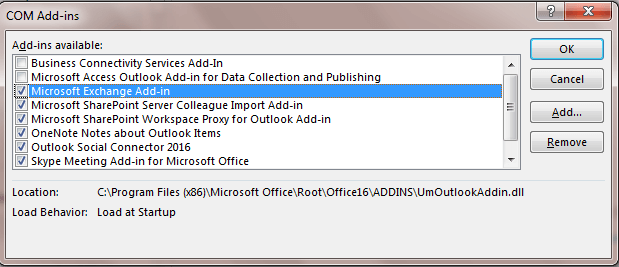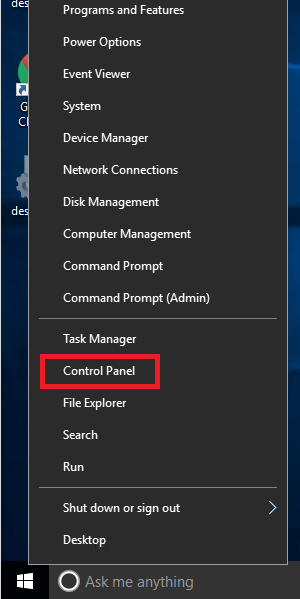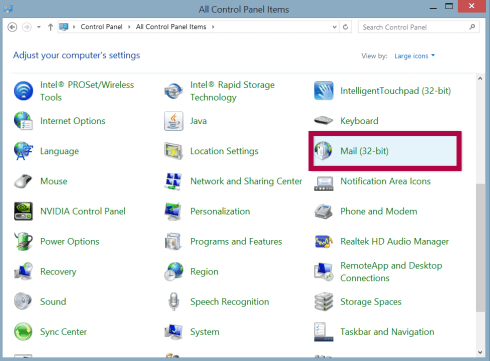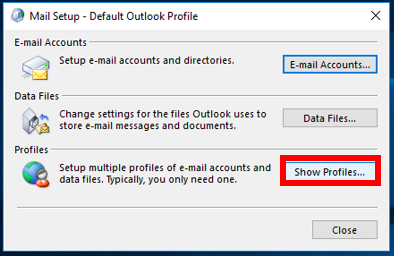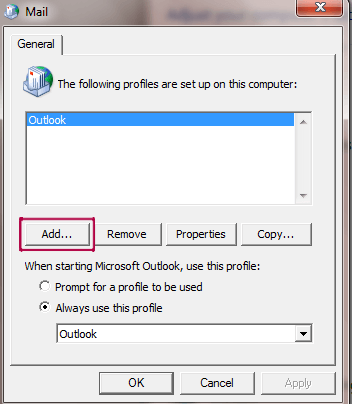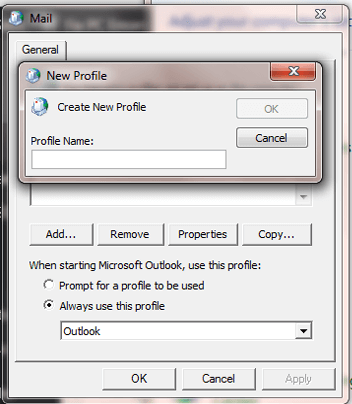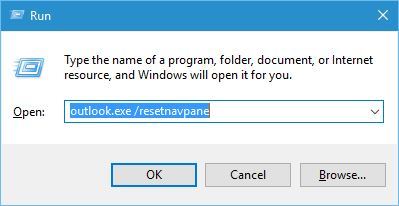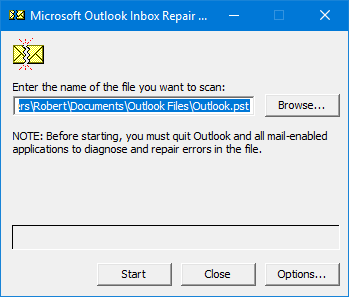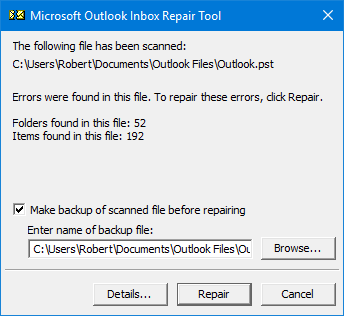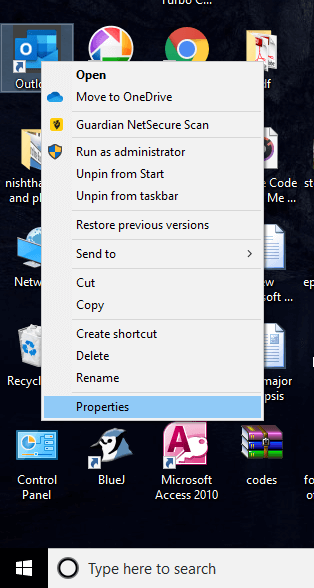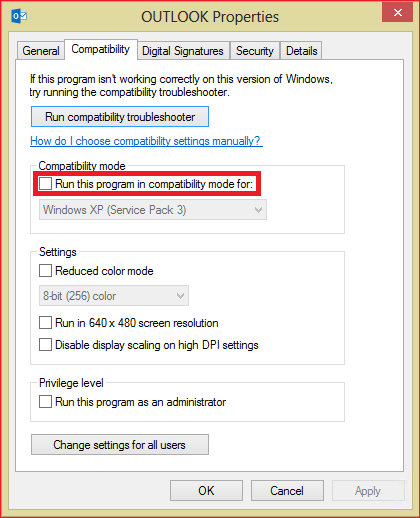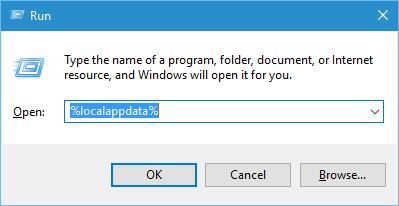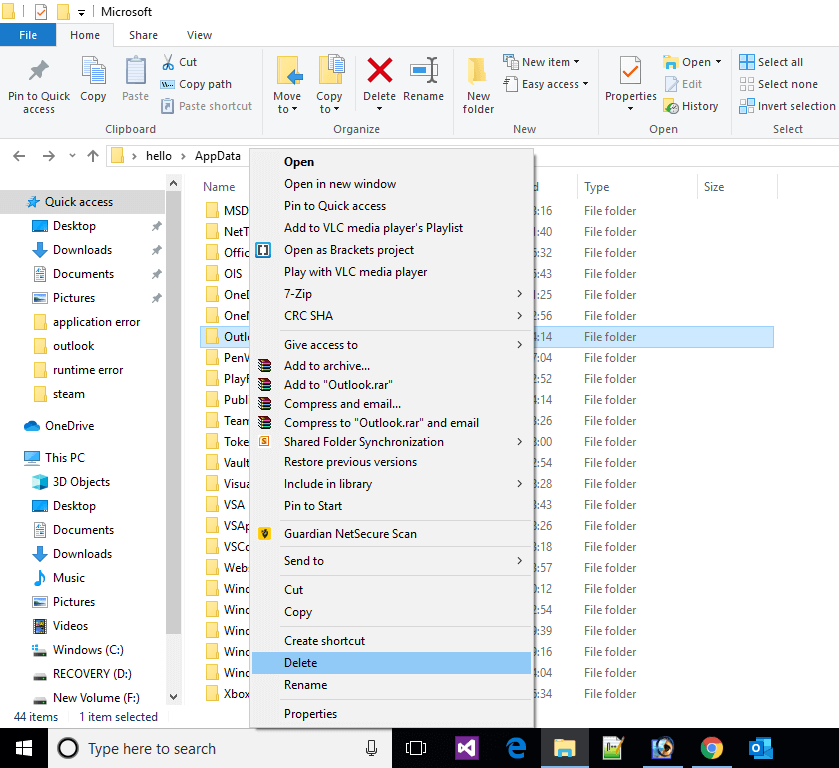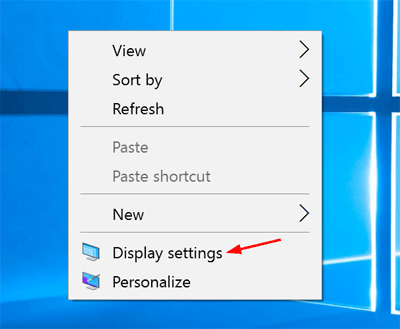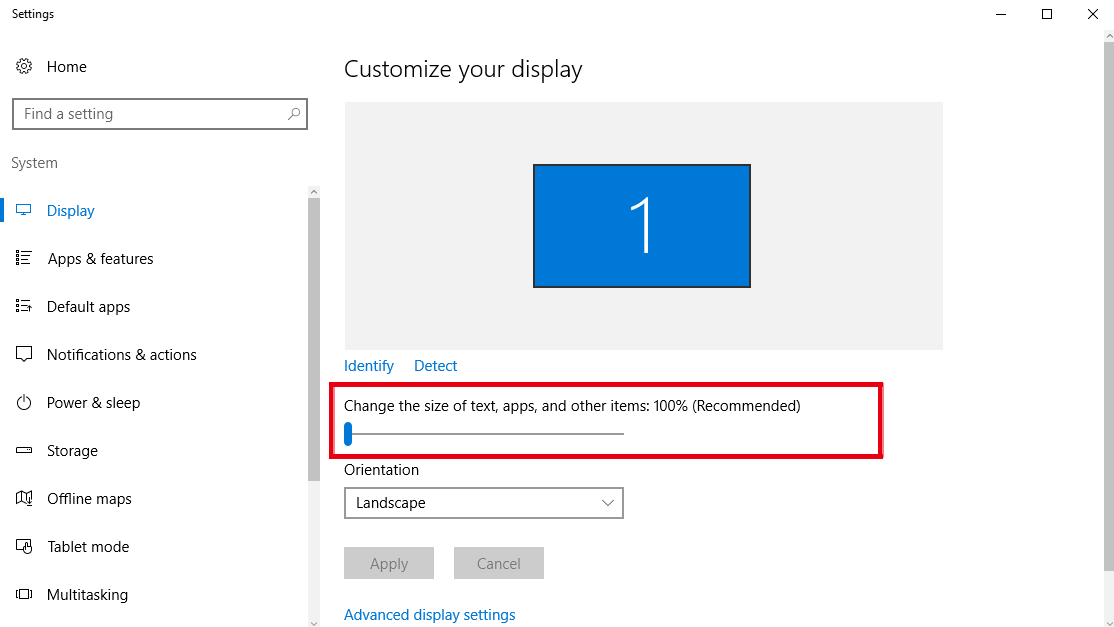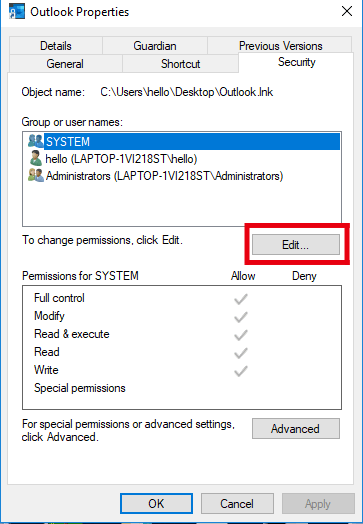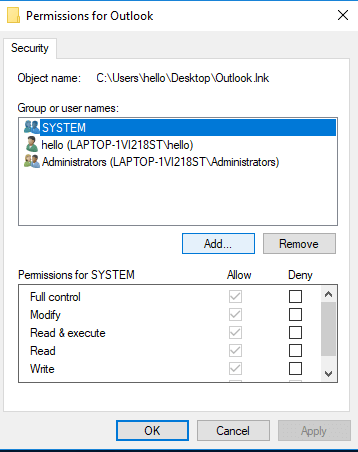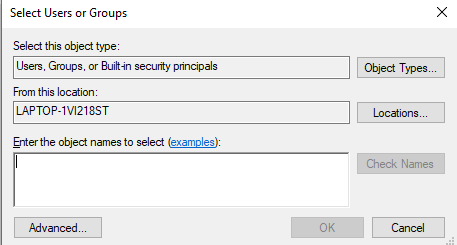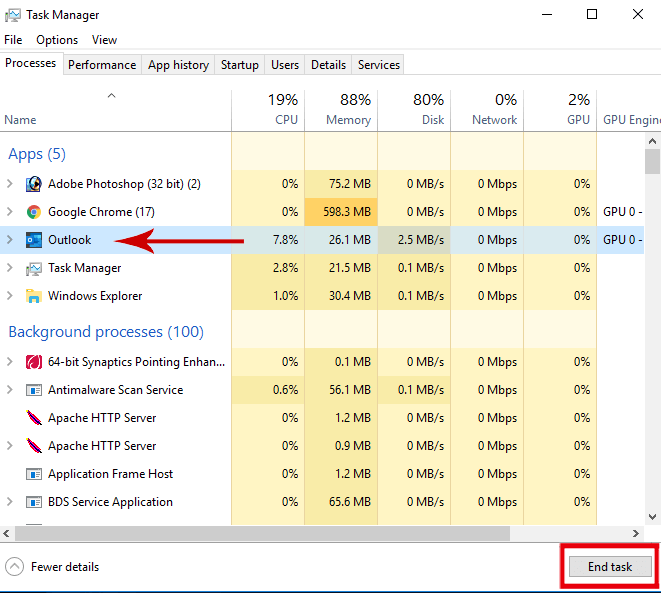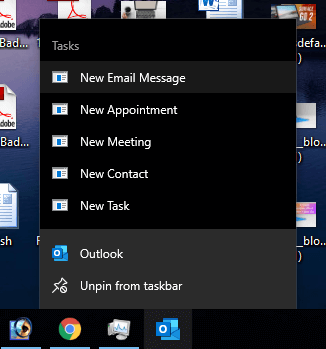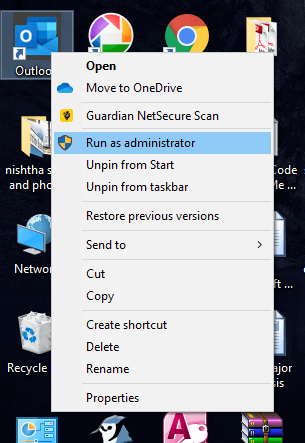The Outlook is a widely used application developed by Microsoft and most of the Windows users use Outlook as a default email client application. But what if Outlook won’t open in Windows 10 computer?
There are a number of users who are experiencing this issue on their Windows computers. And, if you are one of them, then don’t despair.
Fortunately, this issue is not too difficult to solve. Some useful workarounds will help you to fix this error.
In this article, I have compiled some of the best fixes for you. So, follow each solution until you find the one that works for you, and the Outlook does not open in Windows 10 PC issue will not bother you anymore.
How Do I Fix Microsoft Outlook Not Opening in Windows 10?
Fix 1: Run SFC Scan to Fix Outlook Won’t Open in Windows 10
If there are corrupted system files on your computer, then you might run into issues, and this might be the reason outlook is not opening on your Windows 10 computer.
Hence, to check and fix the corrupted Windows system file, you can run the System File Checker(SFC) scan. It is a Windows in-built troubleshooting tool that scans for corrupted files and fixes them automatically.
You can perform this scan by doing the following:
- Go to the Windows Search box and type cmd
- From the search result, right-click on the Command Prompt(Admin).
- In the Command Prompt, type the given command and press the Enter key:
sfc /scannow
- Now, the scan process will get started and will take some time. So, wait until the process the completed.
- Once the scanning is completed, restart your computer.
Now, try to open Outlook to check whether the issue is resolved. If not, then move to the next solution.
Fix 2: Open Outlook in the Safe Mode and Disable Add-ins
Many users use add-ins to heighten Outlook functionality. However, sometimes, these add-ins may lead to certain issues and even make Outlook unable to open on your system.
Although you cannot open Outlook normally, you can start Outlook in the Safe mode and also disable the add-ins. For this, follow the given steps:
- Press the Windows + R key together to open the Run dialog box.
- In the Run box, type Outlook /safe, then press the Enter key, or click on the OK button.
- In the Choose Profile box, click on the OK button. If you will ask to enter the password, then enter it, and click on the Accept button.
After opening Outlook in safe mode, it’s time to disable the add-ins. For this, follow these steps:
- Firstly, in the Outlook, go to the File and click on the Options.
- Now in the Outlook Options window, click on the Add-ins.
- Under the View and Manage Office Add-ins section, make sure “COM Add-ins” is selected in the Manage box.
- Next, click on the Go button.
- In the COM Add-ins window, remember all the add-ins enabled under the Add-ins available section.
- Clear all the checkboxes to disable the Add-ins.
- Click on the OK button and close the Outlook.
After disabling all the add-ins, reopen the Outlook. Now, enable the add-ins one by one to check which add-ins is causing the “Outlook not opening” issue on your Windows 10 computer. To do so, follow the below-given instructions:
- Press the Windows + R keys together.
- In the Run box, type Outlook, then press the Enter key or click on the OK button.
- Again go to the File and click on the Options.
- Click on the Add-ins and then enable one add-in.
- Close the Outlook and then restart it.
- Now enable the next add-in and again close and restart Outlook. Repeat this step until you find the add-in causing this issue.
- After finding the problematic add-in, disable it.
Fix 3: Create a New Outlook Profile
If your Outlook profile is corrupted, then you might undergo the Microsoft Outlook won’t open in Windows 10 issue.
To resolve this issue, you are required to create a new account. For this, you can follow the given steps:
- Press the Windows + X key to open the Quick Access Menu
- From the menu, choose Control Panel.
- In the Control Panel, select Mail.
- Now, click on the Show Profiles button.
- In the Mail window, click on the Add button.
- Next, enter the new Profile name.
- Enter all the details and click on the Next button.
- Click on the Finish button, and now you will see a new profile is added to the General tab of Mail window.
- Now, select the “Prompt for a profile to be used” option and then choose OK.
- Open Outlook choose the new profile from the dropdown list and click on the OK button.
If everything seems working fine for you, then get back to your original profile and verify whether the “Microsoft Outlook will not open” problem is resolved or not.
Fix 4: Run the resetnavpane Command
If Outlook won’t open on Windows 10 computer, then you may run the resetnavpane command to fix this issue. To execute this command to resolve the issue and to do this, you can follow the given steps:
- Before moving to the next steps, make sure Outlook is completely closed on your computer.
- Press the Windows + R key to open the Run dialog box.
- In the Run box type outlook.exe /resetnavpane, then press the Enter key or click on the OK button.
This command will remove all the customization related to the navigation pane, and might also fix the Outlook doesn’t start error.
Fix 5: Repair Outlook Data File to Resolve Outlook Will Not Open Issue
The Outlook data file stores all data, such as contacts, email messages, events, tasks, etc. Hence, if the Outlook data file gets corrupted, then you won’t be able to open Outlook on the computer.
So, if this is the case with you, then you will need to repair the Outlook data file. For this, you need to follow this method:
- Go to the Office installation folder, then here search for the SCANPST.EXE and double click on it.
- Now, in the Microsoft Outlook Inbox Repair Tool windows, click on the “Browse” button, and then select the Outlook data file.
- Click on the Start button to start the scanning of the data file.
- If there any error found, click on the Repair button.
This method should resolve the Outlook won’t open issue. If not, then try out the next solution.
Fix 6: Disable the Compatibility Mode
If you are a Windows 10 user and you have compatibility mode enabled on your computer, then it is advised to disable the compatibility mode. Because the compatibility mode is used to run the older version of software or applications that the latest version of Windows wouldn’t run.
And, Outlook by default is fully optimized to run on the Windows 10 computer. Therefore, there is no need for compatibility mode and if it is enabled on your computer, then this may cause the issue while opening Outlook.
To disable the Compatibility mode on your computer, you can follow the instructions given below:
- Go to the Outlook icon present on the desktop and right-click on it.
- Select the Properties option from the list.
- In the Properties window, click on the Compatibility tab.
- Untick the “Run this program in compatibility mode for” option given under the Compatibility Mode section.
- Lastly, click on the Apply and OK button.
After applying this solution the “Microsoft Outlook won’t open in Windows 10” issue should be resolved. But if you are still confronting this issue, then move to the next solution.
Fix 7: Delete the Outlook App Data Folder
The next solution you can apply to fix the Outlook not opening issue on the Windows 10 is to delete the Outlook App Data folder. This trick has helped many users to resolve this issue and hence you can try this too.
To do this, follow these steps:
- Press Windows + R key to launch the Run dialog box.
- In the Run box, type %localappdata% and click on the OK button.
- In the window, search for the Microsoft folder and click on it.
- Next look for the Outlook folder and right-click on it, then click on the Delete option.
Now, try to open Outlook and check if the issue is resolved or not.
Fix 8: Change DPI Settings to Fix Outlook Won’t Start Error
If you cannot open Outlook on the Windows 10 computer, then change some of the DPI settings. As per some affected users, one can resolve this Outlook issue by simply modifying a DPI scaling level to 100%. You can easily do this with the given steps:
- Firstly, right-click on the Desktop and click on the Display Settings option.
- In the Display Settings window, move the given slider to 100%.
- After this, log out from Windows 10 and then log-in back.
- Now, try to open Outlook to check the problem has been resolved or not.
Fix 9: Check if You Have Permissions to Access the PST File
Outlook retains all your information in the PST file and if you don’t have the proper rights to access the PST file, then you might run into the issue. And, this may lead to Outlook not working on Windows 10 issue.
However, you can easily resolve this problem by changing the security permissions. To do so, you follow the given procedure:
- Open the Outlook folder and search for the .pst file.
- Right-click on the pst file and choose the Properties option from the menu.
- Switch to the Security tab in the Properties window.
- Now, check whether your username present in the “Group or user names” section. If not, then click on the Edit button.
- Next, click on the Add button and then add a new user.
- Enter your username in the Enter the object names to select box.
- Click on the Check Names button. If the username is valid, then click on the OK button to add it.
- Now, select your new username in the Group or user names section.
- Under the Permissions for System, check the Full Control in Allow column.
- Finally, click on the OK and Apply button.
Hopefully, this solution will help you to fix the Microsoft Outlook won’t start on Windows 10 issue.
Fix 10: Disable/Uninstall VPN Software
There are so many Windows users out there who use VPN software due to internet privacy concerns. But, this VPN software sometimes disrupts Outlook and causes Outlook unable to open on the system.
To address this issue it is suggested to disable the VPN software or completely uninstall it. You can also try to change some of its settings and check whether it helps in resolving the issue or not.
Fix 11: Delete Registry Key to Fix Outlook Not Opening In Windows 10 PC Issue
If Outlook is not opening on your computer, then another trick one can use to fix this problem is to delete a specific key of the registry.
Note: Before making any kind of changes to the registry, make sure to backup your registry. Because a single mistake can get your system in trouble.
To edit the registry, follow these steps:
- Press Windows + R key to open the Run box.
- Type regedit on the Run dialog box and click on the OK button.
- In the Registry Editor window, navigate to the given path:
HKEY_CURRENT_USER\Software\Microsoft\Windows NT\CurrentVersion\Windows\ Messaging Subsystem
- Now expand it and select the Profiles key and right-click on it.
- Choose the Delete option from the menu.
- Now, restart your computer and try again to start the Outlook.
Other Quick Fixes to Resolve “Cannot Start Outlook in Windows 10 Computer” Error
Apart from the above-given fixes, there some quick fixes you can use to fix the Microsoft Outlook will not open error in Windows 10 PC/laptop.
- Use Outlook’s New Email Message Option
- Use Separate Password for Outlook
- Try Different Way to Close the Outlook
- Send Any File Using Outlook
- Use Older Version of Outlook
1: Use Outlook’s New Email Message Option
To fix the Outlook not working problem, you can try this quick solution. Before you apply this method make sure to close Outlook completely. For this, do the following:
- Press the Ctrl + Shift + Esc key to open the Task Manager.
- In the Task Manager window, go to the Process tab and here search for the Outlook process.
- Select the Outlook and click on the End Task button.
Once the Outlook is closed completely on the computer, follow the next steps:
- Right-click on the Outlook present on the Taskbar and then select the New Email Message option.
- Next, right-click on the Outlook and select Run as administrator.
Now Outlook should open properly. Well, there is one more way that affected users have tried. As per these users, you can resolve this issue by changing the “File open on start” option.
Follow these steps to do this:
- Choose the “New Email Message” option from the jump list
- Go to the Settings -> Advanced
- Set File open on start to Outbox
2: Use Different Password for the Outlook
If your Gmail account is added on the Outlook and you have set 2 step verification on the Gmail account, then you are required to use the separate password for Outlook.
You may also try to remove the Gmail account from Outlook as it has also worked for many users. So, you can also try this method.
3: Try Different Way to Close the Outlook
Another workaround used by the users in order to resolve this issue is to try another way to close Outlook. For this, you can go to the File tab on Outlook and then click on the Exit.
4: Send Any File Using Outlook
Many users have reported that they got stuck on the processing screen of Outlook while trying to open it. Hence, to resolve this issue, one is suggested to send any file via Outlook.
To do so, first, you need to open Outlook and when you get stuck on the Outlook’s processing screen, then open File Explorer.
Next, right-click on any of the files and select the Send To and then click on the Mail Recipient. By doing this a mail window will get open along with Outlook.
5: Try Older Version of Outlook
As per some reported users, Microsoft Outlook 2010 won’t open on Windows 10 PC. In this case, you can try to use Outlook’s older version with your .pst file. This will let you open the older version of Outlook on your computer without any problem.
FAQ: Know More About Outlook Won’t Open Issue
There are a few reasons why your Outlook is not opening on the computer. If there is already any process of Outlook is running in the background and again you are trying to open Outlook, then you will get this issue. Also, if the profile is corrupted or you are using the outdated software then also Outlook won’t start on the computer.
To fix the Outlook stuck on loading profile, you can try out these solutions:
You can use SCANPST.EXE to repair the Outlook data files. It is an inbox repair tool that fixes the errors in the Outlook data files. To know where you can find this tool and how you can use it to repair data files, please follow the steps given in the 5th solution of this article. 1: Why is my outlook not opening?
2: How do I fix Outlook stuck on loading profile?
3: How can I repair Outlook Data Files?
Best Solution to Enhance PC’s Performance
If your Windows PC/laptop is running slow and doesn’t respond adequately, then here I have the best solution for you. Try the PC Repair Tool to improve the performance of your Windows computer.
This is a highly advanced tool with multiple features. It is designed by professionals to fix the errors and issues that users mostly face on their PC, such as BSOD errors, DLL errors, game errors, application errors, corrupted registry, keep PC secure from virus infections, etc.
Also, it optimizes the performance of the PC, so that you enjoy the maximum performance without experiencing any further issues.
Get PC Repair Tool to Improve the Performance of Your PC
Conclusion
Being unable to open Outlook on the system can turn out to be a big issue for you if you are using Outlook as a default email client.
However, with the workarounds mentioned in this article, you will be able to fix the Outlook won’t open in Windows 10 PC error.
These solutions are very easy to perform and one doesn’t need to have prior technical knowledge. Mostly these fixes work, but in case if none of the solutions get the work done for you, then uninstall and reinstall Outlook.
If you have any other issues regarding the one mentioned in this article, then don’t hesitate to share it with us. You can send your queries on our official Facebook or Twitter pages.
Hardeep has always been a Windows lover ever since she got her hands on her first Windows XP PC. She has always been enthusiastic about technological stuff, especially Artificial Intelligence (AI) computing. Before joining PC Error Fix, she worked as a freelancer and worked on numerous technical projects.