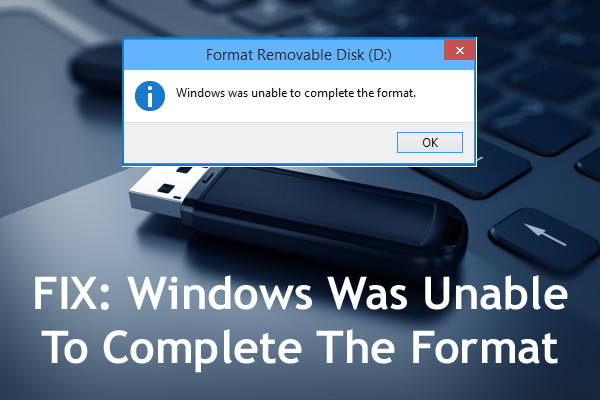
Are you unable to format any external drives like Pendrive, SD card, or others? Is your computer showing the “Windows was Unable to Complete the Format” error message when you try to format any drive?
If your answers to all the above-asked questions are YES, then in this guide you will learn how to get rid of the “Windows was Unable to Complete the Format” error message on Windows 10 computers.
We all know that formatting any external USB drive is effortless on the Windows system, and no one needs to learn professional skills or programming language to format any external drive (Pendrive, SD card, etc) via PC/Laptop.
But sometimes, this easy task becomes annoying when it starts showing error messages and abrupts the formatting process. Sometimes, due to an inaccessible USB drive or SD card, Windows fails to complete the format process.
And, this issue leads to the error message:
“Windows was Unable to Complete the Format“
If you want to get rid of this unable to complete the format error message on Windows 10, then you must follow this step-by-step guide to deal with this error. But firstly, let’s check out the causes of this error.
Why I am getting “Windows Was Unable to Complete the Format” Error
Some common causes that generate Windows was unable to format error and block the formatting process of pen drive, flash drive, and SD card are :
- If the storage device gets infected with a virus or malware
- Due to the file system error on the device, like the presence of unsupported files on the device.
- Presence of the damaged/corrupted or bad sectors on the storage device.
- Due to the write-protected or locked storage device by third-party software
- Physically damaged storage device
How Do I Fix Windows was Unable to Format Error on Windows 10?
Once the storage drive starts showing a “Windows was unable to complete the format” error message on your Windows 10 computer, then it becomes important to deal with this issue as soon as possible.
And, for this, you need to follow the given fixes one-by-one to fix Windows was unable to complete the format error on Windows 10 computer. So, here you go!
Fix 1: Try to Format with Windows Disk Management
Once the storage devices become RAW, Windows starts showing warnings that Windows is unable to complete the format.
Hence to fix the format failure issue on Windows 10 caused by the RAW file error on storage drives, use the Windows Disk Management to complete the formatting.
Here is a step-by-step guide to applying this solution:
- Press Windows + R button together to open the Run dialogue box.
- In the box, type “diskmgmt.msc” and hit the Enter key. This will open up the Disk Management window.
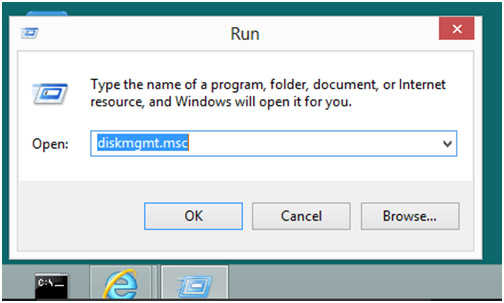
- Find your drive and right-click on the drive that needs formatting and selects “Format“.
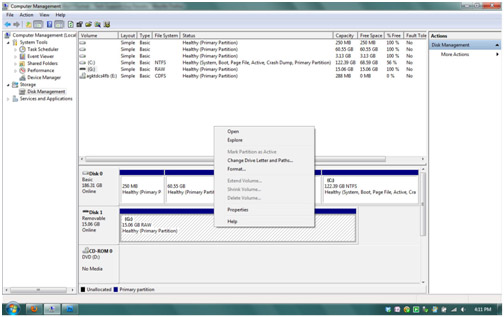
- After it, choose a file system format and click on the “OK” button to start the format process.
In case, if the drive appears as an unallocated space without any file system then right-click on it and choose the “New Simple Volume” item. After it simply follows the New Simple Volume Wizard in order to create a new partition for the flash drive.
Fix 2: Format Drive Through Diskpart
If you failed to format the SD card, USB, or any other storage device using the Windows File Explorer, then try to fix this issue using Diskpart.
Diskpart is Windows in-built utility that helps to manage the disks and partitions through the command line. However, if your Windows 10 is unable to format the drive normally, using the diskpart command could get your work done.
Use the below-given steps to format the drive using diskpart:
- Go to the Windows Search box and type Command Prompt
- Right-click on the Command Prompt and select Run as administrator
- In Command Prompt, type diskpart and press the Enter key
- Now, type the given commands in the Command Prompt and press the Enter after each command:
list disk
select disk 1
list volume
select volume 5
format fs=ntfs quick
Note: In the above command “select disk 1”, replace 1 with the number indicated for your disk. Similarly, in the “select volume 5” command, replace the 5 with the volume number of your device which you want to format. If you want to format the storage device to FAT32 or any other file system, then replace the NTFS command with the exFAT, FAT32, etc.
- Type Exit and press the Enter key to close the Command Prompt
Hopefully, this method has successfully resolved the Windows was unable to complete the format error on Windows 10.
Fix 3: Disable Write Protection in Registry
- Open the Run dialogue box (Press Windows Key + R) and in the box type regedit and press Enter key to open the registry editor.
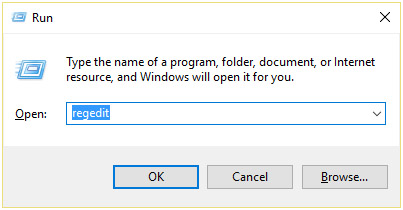
- Now, find and navigate to the below registry key:
HKEY_LOCAL_MACHINE\SYSTEM\CurrentControlSet\Control\StorageDevicePolicies
Note: If you are unable to find the StorageDevicePolicies key then select the Control key then right-click on it and choose New > Key. Name the key as StorageDevicePolicies.
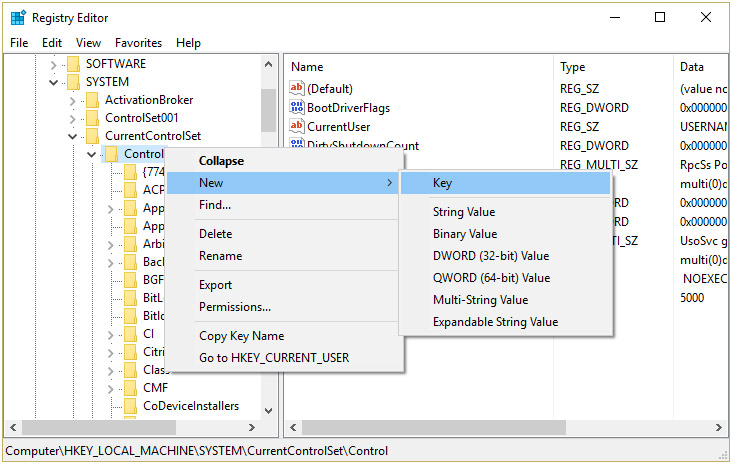
- Now, search for the registry key WriteProtect under StorageDevicePolicies.
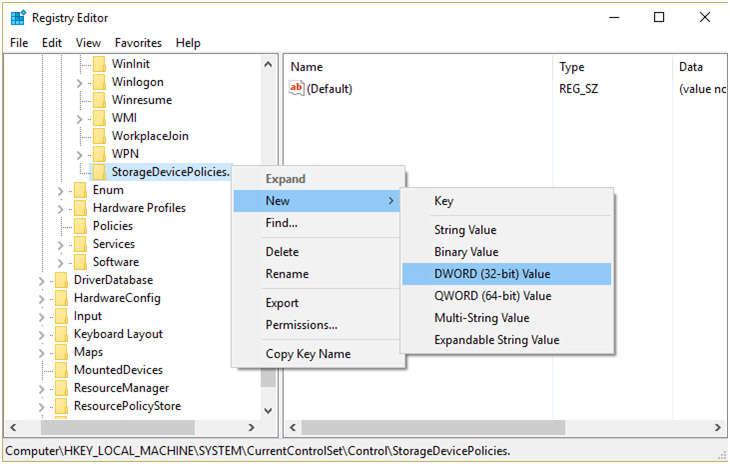
Note: In case you are unable to search the above DWORD then create one.
- Choose StorageDevicePolicies key then right-click on it and select New > DWORD (32-bit) value. Name the key as WriteProtect.
- After it, double click on the WriteProtect key and set the value to 0 this will disable the Write Protection.
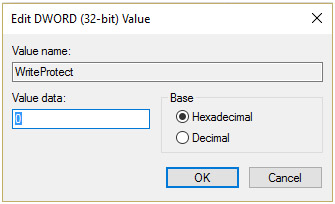
- At last, restart your PC to save all the modifications.
- After it, again format the device.
Fix 4: Make Sure the USB Drive or SD Card is Not Write Protected
If you are still unable to deal with the above-discussed issue, then you should make sure that your USB drive or SD card is not write-protected.
As, whenever a user tries to format a write-protected USB drive, then they will receive an error message “Unable to format” error.
Some of the memory cards come with an inbuilt feature to turn on or off the write protection. So in order to fix this issue, turn off the security lock in order to remove write protection.
Fix 5: Fix Disk Errors
Many users encounter the “Windows was unable to format device” error due to disk error. So below follow the steps to fix disk errors:
- Open File Explorer >that connect your device to PC > right-click on the problematic device > choose Properties.
- Then under the Tools tab > under Error-checking > click the Check button
- Now, you can select Scan drive if required or Repair drive if errors found.
- And wait for the process to complete.
- Next, right-click on your device > complete the format with the Windows File Explorer.
Hope this works for you to resolve Windows was unable to complete the format error.
Fix 6: Clean Virus/Malware From Your Storage Device
If your storage device is infected by the virus or malware, then Windows will not be able to access and format your SD card, USB, or other storage devices.
Hence, the best way to fix the unable to format issue on Windows 10 computers is to scan the storage device with the antivirus/antimalware tool.
- Firstly, connect the external storage device with your computer.
- On the antivirus tool, select the storage device and run the scanner
- After completing the scanning process, try to format the device again.
If you are searching for the best antimalware tool, then I will recommend you to use Spyhunter. It is a malware removal tool that scans, detects, and removes malware from your computer and keeps it safe and secure.
Best Solution to Make Your Windows PC Error Free
Though Windows OS is full of useful features, it also comes with a wide variety of errors and issues. And, some of these errors are beyond the competence of manual solutions.
And to fix such stubborn PC errors and issues, you need a reliable solution. Here, I recommend using the PC Repair Tool. This all in one tool is able to fix the various errors on your computer.
This advanced repair tool designed by professionals scans your entire system to detect and fix errors. It is capable of fixing the errors which cannot be resolved by the manual solutions
This tool fixes the DLL errors, game errors, Windows update/upgrade errors, BSOD errors, registry issues, repairs corrupt/damaged system files, keeps your PC secure from viruses, optimizes the performance, and much more.
Get PC Repair Tool to Keep Your PC Error Free
Conclusion
So, that was all about the Windows was unable to complete the format error on the Windows 10 computer. In this article, I have explained the causes and fixes to resolve the “unable to format” issue on Windows PC/laptop.
With the help of the above-given solutions, you can easily get rid of the Windows was unable to complete the format USB error message.
Hopefully, these solutions will work for you to resolve the failed format error on your computer and you are now able to format the storage drives.
I really hope you liked this article and found it useful in solving your issue. Now, I would like to hear from you which solution did work for you.
Or, if you have any queries and suggestions, then please let us know on our social media handles Facebook, or Twitter.
Hardeep has always been a Windows lover ever since she got her hands on her first Windows XP PC. She has always been enthusiastic about technological stuff, especially Artificial Intelligence (AI) computing. Before joining PC Error Fix, she worked as a freelancer and worked on numerous technical projects.