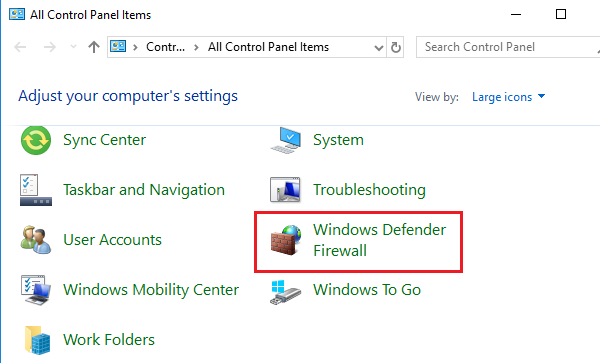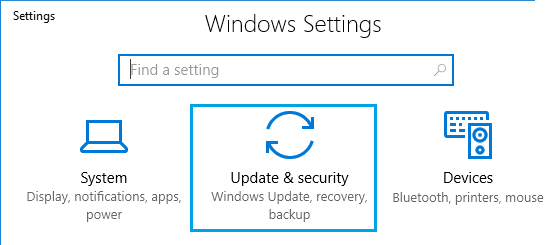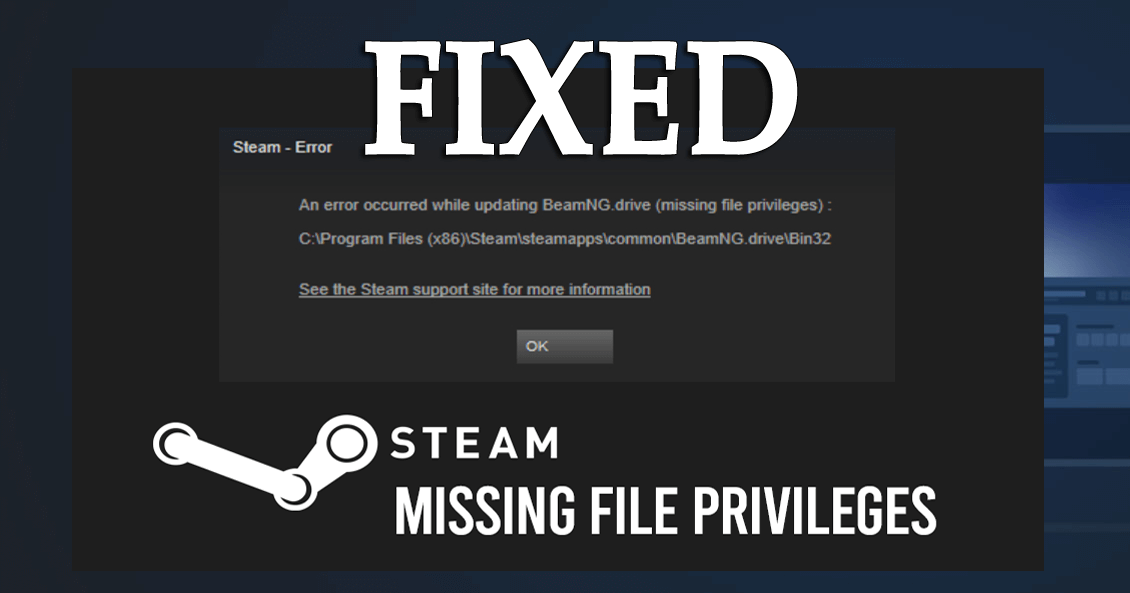
Steam missing file privileges is a big headache among the gamers as the error restricts users to update or install games on Steam.
According to the gamers reports this error appears when updating or installing the Steam games like Payday 2, Dota 2, Pubgand others, whereas for some when accepting the gifted game, transferring a gift from their account to another or simply while running some specific steam games.
Well, the most common cause of the missing file privileges Steam error is you are not having complete permissions for running the Steam client.
Moreover, if you are also stressed with this Steam error then I am here to help you out.
In this guide, I am here with the working solutions found by our Experts. It doesn’t matter when and why the Steam missing file privileges error encountered by you, just follow the solutions listed and troubleshoot the error completely.
So let’s get started..!
How to Fix Steam Missing File Privileges Error?
There is a wide range of solutions for this error, but first, try the quick preliminary tweaks as many gamers fixed the missing file privileges error on Steam just by following them.
Solution 1 – Try the Preliminary Solutions
Follow the below given quick tweaks one by one and check if this works for you also.
1: Restart your Computer – Many times your PC encounters technical glitches or bugs that are no clearly visible. So, there is a possibility that during updating/installing games, Steam experience some issue and start showing the error message on your screen.
So, restart your system and check if the Steam Missing File Privileges is solved.
2: Temporarily Disable 3rd party Antivirus – It might happen the third-party antivirus program installed on your system is causing interference with the permissions in the Steam directory and causes the error.
So, disable the antivirus program temporarily till you install or update the Steam games.
3: Clear Steam Download Cache – Another quick fix is to clear the download cache as Steam might use the temporarily stored cache during locating games files from its server and as a result causes the error. To clear download cache on Steam follow these steps:
- Launch Steam on your PC.
- Click on the View option.
- Select the Settings.
- Then, click on the Downloads button given on the left side of the window.
- Click on the Clear Download Cache button.
- Now, click on on the OK button.
- After doing this, try to install or update the game and see if the error has been resolved.
So, it is worth giving it a try and to do so launch Steam and try the steps given to Clear Steam Download Cache.
Now if these quick solutions worked for you to fix Steam missing file privileges error then well and good. But if the error still appears the start follow the below-given solutions:
Solution 2 – Give Steam Full Administrator Privileges
As the error message states “missing file privileges” in Steam, so here it is suggested to run Steam with administrative privileges and fix the error.
Follow the steps to do so:
- Press Windows Key + R to open the Run box
- Then in the Run box > paste the command %ProgramFiles(x86)% > hit OK
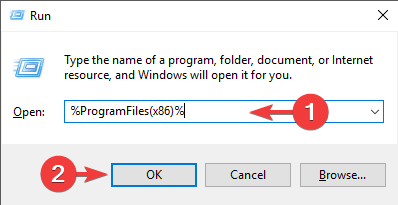
- Now right click on the Steam folder > choose Properties
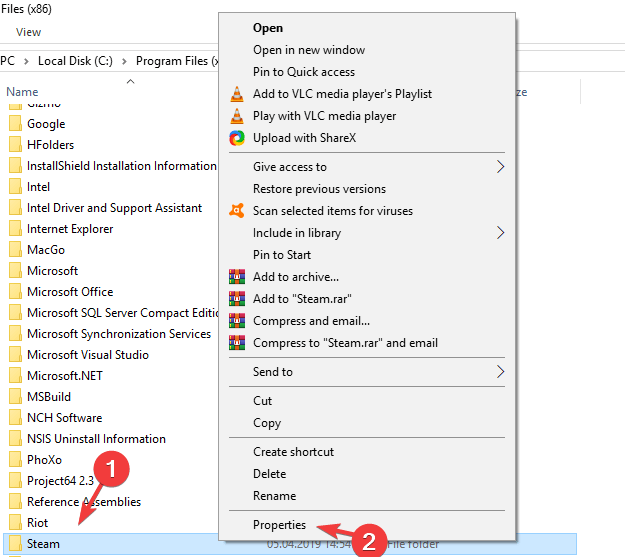
- Then select the Security tab, > click Advanced
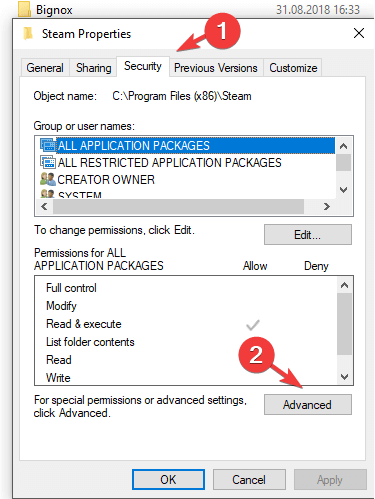
- Now in the list (Users & System) you need to change permission for the first two rows > to Full Control > and to do so click on the Edit button > OK
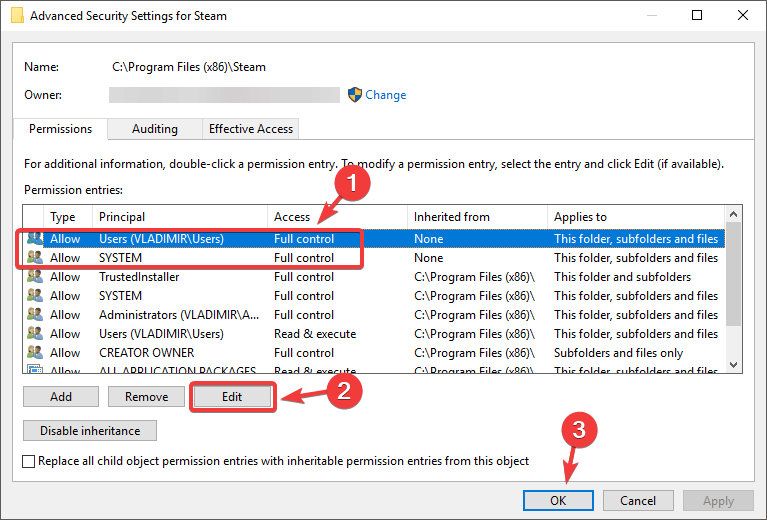
- Next run Steam as an administrator
Try performing the action and check if the error appears or not.
Solution 3 – Close igfxEm Module
Another effective solution is End igfxEm Module from the task manager. Many gamers reported this worked to solve Steam missing file privileges problem.
So follow the instructions given to do so:
- Press Ctrl + Shift + Esc keys simultaneously on your keyboard to launch Task Manager
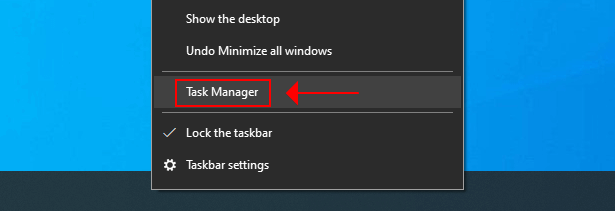
- And in the bottom left corner > click More details – For a complete view of the running processes on your system.
- Then in the Processes tab > locate igfxEm Module > click on it > click End Task.
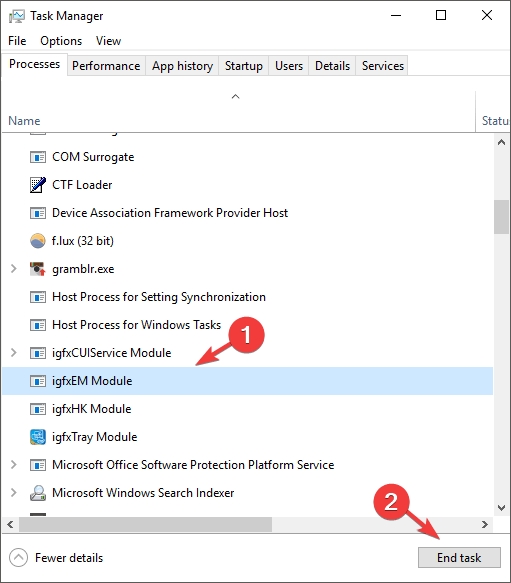
- Next Re-launch Steam again, try downloading or updating the game to verify if the error appears again or not.
Solution 4 – Change Steam Download Regions Settings
Sometimes the Steam servers have an overload problem and cause errors, the Steam missing file privileges error might cause due to this.
Therefore it is worth to try changing the download region of Steam and run Steam game without any error.
Follow the steps to do so
- Launch Steam > at the top click on Steam > then Settings
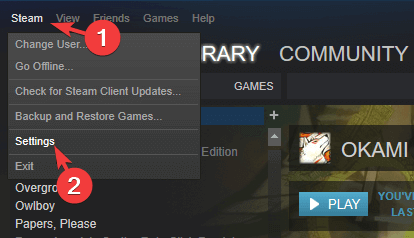
- Now click Downloads option > and from the drop-down list > modify Download region
- And click OK > now try running the specific game again on Steam.
It is estimated now the Steam game missing file privileges error is resolved.
Solution 5 – Verify the Integrity of Game Cache
The Steam game files corruption can also cause the missing file privileges error on Steam. So here verify the integrity of the game cache by following the steps given below:
- In Steam main interface > click on Library
- And right-click on game cause error > click Properties.

- Now click Local Files> click Verify Integrity of Game Cache.
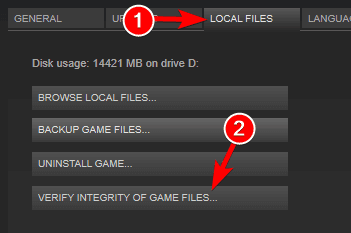
- The process to check the game cache begins, this will take a couple of minutes
And as the process is finished, try to run the game or update/install the game causing the error.
Solution 6 – Try Repairing Steam Library folder
The Steam library folders are utilized for installing the downloaded games from Steam. This saves gamers from downloading games again when the HDD is changed.
But sometimes this gets corrupted or misconfigured and causes the error. And this might be responsible for the Steam missing file privileges error.
So, here it is suggested to repair Steam library folder.
Follow the steps to do so:
- Start Steam > and at the top click on Steam button > choose Settings
- And in the Settings menu > click Downloads > Steam Library Folders
- Now right-click the folders listed > choose Repair Library Folder
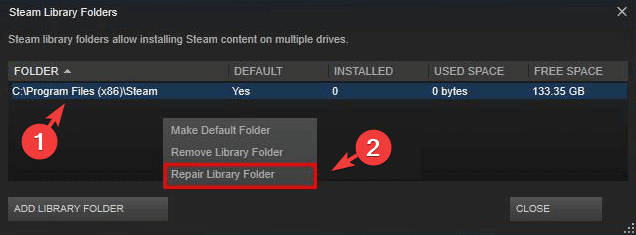
Now try downloading steam games and hopefully the missing file privileges Steam error is fixed.
Solution 7 – Grant Full Control to Affected Files
If after providing the complete admin access to Steam you are still getting this error, then providing the full control to the affected files can resolve this issue. Below I have explained how can you do this:
- From the error message, pinpoint the affected file and extract the file location.
- Now, to open the location, press the Windows + R keys > type the location in the Run box and click on the OK button.
- Or, you can directly access the affected file through Steam. Firstly, launch the Steam client > go to Library > choose the game for which you are getting this error > right-click on it > select Properties > click on Local Files > Browse Local Files.
- After locating the file, follow all the steps given in Solution 2 to provide full access to the affected game file.
- Relaunch Steam.
Solution 8 – Delete Downloading Directory in Steam
It might happen the steam settings missing error appears as the install or update process is stuck in the loop due to file corruption or bug it is unable to progress.
And, if none of the above-listed fixes works for you to resolve Steam missing file privileges error then try deleting the temporarily download files in the Steam directory.
But to do so you need to start Windows in safe mode, follow the steps to do so
- First right-click on Windows Start menu > press Shift key > click Power > Restart
- Then form the options > click Troubleshoot > Advanced options
- Now click Startup Settings > Restart.
- And as the PC restarts,> choose to Enable Safe Mode option by pressing the F key.
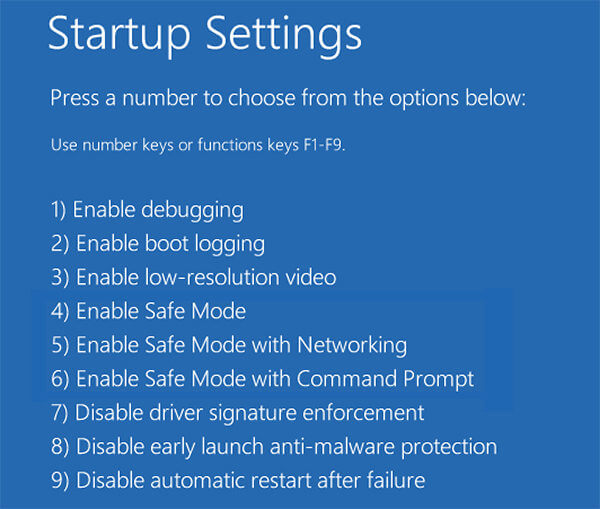
- As Windows starts in Safe Mode > head to the Steam directory the default location is C:\Program Files\Steam > go to ‘‘Downloading’’ directory (C:Program Files (x86)Steamsteamappsdownloading).
- Now delete the entire content or the particular file related to the game that is causing the error
- And restart your Windows computer > start Steam with administrator privilege.
Check if the error is fixed now.
Solution 9 – Allow Steam Through Antivirus and Firewall
In some cases, Firewall and antivirus mistakenly blocked some legitimate apps and functions in order to prevent security risks. So, if the same happens to you, then allowing the Steam app in the antivirus or firewall can help you to fix this Steam error.
Follow these step-by-step instructions to add Steam as an exception in your Windows Defender:
- Go to the Windows Search box > type Control Panel.
- Click on the Control Panel.
- In the Control Panel window, click on the Windows Defender Firewall.
- On the left pane of the window, select Allow an app or feature through the Firewall.
- Next, click on Change Settings.
- Now, select the Public and Private options for Steam.
- Save the changes and close the window.
- Press Win + I keys > click on the Update & Security.
-
- Go to the Windows Security tab > click on Virus and Threat Protection.
- Click on the Manage Settings button.
- Scroll down & click the Add or Remove Exclusions.
- Click on the Add an Exclusion button > choose the Folder option from the list.
- Now, specify the Steam installation folder.
- Close the window and check if it resolved the error nor not.
Solution 10 – Reinstall Steam to Fix Steam Missing File Privileges Error
This is the last solution, you can try if none of the above-listed fixes works for you. In this stage, the only option left is to reinstall Steam.
Follow the steps to do so:
- Head to your Steam directory, the default location is C:/Program Files (x86)/Steam.
- Locate the given files & folder:
- Userdata (folder)
- Steam.exe (Application)
- Steamapps (folder- only contains other games files in it)
Well, inside the Steamapps you need to search the game that is causing the error and delete the particular folder only. But if you have installed only one game and it is causing the error, then delete the entire Steamapps folder and follow the next solutions.
- Now delete entire other files or folders (excluding the Userdata folder) > restart your PC.
- And restart Steam as an admin and it is estimated it starts updating itself and once the update is completed, it starts running without any error.
So, now the Steam missing file privileges error but if in case it still persists then contact the Steam support centre, ask them about the error and look out for the answer.
FAQ: Learn More about Missing File Privileges Error on Steam
1 - What Does Missing File Privileges Mean On Steam?
The missing file privileges error on Steam means you are not having complete permission or administrative privilege to run the steam client. And when you try to perform certain action you start getting the Steam missing file privileges error. So running Steam with administrative privilege fixes the error.
2 – Why I am Getting Steam Missing File Privileges Error?
There are many different reasons responsible for the Steam Missing File Privileges error, so below have a look at some of the common ones:
- Most possible due to improper hardware and software configuration
- Corrupted Steam files and folder
- The 3rd party antivirus installed can cause interruption
- Due to the Steam server overload problem
- Lack of administrative permissions
3 – How to Fix Dota 2 (missing file privileges) error?
Try the below-given solutions to troubleshot missing file privileges error in Dota 2 and other Steam games
- Restart your PC
- Run Steam with Administrative privilege
- Verify the Integrity of Game Cache
- Repair Steam Library Folder
- Change Download Region
Best & Easy Way to Fix Various Windows 10 Errors
Fix various Windows PC problems with the PC Repair Tool, this is a multifunctional tool that is capable to fix Windows 10 PC or laptop errors.
With this, you can remove malware, hardware failure, prevent file loss, and repair the corrupted system files to speed up Windows PC performance.
Not only this, but you can also fix other stubborn PC errors like BSOD errors, DLL errors, repair registry entries, runtime errors, application errors, and many others. You just need to download and install the tool, the rest work is done automatically.
Get PC Repair Tool, to Speed Your Windows 10 Performance
Now It’s Your Turn:
All right here my job is done.
In this article, I explored the complete solutions to fix Steam missing file privileges error. And it is estimated you managed to fix the error with one of our solutions provided.
All the solutions are easy to follow, make sure to follow them accordingly till you find the one that works for you.
Hope the article worked for you and you are able to play steam games without any error.
Moreover, if there is anything that I missed out then write to us on our Facebook page and don’t forget to like share and follow it.
Good Luck..!
Hardeep has always been a Windows lover ever since she got her hands on her first Windows XP PC. She has always been enthusiastic about technological stuff, especially Artificial Intelligence (AI) computing. Before joining PC Error Fix, she worked as a freelancer and worked on numerous technical projects.