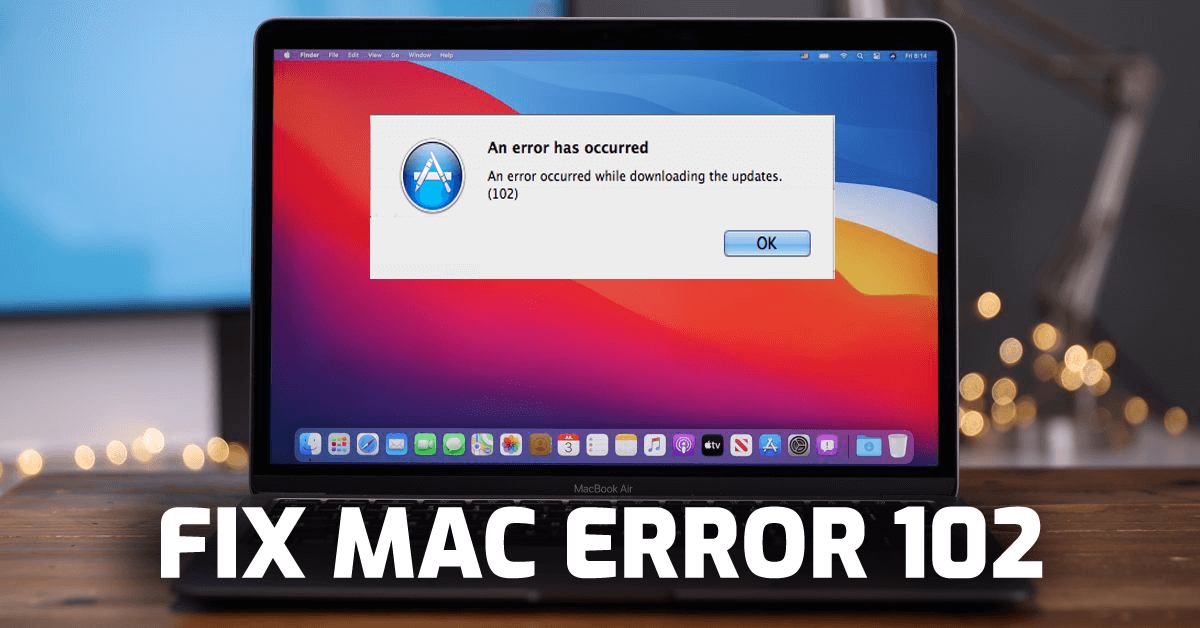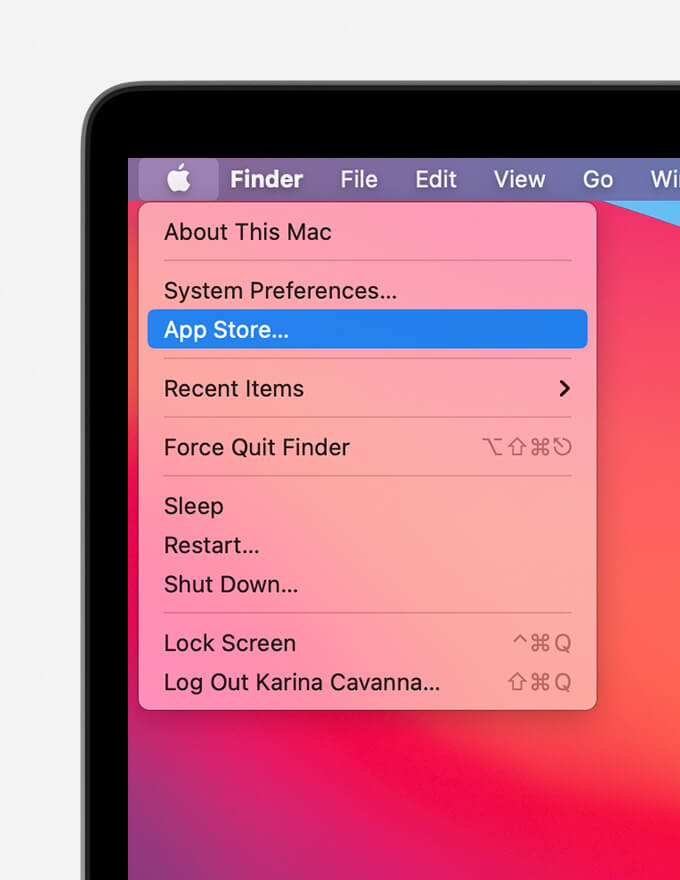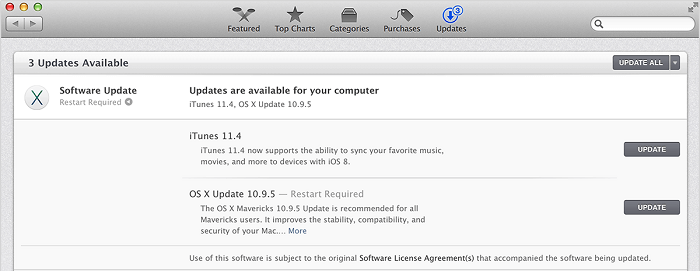Mac system is one of the amazing product of Apple which is known for being stable and less troublesome in comparison to other Operating Systems. However, Mac users often found this OS plagued with errors and issues, such as Mac error 102.
So, if you are also one of the users who are getting the 102 error on their mac system, then here is a solution to your issue. Simply, go through this article and follow the given fixes to remove this error from your system.
What is Error Code 102 in Mac OS?
Error 102 is one of the most common issues users face on the Mac system. Users experience this error message while updating the app or OS. This error usually pops up with a message:
The [program name] operation can’t be completed. An unexpected error occurred (error code 102)
In some cases, this error appears with many other different warning messages:
- oTypeErr = -102, /*No object of that type in scrap*/
- sOldSystem = 102, /*System is too old for this ROM*/
- crapFlavorNotFoundErr = -102, /* == noTypeErr*/
Why Am I Getting the Error Code 102 on Mac?
Following are the most common reasons that may cause you to get this error message on your Mac system:
- Corrupted or damaged system files
- Performing incorrect operations on services, processes, applications and system
- Corrupted/damaged directories
- If you have not configured the system settings properly
- Virus/malware/spyware attack on your device
- If you have downloaded the suspicious files on your system
- Running outdated OS or apps
- If the installed applications are not compatible with your OS
- When there are disk permission issues on your Mac
- Due to the startup drive filled up with the junk and cache files
Consequences of Getting Mac Error Code 102:
After coming across the error code 102, you may run into many other unexpected problems. So, here are the consequences you may have to face after getting this error:
- System crashing and freezing unexpectedly
- Slow & sluggish performance of the system
- Corruption and changed files structure without any warning
- Annoying error messages constantly appearing on the computer, such as file not found, unable to find .dmg file, access denied, etc.
- Facing problem while shutting down and starting the computer
- Several apps and features stopped performing and crashing/freezing
How to Fix Mac Error 102?
Solution 1: Update OS and Apps
Running outdated OS and apps are one of the biggest reasons for getting into the errors and issues. So, make sure your OS and other installed applications are updated. To update the apps and OS on Mac, do the following:
- Go to the Apple menu > click on the App Store.
- Click on the Updates icon.
- Now, you can see the updates available for the installed apps and OS.
- If there is an update available for the app and OS, then click on the Update button.
- If you have any app that can’t be updated from the App Store, then open the app > go to the Preference settings > access Software Update.
Solution 2: Check the Login Items to Remove Error 102 from Mac OS
In some cases, most of the errors get resolved by simply restarting the Mac. But if restarting the device didn’t fix the error, and you are still struggling with it, then you should try restarting the Mac in safe mode.
If after rebooting the device in safe mode, error 102 is removed from your Mac, then there must be some problem with the startup items that are causing this error on your system and login items are known for causing such issue.
To find out whether it is the actual reason, you need to check the login items & check if the Mac error 102 is related to any of the programs that are loading automatically on the startup.
To do so, you can go through the below instructions:
- Firstly, you need to open the System Preferences.
- Next, click on the Users & Groups.
- Go to your account given at the left pane of the screen and click on it.
- Click on the Login Items tab.
- Now, choose the items given in the list and click on the “-“ sign to remove the select items.
- Restart your Mac and check if the error 102 is still there or is removed.
If after rebooting the Mac, the error code 102 is disappeared, then it clearly shows that one of the Login Items was causing this issue. Now, to check which item is the culprit one, load each of the removed items one by one.
Solution 3: Delete Junk, Cache, and Temporary Files
As you all know the OS and other installed programs and applications create preferences, cache and temporary files on the system under the user account.
But sometimes, these files get corrupted which leads to many issues on the device, such as apps crashing, system hang, and many other problems while performing tasks. Hence, possibilities are Mac error code 102 causing due to the corrupted cache and temporary files.
Moving further, to fix the 102 error on Macbook, you need to log in to your Mac through the guest account to check if the issue is with your account or is rooted in the device.
If error 102 disappears after logging into the guest account, then there might be some problem with the home folder. In this case, you can try to clear the cache, temporary and duplicate files for the entire system, to check if doing this helps to fix the error.
There are basically three types of cache files on Mac: browser cache, system cache and user cache. You need to clean up all the types of cache files to get rid of the error code 102 on Mac OS.
To clean the cache files, go through these steps:
- Go to the Finder > Go > click on the Go to Folder.
- Type ~/Library/Caches > press the Enter key.
- Go to each folder > select all the cache files > click on the Delete button.
Solution 4: Remove/Disable Problematic Application
If the error code 102 is popping up only while using the specific programs, then it’s quite possible that the program itself may have some issue.
There could be instances, where applications/programs get corrupted while installing it on the system. So, if the application is corrupted or is incompatible with your OS, then it may lead to this manner of problems.
Now, to get out of this problem, uninstall the problematic application from your device. Here is how can you remove the apps on your Mac:
- Click on the Finder icon.
- Next click on the Applications.
- Select the app you want to uninstall.
- Drag the app to the trash can given on your dock.
- Or, you can also right-click on the app and select the Move to Trash option.
- If the app is under a folder, then first open the folder and click on the Uninstaller tool to remove it.
Solution 5: Clean the Associated Preference Files
The Mac OS uses the preference files to guide applications on how should they work on the system. If due to any reason, these preference files gets damaged or corrupted, it will lead to the Mac error code 102.
One of the reasons that may cause the preference files to be damaged or corrupted is the uninstallation of the program through the Trash. It will not clean the computer well and raise many other unintended consequences unless the corrupted files removed from the system
Following are the steps, you can follow to remove the preference files:
- Go to the Finder > click on the Go, then Go to Folder.
- Now, type “/Library/” in the search box.
- Next, press the Return key.
- Open the Preferences folder & search for the preference files that are associated with the application that was just removed from the system.
- Finally, drag the files to the Trash.
Solution 6: Use Disk Utility to Fix Disk Permissions
The disk permissions issue can also be the reason for getting the error code 102 on Mac. Fixing the disk permissions is the best and common way to deal with the applications and files related issues.
So, if you are getting the Mac error 102 because of improper permissions, then you can run the Mac inbuilt Disk Utility. It will help you to scan the disk in order to fix the system permission issues that are causing this problem on your Mac.
Apart from fixing the permissions, you can also reset the permissions in the home folder, to ensure all the services, programs, and other things have proper permissions.
However, if you are stick to fixing the permissions, then follow these steps:
- Open the Finder window > click on the Applications.
- Double-click on the Utilities.
- Next, double-click on the Disk Utility.
- Choose the startup disk > go to the First Aid tab.
- Click on the Repair Disk Permissions button.
Solution 7: Check for Hardware Damage
Sometimes, the Mac system starts behaving abnormally and throw errors due to hardware issues. So, you have to check if your RAM is okay or not or is there any hard drive damage.
To get the answer to these questions, you must perform the hardware diagnostic test. To do this, follow the below-given steps:
- Firstly, disconnect all the external devices except mouse, ethernet cable, AC cable and keyboard. If you will not disconnect the other devices, then Apple Hardware Test won’t help you to fix error 102 on Mac.
- Shut down the Mac.
- Turn on your Mac and then press & hold down the D key. Keep holding the key until you see the Apple Hardware Test icon on the screen.
- Now, choose the preferred language & click on the right arrow.
- Next, to start the test, press the T key or Return.
- Or, you may also choose the “Perform extended testing” option before initiating the test. Doing this will lead you to more thorough tests.
- Once the test is finished, you can see the test results at the bottom right section of the window.
- Now, to quit the Apple Hardware Test, restart the computer or simply shut it down.
Solution 8: Remove Malware/Virus from System
As I have already discussed above malware/virus attack or the presence of suspicious files on the system can also cause this issue. So, make sure your computer is secure and virus free.
However, if there is a virus or malware present on your computer, then you must remove it. Now, you must be thinking about how can you do this.
So, here I suggest using the Spyhunter. It is an antimalware tool that will keep your system secure from various threats, such as virus, malware, spyware and many other online threat.
Get Spyhunter to Remove Virus/Malware from System
Solution 9: Reinstall Mac OS to Fix Mac Error 102
Reinstalling the OS is another potential solution to fix Mac error 102. Doing this will preserve all the settings, apps, files and will replace the core files with fresh copies.
So, if you are getting this error due to damaged or corrupted system files, then reinstalling the Mac OS would be the best choice to overcome this problem as it will not only fix this particular error but will also prevent the operating system from the damage.
Follow these steps to reinstall the Mac OS:
- Before moving ahead with the steps, make sure your system is connected to the Internet.
- Now, restart the Mac.
- After rebooting it, you will be shown a grey screen. Here, press and hold the Cmd + R keys.
- Once you get the OS X Utilities menu, choose the Reinstall OS X option.
-
- Now, follow the on-screen instructions to perform the reinstallation.
- After reinstalling the OS, check if the error is removed or not.
Solution 10: Reset Mac PRAM and SMC
Sometimes, the Mac device starts malfunctioning for no reason. If you are getting the error code 102 even after trying all the possible fixes, then lastly you can perform a reset on your computer.
As this error can also be hardware related, performing the hardware-based solution can fix the error. Hence, you must try resetting the Parameter RAM (PRAM) and System Management Controller (SMC) on your Mac.
It is the best way to deal with the hardware related issues on the Mac device. But, before resetting the SMC & PRAM make sure to backup all of your data on the external drive as after resetting you will lose the data.
PRAM contains information about your Mac configuration, including things such as screen resolution, startup disk selection, speaker volume, & other control settings.
To reset the PRAM follow these steps:
- First, turn off the computer, then press the Power button.
- Press and hold the Command + Option + P + R keys together until the Mac reboots.
- If you can hear the startup sound two times, then it means you have successfully reset the PRAM.
Now, coming to SMC, it controls most of the physical parts of the Intel-based Mac, such as keyboards, LED indicators, cooling fans, other peripherals, & power buttons.
To reset the SMC, follow Apple’s official SMC Reset page as the steps vary with the different types of computer. First, find the model name or number of your computer, and then follow the instructions to perform a reset.
Conclusion
Coming across issues on the Mac system is not a big deal as like any other OS it is also prone to several errors. So, if unfortunately, you have encountered the Mac error code 102, then don’t get panic. Simply, follow the above-listed solutions.
All the fixes are tried and tested by users, so you can try them too. Now, I hope that you have got all your answers regarding error 102.
If you still have any query, then share them with us on Facebook or Twitter. Our team will help you in all possible ways to get your queries answered.
Hardeep has always been a Windows lover ever since she got her hands on her first Windows XP PC. She has always been enthusiastic about technological stuff, especially Artificial Intelligence (AI) computing. Before joining PC Error Fix, she worked as a freelancer and worked on numerous technical projects.