
Steam Link is a free application that allows you to improve your gaming experience on numerous platforms such as your TV, smartphone, or tablet. You may use it to try out several types of these devices, including the Steam Controller and a variety of popular keyboards, mouse, and controllers. A large number of gamers use Steam Link. However, because the games you play are loaded and played from the computer, many people notice latency or Steam link lag when utilizing Steam Link.
So, without wasting your precious time let’s start troubleshooting this issue. But before that let’s discuss Why this Steam Link is so Laggy and how to Set up Steam Link?
Let’s start…
To optimize Windows PC Performance, we recommend Advanced System Repair:
This software is your one stop solution to fix Windows errors, protect you from malware, clean junks and optimize your PC for maximum performance in 3 easy steps:
- Download Advanaced System Repair rated Excellent on Trustpilot.
- Click Install & Scan Now to install & scan issues causing the PC problems.
- Next, click on Click Here to Fix All Issues Now to fix, clean, protect and optimize your PC effectively.
Why Is The Steam Link So Laggy?
Many various variables might cause Steam link lag, but the most common cause is network-related and usually resolves fast. Ping spikes and packet loss are common causes of steam link latency, and they’re usually caused by congestion or interference on the path your data takes from your computer to the server and back.
Because the games you’re playing are actually running on your computer, there will always be some lag or latency with the Steam Link. The lack of a newer and faster router is frequently the cause of several Steam Link input lag issues. This implies that instead of a 2.4 GHz Wi-Fi network, you should connect both your gaming Windows PC and the Steam Link to a 5 GHz one.
How To Set Up Steam Link on your Windows PC?
Steam Link makes it simple to stream games from a Windows PC to a television in your home. It is a low-cost, high-performance streaming receiver that can be connected to a television.
So, if you are facing any issues to set up Steam Link then without wasting your time just follow the below-given instructions:
- Download and install Steam on your Windows PC, then open it and log in to your account. You can skip this step if you already have Steam installed.
- Using the provided adapter, connect your Steam Link to a power source.
- Use an HDMI cable to connect Steam Link to your TV.
- Use the USB port on the Steam Link to connect a Steam controller, a USB keyboard/mouse, a wired/wireless Xbox 360 controller, a wired Xbox One controller, or a Logitech wireless gamepad.
- Turn on your TV, then connect your Steam Link to the HDMI input and set up Steam Link by following the on-screen prompts. After that, connect to the Steam-running PC.
You should now be prompted to enter a code displayed on your TV into Steam, which is operating on your Windows PC. After, entering your code your Steam Link is Set up on your Windows PC/ computer.
How Do I Improve My Steam Link Speed?
Here is the most effective solution to fix the Steam link delay issue, so please follow all the instructions carefully. And follow all the given solutions one by one until you fix this issue:
Solution 1: Use Ethernet Cable

In this First solution, recommended you use an Ethernet cable to connect to a wired network.
So follow the below-given instruction to do so:
- Connect the Steam Link to your router using an Ethernet cable.
- Use an Ethernet wire to connect the gaming PC to your router (make sure to use a newer and faster router).
You can ensure high performance for your game streaming by connecting the gaming PC to your router.
When using Steam Link and facing Steam link lag, the regular Ethernet cable is the perfect item to use for wired connections. However, if you have an old router, your Ethernet connection will have poor performance.
Solution 2: Join A Wireless Network That Operates At 5 GHz.

Connect your game PC and Steam Link to a 5 GHz Wi-Fi network without hesitation. Make sure your router supports 5 GHz Wi-Fi as well.
You can also try this method, as a wireless Internet connection can help reduce Steam link lag or Steam link latency. Consider that a 5 GHz Wi-Fi connection is unquestionably better than a 2.4 GHz one. Make sure you’re not using a router that doesn’t support 5 GHz Wi-Fi to get the most out of it.
Following are the steps to connect to 5GHz Wi-Fi (For Windows 10):
- Open the Device Manager window.
- Right-click the wireless adapter you wish to use for 5GHz Wi-Fi, then select Properties from the drop-down menu.
- In the pop-up box, go to the Advanced tab, and under the Property section, pick 802.11n/ac wireless mode.
- From the drop-down option, select 802.11n or 802.11ac as the Value and click OK to save the change.
To apply this operation, restart your computer, and then check if you can operate on 5GHz Wi-Fi. Your wireless connection may be weaker than a wired connection, but the quality of your wireless connection will be determined by two factors: your overall configuration and the games you play. The duration of your Steam Link input lag issues should, however, lessen.
Steam Link is compatible with both 802.11n and 802.11ac wireless standards. If you wish to use a dependable wireless Internet connection, the latter is the best option.
Solution 3: Modify Your PC’s Streaming Options
According to some users, the Steam link lag and Steam Link audio lag spikes issue can be remedied by changing specific Steam Stream settings. Follow the steps below to do so:
- Launch the Steam client, then go to Steam and choose Settings from the drop-down menu.
- From the left pane, select In-Home Streaming and then Advanced Host Options.
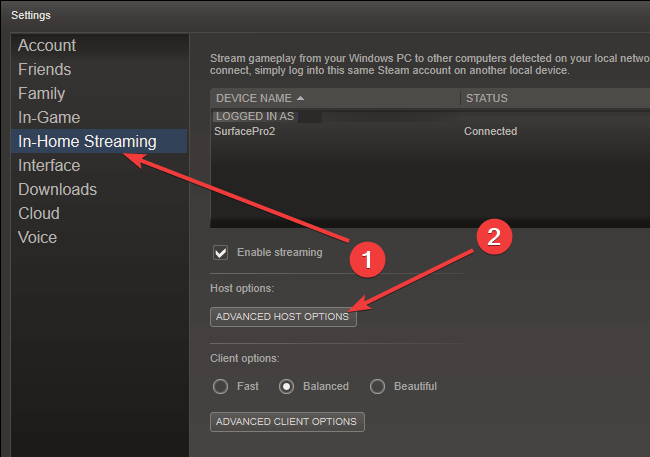
- Select all of the Enable hardware encoding checkboxes.
You can now relaunch Steam to test if the Steam Link audio lag has been resolved.
Solution 4: Modify The Steam Link’s Streaming Options.
- Navigate to the Settings menu in Steam Link.
- Select Streaming Setup from the drop-down menu.
- Choose Fast.
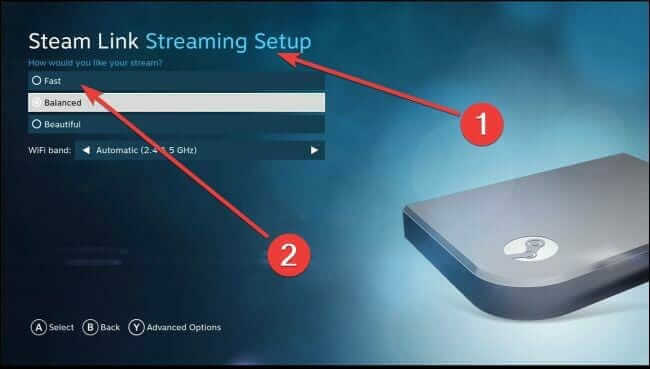
Steam Link offers three different settings: Fast, Balanced, and Beautiful. It has a balanced option named set as default.
If you are facing poor performance, then select the Fast option. On the other hand, if your performance is good then select the Beautiful option. And don’t forget to verify the picture quality and some delay moments.
Using above mention, simple steps can avoid all Steam Link input lag wiring issues.
Recommended solution: To optimise Windows PC
Sometimes the Windows PC has internal issues and errors and causes issues while running certain applications, so here it is suggested to run the PC Repair Tool.
This advanced tool not only fixes your freezing stuttering and lag issue but can also fix numerous issues like DLL errors, update errors, registry errors, system file repair and also provides an extra layer of protection for that viruses or malware cannot attack your Windows PC.
Now you’re thinking how? So, let me clarify that you don’t have to do anything, you just need to download this advanced tool on your Windows PC and the rest of the work will be done automatically by this tool.
Get PC Repair Tool to Make Your PC Error Free & Speed up
Conclusion:
In this article, I tried my best to provide all the possible solutions to fix the Steam link lag issue on your Windows PC.
I hope after following all the Solutions you are now able to use the Steam Link application properly without any Steam link latency issues.
Apart from this if you want to boost your gaming performance then I recommend you to use Game Booster. This Tool can optimise your gaming performance and fixes common game problems like lagging and low FPS issues.
Hope this article works for you. Now, you can also connect with our experts by following our official Facebook Page.
Also, don’t forget to like and share the article with your friends and loved ones.
Good Luck…
Hardeep has always been a Windows lover ever since she got her hands on her first Windows XP PC. She has always been enthusiastic about technological stuff, especially Artificial Intelligence (AI) computing. Before joining PC Error Fix, she worked as a freelancer and worked on numerous technical projects.