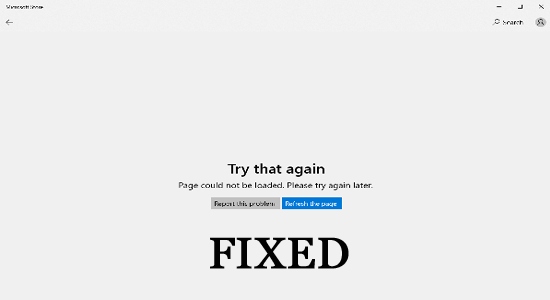
Many users have reported Microsoft Store page could not be loaded problem associated with some error code like error code 0x80131505 or 0x00000194 on their Windows 11 and Windows 10 systems.
As per the users, while downloading or updating the game or app from the Microsoft Store, they see the error message:
Try that again
Page could not be loaded. Please try again later.
Code: 0x80131505 (The error code may vary)
So, here in this article, we have listed the potential fixes to solve the error. Also, have a look at the common culprit causing the error.
To repair corrupted Windows system files, we recommend Advanced System Repair:
This software is your one stop solution to fix Windows errors, protect you from malware, clean junks and optimize your PC for maximum performance in 3 easy steps:
- Download Advanaced System Repair rated Excellent on Trustpilot.
- Click Install & Scan Now to install & scan issues causing the PC problems.
- Next, click on Click Here to Fix All Issues Now to fix, clean, protect and optimize your PC effectively.
What Causes the “Microsoft Store Page Could not be Loaded” Error?
- The date, time, and region settings of your computer are not appropriate according to the Microsoft server.
- The Windows Store has some incompatible processes running in the background. Close all the background tasks to tackle the problem.
- Microsoft Store app cache corrupts and interferes with the PC’s normal processes. Remove all the corrupt app cache from your PC to solve this issue.
- The proxy settings are interfering with your internet connection, causing you trouble. Change the proxy settings to load the Microsoft Store page.
- Third-party firewall or antivirus protection considers Microsoft Store processes threats and blocks them on your PC. Disable this protection and check if this works for you.
- Latest Windows Update components are not compatible with Windows processes.
- The SoftwareDistribution files are not compatible with Microsoft Store tasks. To resolve this, delete these files from your PC.
- The user profile you are using now is outdated or affected by some random task failure. Hence, consider switching to a new user profile.
How to Fix the “Microsoft Store Page Could Not be Loaded” Error?
Solution 1: Check Region, Date, and Time Settings
If there are any incorrect configurations of date and time settings on your PC, you will face a Microsoft Store page cannot be loaded issue. So, change these settings as instructed below to fix the problem.
- Press the Start key and then type the Date & time settings in the search box.
- Then, click on Open.
- In the next window, make sure the correct Time zone is selected.
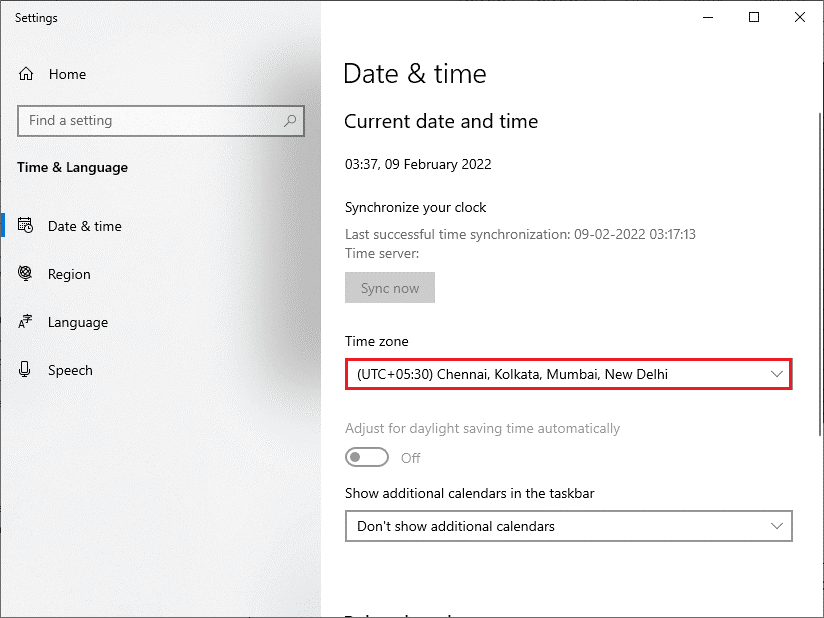
- Later, turn off the Set time automatically and Set the time zone automatically
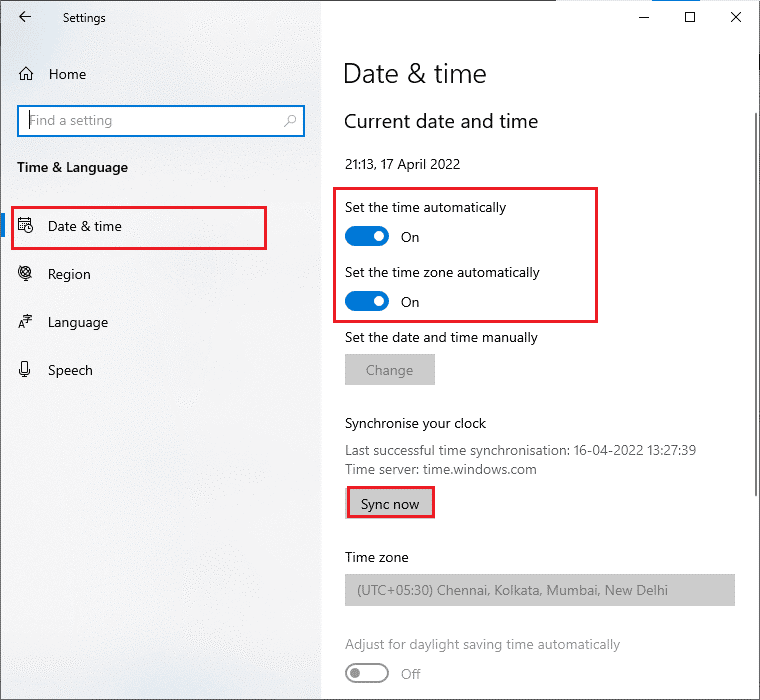
- Now, press the Change option under the Set the date and time manually
- Finally, you can correct the Date & Time according to your time zone and press the Change option to save the changes.
Solution 2: Run Windows Store Apps Troubleshooter
As a second hack, you can try to run a Windows Store Apps troubleshooter on your computer. This automatic troubleshooting tool will help you fix issues with the Windows Store processes. Here are a few steps to run the Windows Store Apps troubleshooter.
- Go to the Search box and type Troubleshoot settings.
- Then, click on Open.
- Now, press the Additional troubleshooter option.
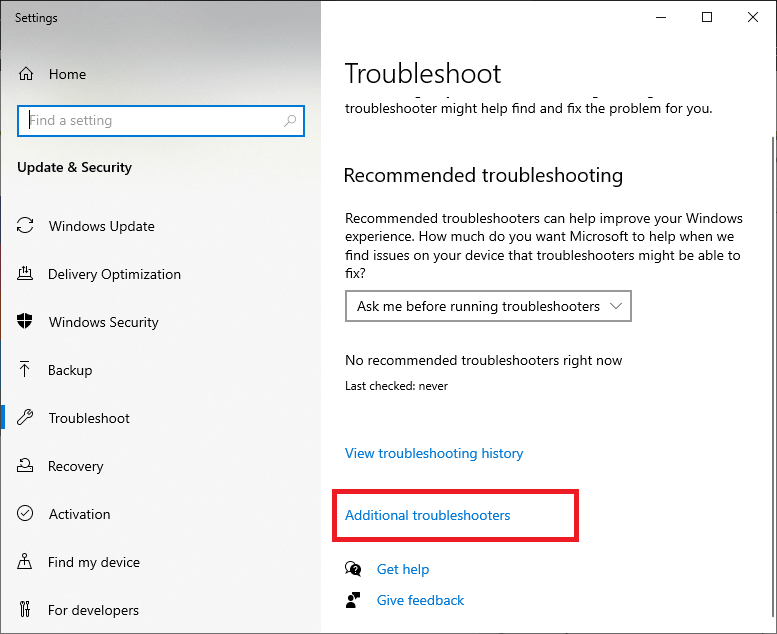
- Now, scroll down and press the Windows Store Apps
- Then, click on Run the troubleshooter button as shown.
- Now, the Windows Store Apps troubleshooter finds and fixes any issues related to Microsoft Store. Once the troubleshooting process is complete, restart your PC.
Solution 3: Force Restart Microsoft Store Processes
If there are any temporary glitches in your Microsoft Store, you will face the discussed Microsoft Store problems. You can try closing all the background tasks on your PC and restarting the Windows Store processes to fix these problems. Here are a few instructions to do the same.
- Click the Ctrl+ shift+ ESC keys simultaneously to open Task Manager.
- In the Processes tab, click on Microsoft Store processes and select the End task option in the right corner.
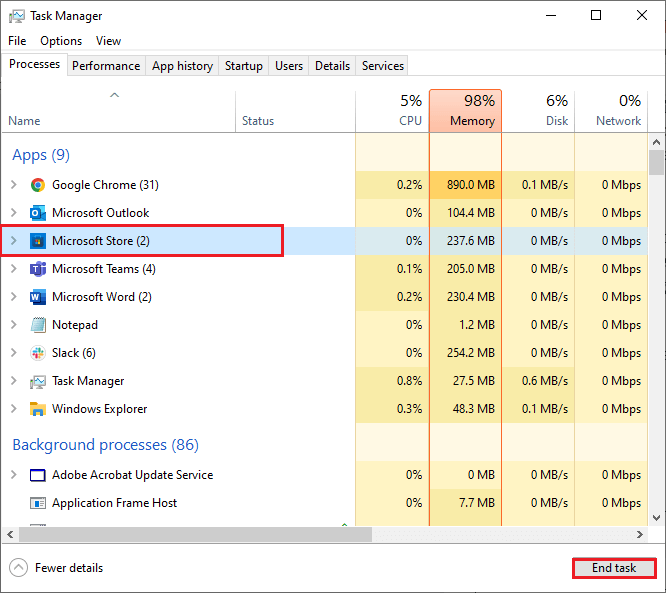
- Repeat the same steps for all background tasks and restart the PC. Then, relaunch Microsoft Store and check if everything is fine now.
Solution 4: Reset Windows Store App Cache
Windows Store keeps storing the app cache and temporary data in the background to quickly pop up all the search results when you come next time. But, when time lapses, these temporary data will get large and corrupt over days, causing trouble. So, we advise you to clear the Windows Store app cache as instructed below.
Note: There are many methods to reset the Windows Store app cache. Here we use the wsreset tool since it is the quickest way of doing it. This tool comes with Windows Store and helps you reset the Windows Store App cache without altering your settings and deleting your installed apps.
- Close all the Windows Store app processes running in the background, as discussed in the above solution.
- Now, go to the Run dialog box by pressing Windows + R keys
- Then, type wsreset.exe in the box and hit Enter.
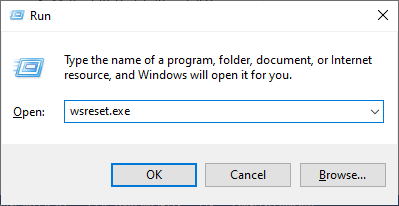
- A new command window pops up on the screen. Do not close it; wait for a minute and check if this solution helps you or not.
Solution 5: Run SFC Command
In another scenario, many errors and bugs arise if your PC has corrupt files and folders. Yet, they can be easily fixed using Windows built-in tools like System File Checker. You can use these instructions to perform an SFC scan and repair corrupted Windows files on your computer.
- Hit the Start key and type cmd on the search bar.
- Then, right-click on the command prompt and choose the Run as administrator option from the list to open it with admin rights.
- Now, type the following command and hit Enter on the keyboard.
sfc /scannow

- Now, the scanning process begins. If your PC has any corrupt components, all of them will be scanned and will be repaired on their own.
- Once the scanning process is completed, any of the following messages will pop up on the screen.
- Wait until you receive Verification 100 % completed message and once you get this message, check if the error is fixed now.
Solution 6: Reset the Internet Connection
Many people have suggested that resetting the internet connection helped them fix Page could not be loaded, Please try again later on Microsoft Store. Here are some instructions to reset the network connection.
- Go to the search menu and type cmd
- Now, right-click on the command prompt and select Run as administrator.
- Run the below-mentioned commands in the command prompt one by one and hit Enter after each
- ipconfig /flushdns
- ipconfig /registerdns
- ipconfig /release
- ipconfig /renew
- netsh winsock reset
- Restart your computer once all these commands are executed, and check if this works for you.
Solution 7: Use TLS 1.2
The TLS (Transport Layer Security) protocol 1 and above helps you to start over an encrypted channel in your computer network. When these protocols are disabled on your PC, your machine’s network connection might not work better. Hence enable TLS 1 and above in your internet properties to fix the issue.
- Go to the Run dialog box in your Windows PC by pressing the Windows + R keys together.
- Now, type inetcpl.cpl in the run command box and press the OK button.
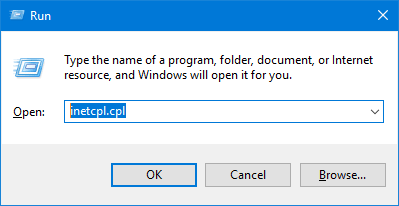
- Go to the Advanced tab in the Internet Properties window.
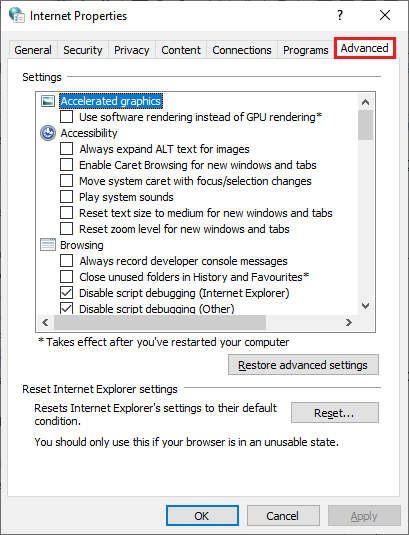
- In the Settings menu, scroll down to Security and check the box Use TLS 1.2
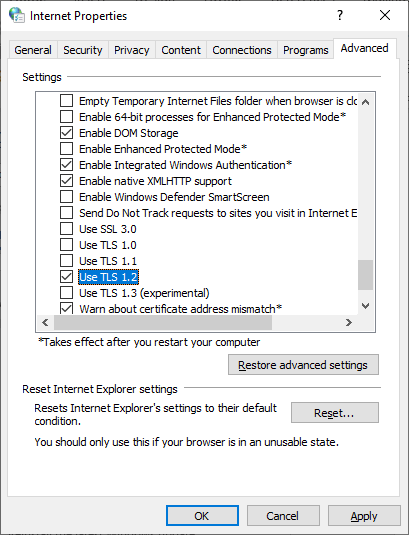
- Then, press the Apply and OK buttons to save your recent changes.
Solution 8: Change Proxy Settings to Automatic
Automatic proxy settings on your PC will ensure a stable network connection, thereby avoiding internet instability issues in Windows Store, contributing to the discussed problem. Follow these steps to set proxy settings to automatic.
- Go to Control Panel on your PC by opening it from the search menu.
- Then, change the View by option to Large icons and click on Internet Options.
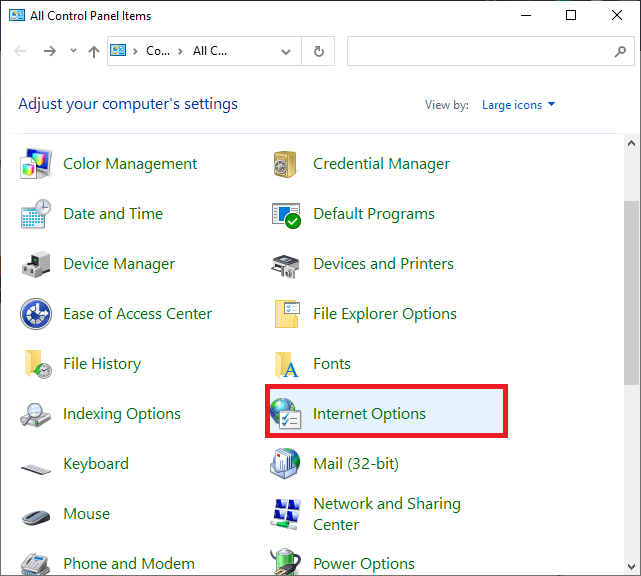
- Go to the Connections tab and press LAN settings.
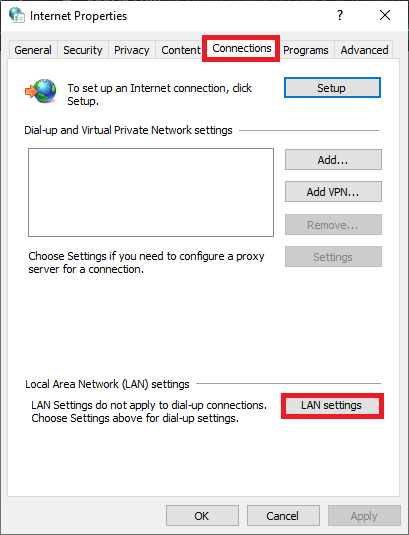
- Select the checkbox next to Automatically detect settings. Then, click on OK to save the changes.
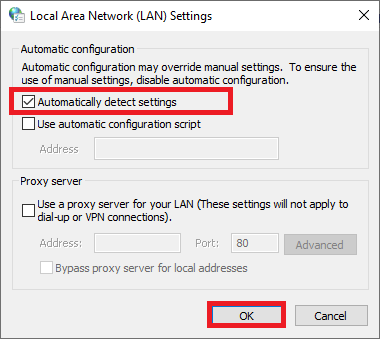
Restart your computer and ensure that the Microsoft Store loading issue is fixed.
Solution 9: Disable Third-Party Antivirus and Firewall
In some instances, even trusted software and apps like Microsoft Store are blocked by third-party Antivirus and Windows Defender Firewall, which may be why the app does not launch properly. So, to fix this issue, you can either disable the firewall protection or uninstall it temporarily from your system. If you do not want to permanently uninstall the firewall program from the system, follow the steps provided below to disable it temporarily:
Note: If you can launch the Microsoft Store without issues after fixing the antivirus programs, always remember to re-enable the antivirus/firewall program on your PC to avoid malware attacks.
- Go to the Windows Search box, type the control panel, and click on Open.
- On the Control Panel window, click on the System and Security
- Then, click on Windows Defender Firewall.
- Then, press the Turn Windows Firewall on or off option at the left pane as shown.
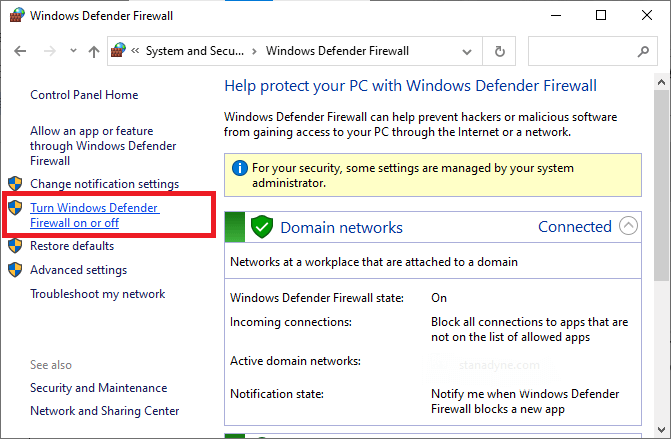
- Click the Turn off Windows Firewall (not recommended)option under both the Private and Public network settings menus as shown.
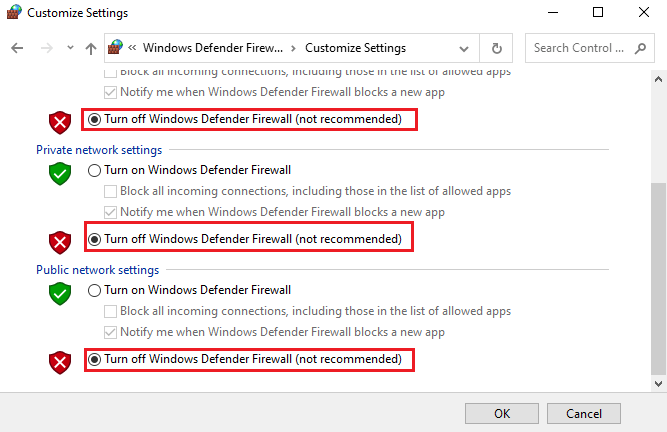
- Then, click on the OK button to save the changes.
Similarly, to disable the third-party antivirus program, right-click on the antivirus icon in the taskbar and go to the Antivirus Settings option. Then disabling the antivirus by choosing any options and checking if the issue is resolved.
Solution 10: Reinstall the Latest Windows Update
Having an updated Operating System is a mandatory requirement for all the functional utilities on your PC. If your Windows computer is not up-to-date, follow the below-listed steps to update it. On the other hand, if your operating system is already updated, then reinstall it to clear any incompatible Windows update components.
- Open Control Panel > Programs > Programs and Features.
- Click on Installed Updates > choose the most recent update.
- Then click Uninstall and follow the onscreen instructions.
- Now, Restart your PC and hit the Windows + I keys simultaneously. This will open Settings.
- Choose the Update & Security option.
- Tap on Check for Updates as shown.
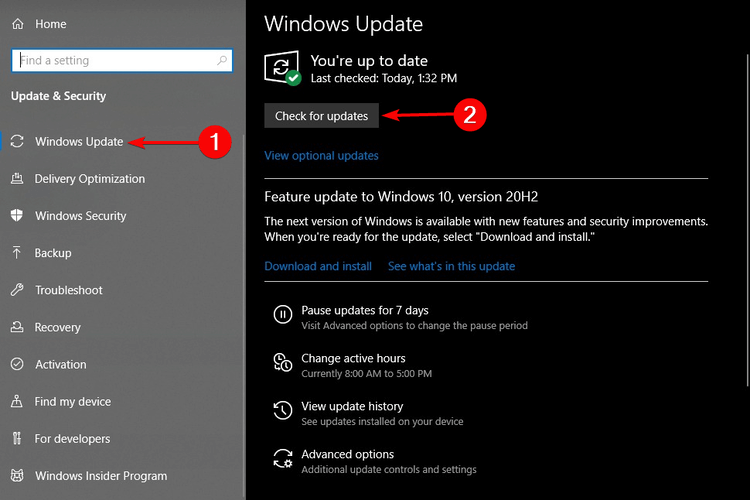
- Press the Install now option to update to the new version. If the PC is already updated, you will get You’re up to date
- After updating the device, restart your PC and check if you can access the Microsoft Store without any issues.
Solution 11: Delete SoftwareDistribution Folder Files
If you are still worried about Why is the page not loading in Microsoft Store? You may try to remove the SoftwareDistribution folder files on your File Explorer to find out if this works or not. But, before deleting them, you have to stop the Windows update services and start it again after the deletion. Here is a brief explanation of the process.
- Press the Windows + R keys simultaneously to open the Run dialog box.
- Type services.msc and press OK.
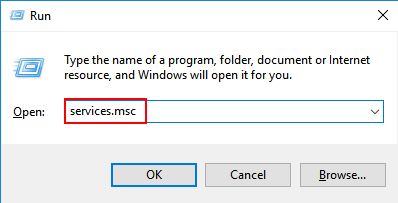
- Scroll down the menu, search and double-click on the Windows update
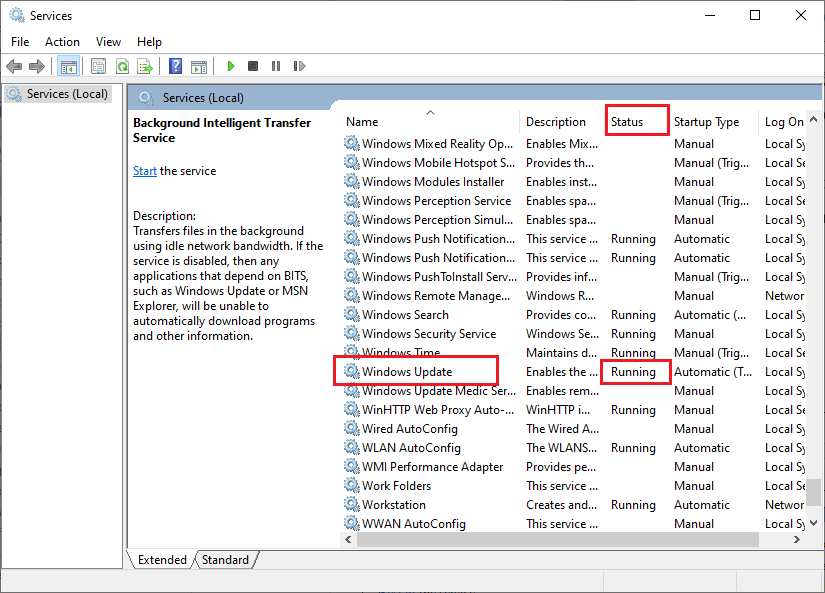
- Change the Startup type to Manual and press the Stop
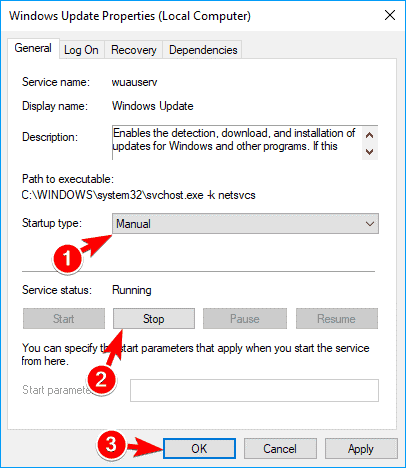
- Wait and close the prompt screen; Windows is attempting to stop the following service on the Local Computer…
- Now, press the Apply and OK buttons to save the recent changes.
- Then, open File Explorer and navigate to this location.
C:\Windows\SoftwareDistribution\DataStore
- Then, select all the files, right-click on them and press the Delete option to remove them completely from your PC.
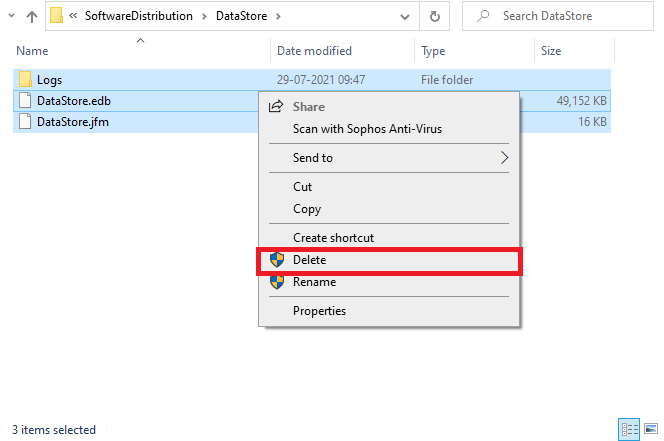
- Likewise, go to C:\Windows\SoftwareDistribution\Download and remove all the folders and files.
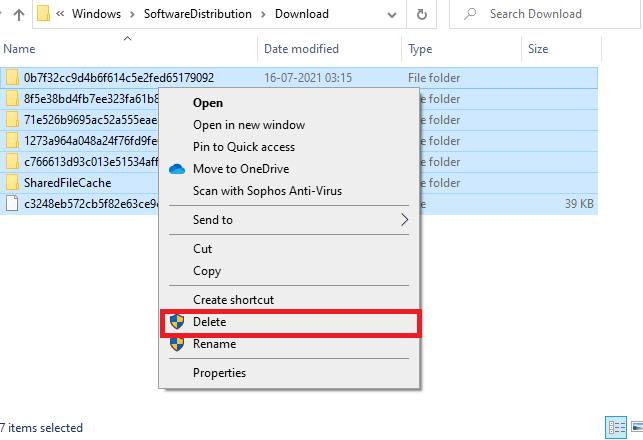
- Now again, go to Services and open Windows updates
- Then change the Startup type to Automatic and click on Start.
- Wait and close the prompt screen; Windows is attempting to start the following service on the Local Computer…
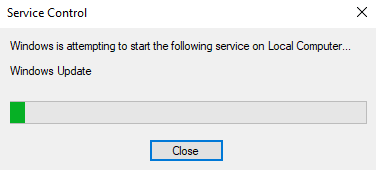
Now restart your PC and check if the problem has been solved.
Solution 12: Reset or Repair the Microsoft Store
If all the above methods do not help you fix Page could not be loaded error on your PC, you must try resetting the app to delete all the app-related corrupt data from settings. Follow the below-mentioned steps to reset Microsoft Store.
- Press the Windows key and type Microsoft Store in the search box
- Then, click on App settings.
- Scroll down to the Settings screen and press the Repair
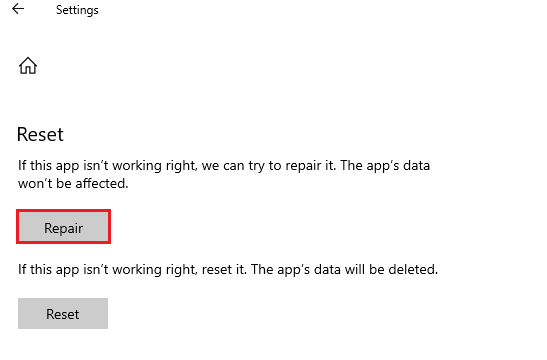
Note: Your app data will not be removed when you repair the app.
- Wait for the process to be completed and check if you can launch the Microsoft Store. Else, repeat these steps and press the Reset
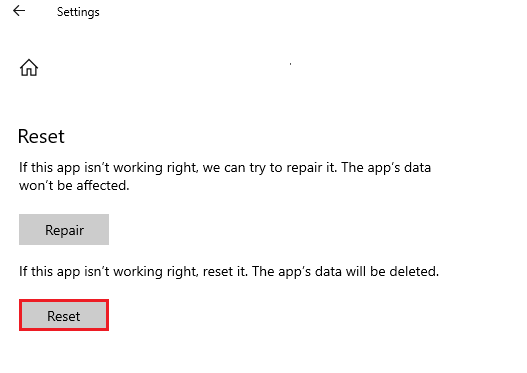
Note: When you reset the app, the app data will be deleted.
- Then, restart the computer and check if you can launch the Microsoft Store app normally or not.
Solution 13: Reinstall Microsoft Store
If all the above-listed solutions did not help you fix Page could not be loaded, Please try again later on Microsoft Store; there are a few chances that misconfigured/corrupt installation files are bothering the normal app features. In this case, you have only one choice to reinstall the app, as instructed below.
Note: Reinstalling Microsoft Store is unlike reinstalling common apps as you regularly do with Control Panel or Settings. You must execute PowerShell commands to reinstall Microsoft Store.
- Go to the search menu and type PowerShell.
- Then, click on Run as administrator to launch it with admin rights.
- Now, type get-appxpackage –allusers and hit Enter on the keyboard.
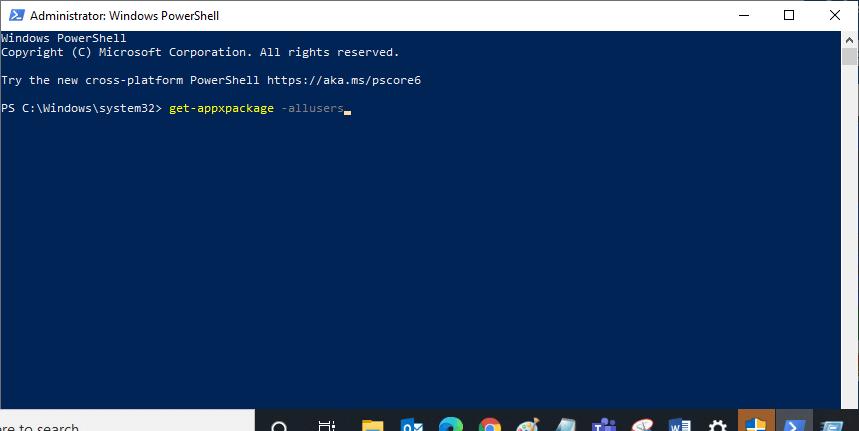
- Now, find Microsoft.WindowsStore Name and copy the entry of PackageFullName.
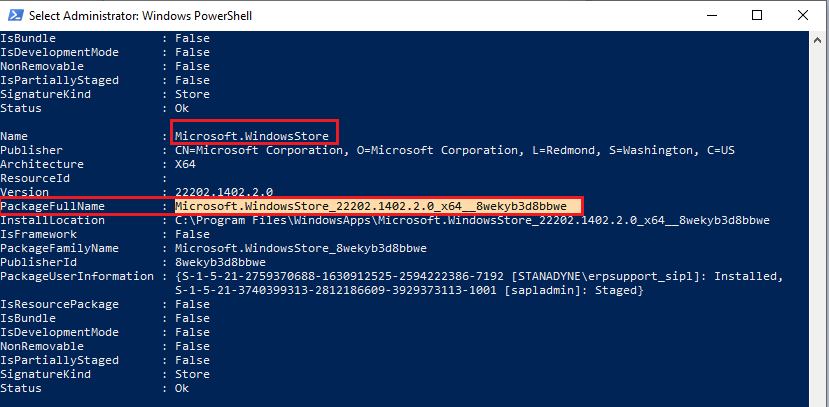
- Then, move to a new line in PowerShell and type remove-appxpackage followed by a space and the line you copied in the previous step. It will look like this,
remove-appxpackage Microsoft.WindowsStore_22202.1402.2.0_x64__8wekyb3d8bbwe
Note: This command will vary a little depending on your Windows version.
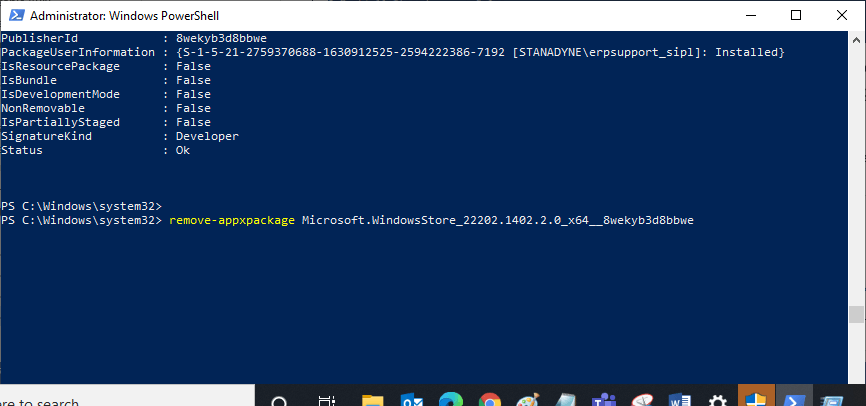
- In the next step, Microsoft Store will be removed from your computer. Restart your PC now.
- Now, to reinstall Microsoft Store, relaunch Windows PowerShell with admin rights.
- Then, type the following command and hit Enter.
Add-AppxPackage -register “C:\Program Files\WindowsApps\Microsoft.WindowsStore_11804.1001.8.0_x64__8wekyb3d8bbwe\AppxManifest.xml” –DisableDevelopmentMode
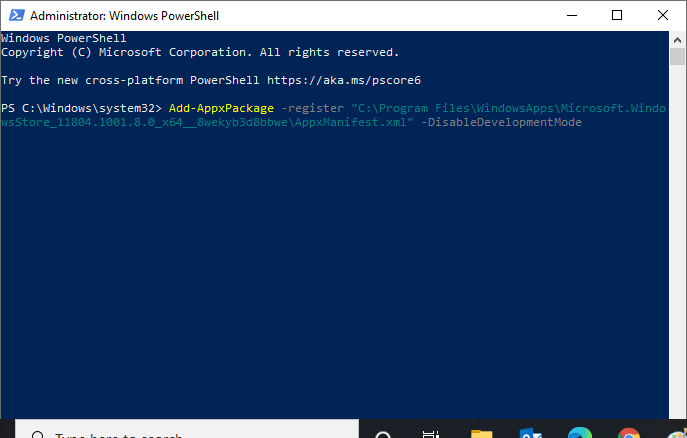
- Finally, Microsoft Store will be reinstalled on your computer. Check if you can load pages in Microsoft Store.
Solution 14: Create a New User Profile
Creating a new user profile will be your last try if all the above-listed solutions fail to fix the discussed issue on your Windows PC. Deleting your old user profile will remove all the corrupt software, files, and folders. Follow the below-mentioned instructions to recreate a new user profile on your computer.
- Open the Run dialog box by pressing Windows + R keys.
- Now, type Sysdm.cpl in the Run dialog box and click on the OK button.
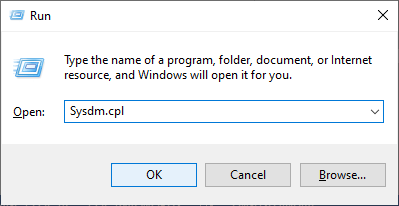
- Go to the Advanced tab in the System Properties
- Then, click on the Settings button under User Profiles.
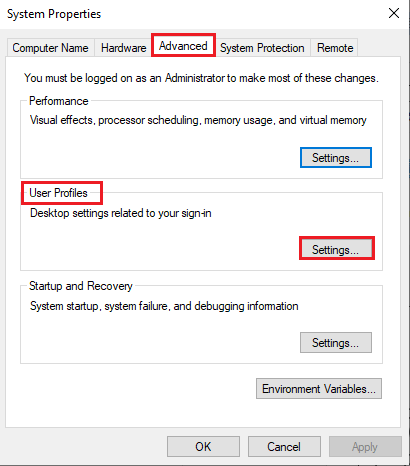
- Now, on the next screen, click on the Account Unknown profile and press the Delete
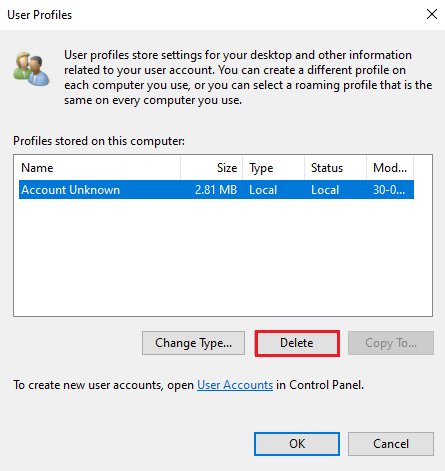
- Wait until the profile is deleted and open Windows Settings by pressing Windows + I keys.
- Then, press the Accounts option, press the Family & other users or Other users on the left screen, and tap on Add someone else to this PC.
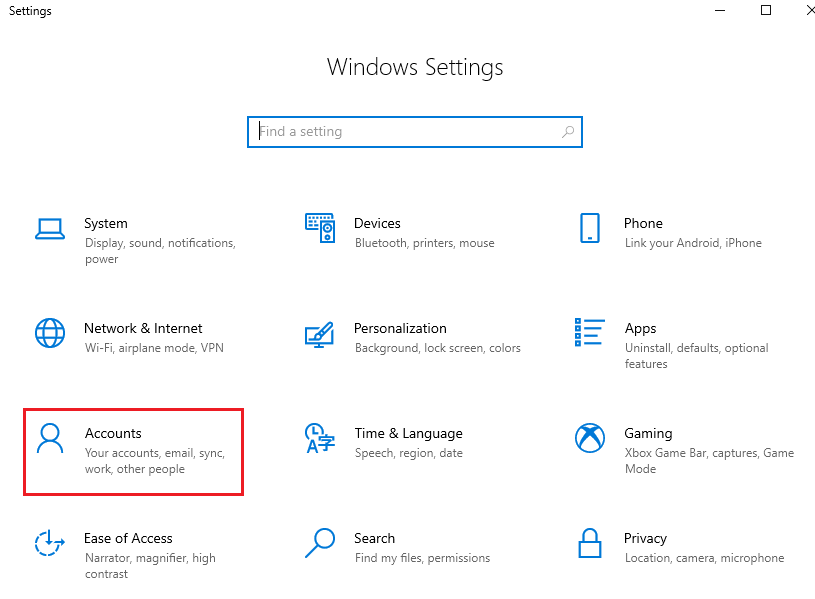
- In the next screen, press the I don’t have this person’s sign-in information option.
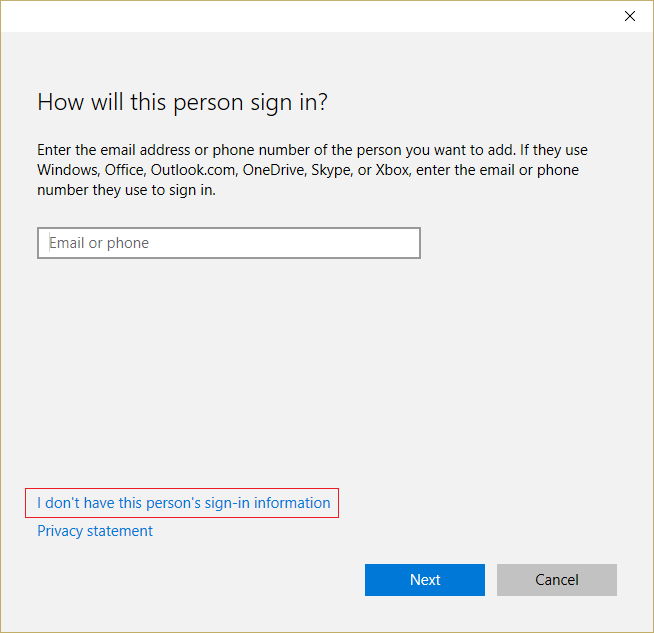
- Next, press the Add a user without a Microsoft account option.
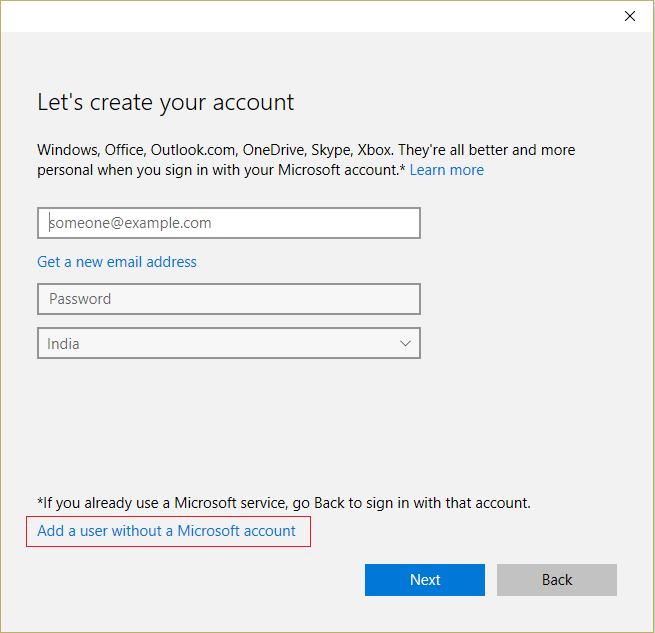
- Then, enter a username and password (fill in the security questions) and press Next; you have created a local account. If you want to assign admin credentials to this account, follow the below-listed instructions.
- Again, press the Family & other people or other users option in the left pane and press the Change account type option under your local account.
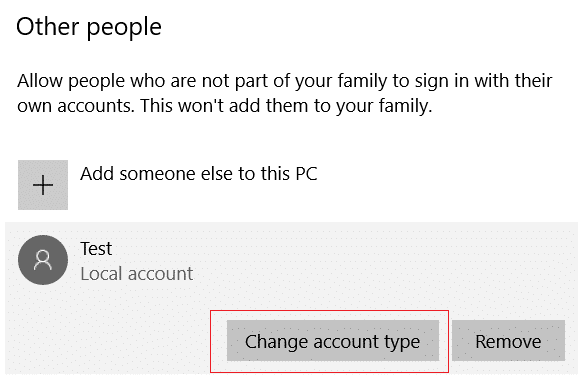
- Now, press the Administrator option under Account type and click on Enter.
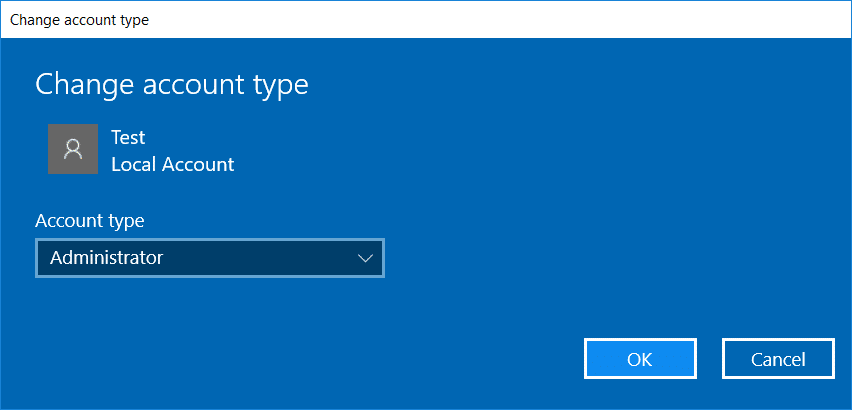
- Then, sign out from your current account and log in to this new admin account.
- Copy & paste all the files and folders from your old account to your newly created account.
- In addition, add a Microsoft account to the new admin account created now and check if the issue is resolved now or not.
Frequently Asked Questions:
1: Why is my Microsoft Store page not loading Windows 11?
Your Microsoft Store page might not load on Windows 11 PC due to internet connection incompatibilities, corrupt Windows Store cache, corrupt and misconfigured system files, antivirus interference and a lot more.
2: How do I bypass Microsoft Store block?
You can bypass the Microsoft Store blocked with these hacks:
- Run the Windows Store Apps troubleshooter.
- Clear Microsoft Store's cache.
- Reset the Microsoft Store app.
- Enable Microsoft Store in Group Policy Editor.
- Try using a different user account.
- Check for Windows 10 updates.
- Disable third-party antivirus software
3: What are some common Microsoft Store errors?
Here are some common Microsoft Store errors:
- Microsoft Store Won't Open
- Microsoft Store Cache May Be Damaged
- Microsoft Store Is Missing
- Microsoft Store Download Is Stuck
Recommended Solution to Fix Various Windows Errors
If you are looking for an easy way to resolve Windows PC errors and issues, then here it is suggested you use the PC Repair Tool.
This tool can fix common PC errors and issues, including corrupted registries, saving you from sudden file loss and keeping your PC safe from virus/malware infection.
You can also fix fatal computer errors like BSOD, DLL, Runtime, repair registry entries, and more. It also keeps your PC healthy and optimizes it to boost performance.
Get PC Repair Tool to Fix Windows PC Errors & Optimize Its Performance
Conclusion
That’s it!
So, these solutions work for you to fix Page could not be loaded in Microsoft Store error on Windows 1o and 11 PC. Try the solutions listed one by one until you find the one that works for you. I hope our guide works for you.
But if there is anything that I missed out, then feel free to share it with us on our Facebook page.
Also, don’t forget to follow us on our social media handles to get more interesting guides and helpful tips to keep your computer safe from errors and issues.
Good Luck..!
Hardeep has always been a Windows lover ever since she got her hands on her first Windows XP PC. She has always been enthusiastic about technological stuff, especially Artificial Intelligence (AI) computing. Before joining PC Error Fix, she worked as a freelancer and worked on numerous technical projects.