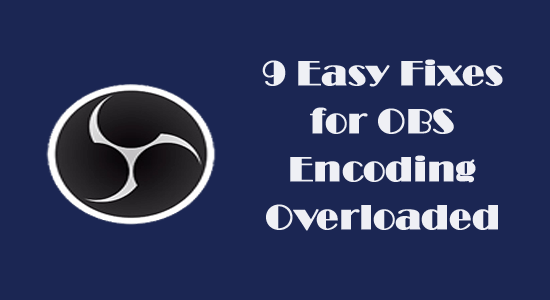
The OBS Encoding overloaded message in the status bar, which means your PC cannot encode your video fast enough, causing it to freeze or stutter later.
If you are struggling to get rid of this problem on your PC, you are at the right place! Continue reading this guide to learn some effective troubleshooting hacks that will save you time and energy in fixing the issue.
To repair corrupted Windows system files, we recommend Advanced System Repair:
This software is your one stop solution to fix Windows errors, protect you from malware, clean junks and optimize your PC for maximum performance in 3 easy steps:
- Download Advanaced System Repair rated Excellent on Trustpilot.
- Click Install & Scan Now to install & scan issues causing the PC problems.
- Next, click on Click Here to Fix All Issues Now to fix, clean, protect and optimize your PC effectively.
What Causes OBS Encoding Overloaded Problem?
Here is a complete list of reasons that cause encoding overloaded OBS errors on your computer.
- The game mode setting enabled on your computer uses more CPU resources, so the OBS does not get adequate resources for normal function.
- The OBS app priority settings on your Windows PC are low or average. Hence during heavy load, it cannot use a significant resource from the CPU.
- The output resolution of OBS is set to high, and during any real-time streaming activities, it lacks enough resources to satisfy the display requirements.
- A higher frame rate makes your GPU overloaded, thereby causing the error. Lower frame rates with no loss to the video quality might help you fix the issue.
- Your hardware is outdated, and it is not coordinating with the highly resource-consuming OBS app.
How to Fix OBS Encoding Overloaded Problem?
Before you start with the basic troubleshooting methods, you can try to Relaunch the OBS app to fix any temporary glitches within the app; if it does not help you, you can close all the tasks related to OBS and restart your PC.
If you did not get any solutions, follow these advanced troubleshooting solutions to fix the problem.
Solution 1: Disable Game Mode
The Game Mode feature, when enabled on your computer, will offer the best gaming experience. But, this will use all the CPU resources for the games, so only a few CPU resources are left for the OBS. This will lead to the failure of the streaming service with an overloading message.
Follow the below instructions to disable the Game Mode feature on your PC.
- Navigate to Windows settings by clicking on Windows + I keys
- Now, tap on Gaming > Game Mode.
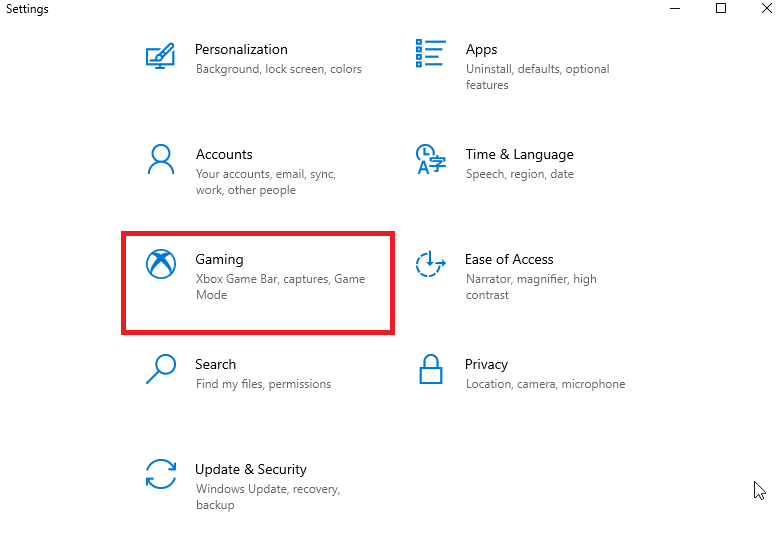
- Toggle Game Mode to OFF.
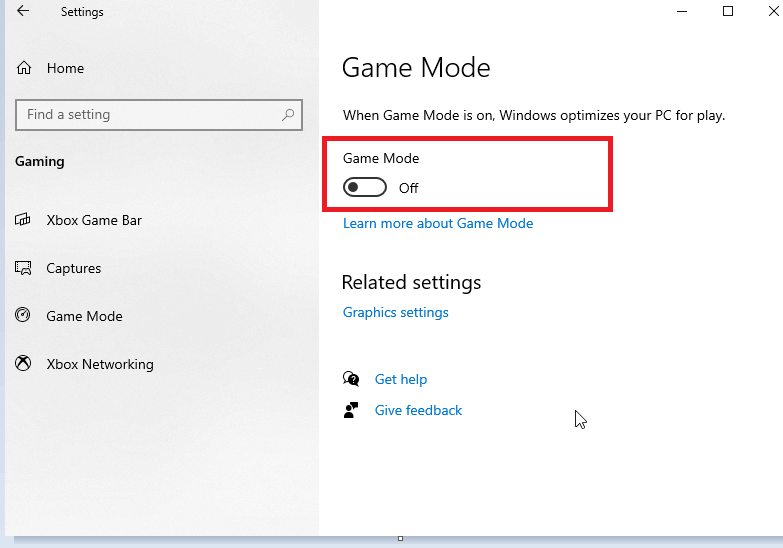
- Restart your system and relaunch the OBS app. It will not overload again.
Solution 2: Close Additional Programs in the Background
Specific programs and applications (mostly streaming programs like Discord and NVIDIA Overlay) will conflict with the OBS app. Check if you are running similar recording programs in the background and disable them by following the below-listed instructions.
- Press the Ctrl+ shift+ ESC keys simultaneously to launch the Task Manager.
- Go to the Processes tab, click on the unnecessary tasks and click on the End task option in the right corner.
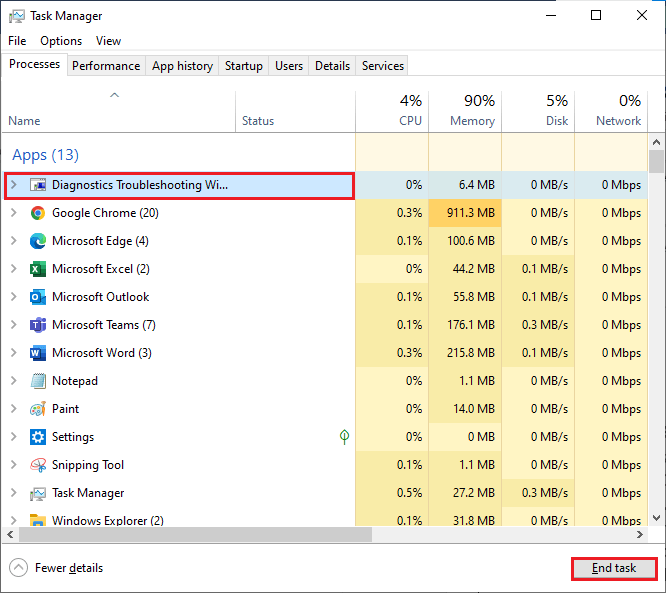
- Follow the same steps for all background programs and tasks and reboot the system. Launch the OBS app, and now you will not face any issues.
Solution 3: Change OBS Process Priority
Your PC’s processor works on the principle of priorities, meaning the programs with high priorities will get more CPU resources than those with low or minor priorities.
To make your OBS app be processed first, you can change the OBS priorities as instructed below, thereby fixing the encoding overloaded OBS error on your PC.
NOTE: Proceed with these instructions with great caution, as changing the priority of any necessary Windows process carelessly will make your system extremely slow or unstable.
- Go to the Taskbar, right-click, and select the Task Manager option from the list.
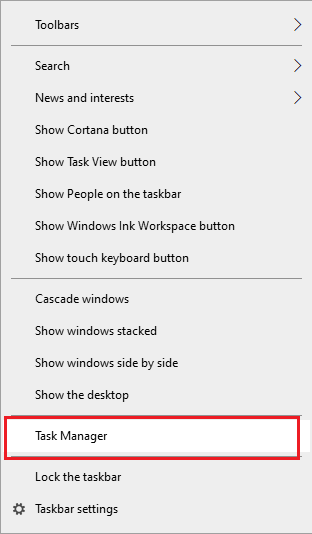
- Switch to the Details tab, and from the drop-down menu, search for the OBS process and right-click on it.
- Then, tap on Set priority.
- Next, modify the priority settings from Realtime to High Priority, as shown.
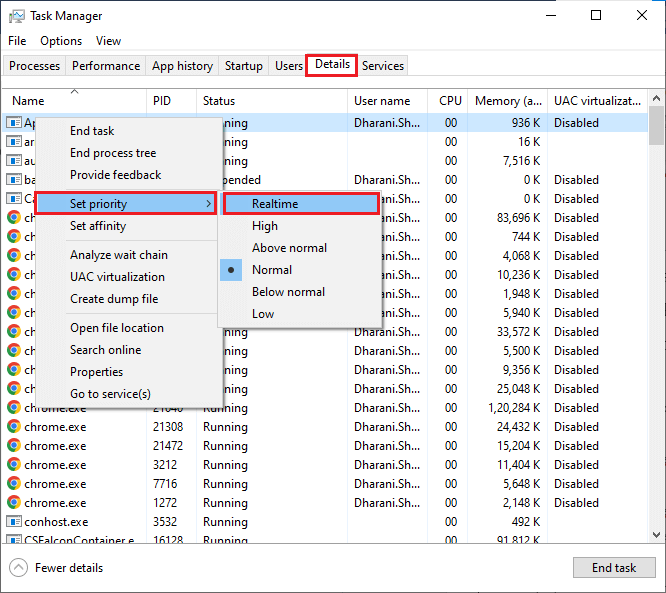
- Also, you can change the priority settings of the PC’s games to Normal or Below normal if it is not so demanding.
- Exit from the Task Manager and reboot your computer.
Relaunch the OBS app and check if you do not face the overloaded error now.
Also Read: [11 Ways] Fix OBS Game Capture Black Screen
Solution 4: Reduce Output Resolution in OBS
If you have allotted a higher resolution to encode any games, more CPU resources will be used. In OBS, extensive CPU usage is determined by the output resolution. Thus, you can attempt to scale the resolution down to minimize the CPU load on your PC, thereby resolving the encoding problem in OBS.
Here are a few instructions to reduce the resolution in OBS.
- Launch the OBS Studio app and click on the Settings button at the bottom right corner of the screen.
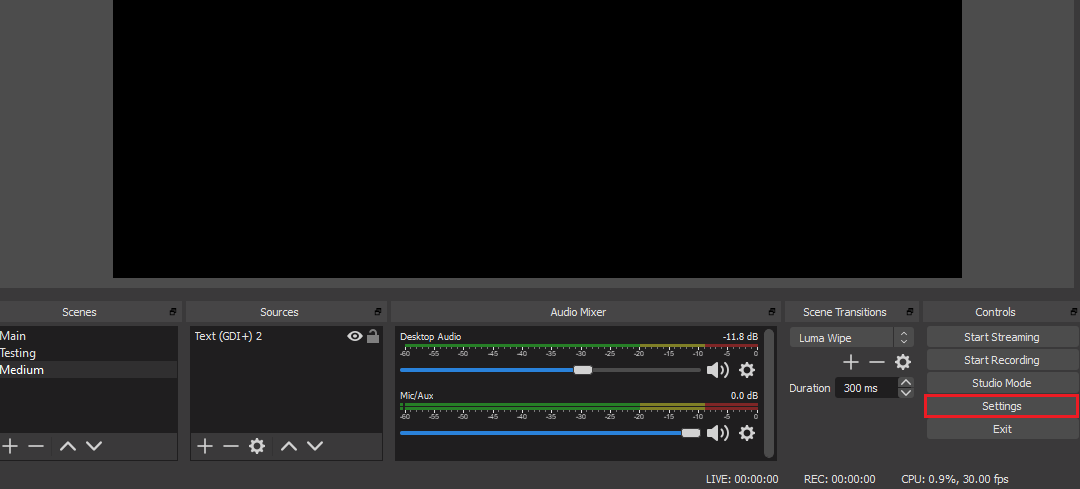
- In the left pane, switch to the Video tab, and in the right pane, select the Output (Scaled) Resolution option.
- Now, select any lower-resolution values from the drop-down list.
Note: These changes do not change the layout of the encoded game.
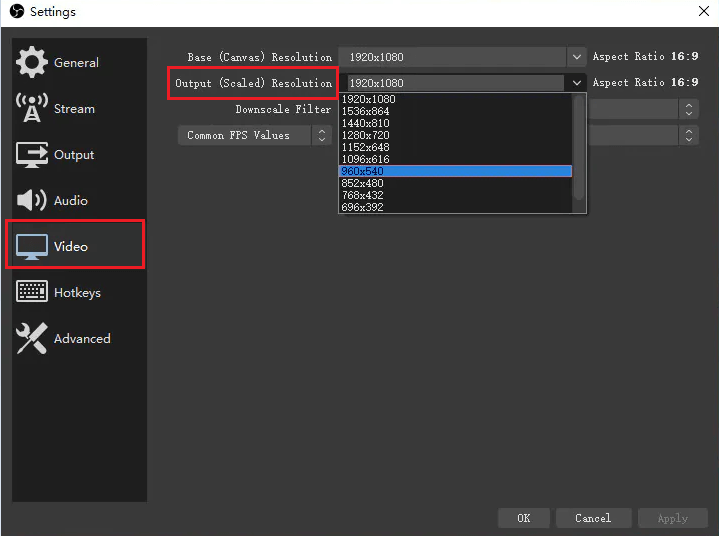
- Press the Apply and OK buttons to save the recent changes.
Relaunch the OBS app, and now, it does not give any error.
Solution 5: Lower the Frame Rate Settings in OBS
The frame rate in OBS helps you to determine the number of frames captured from your original video. When it is high, the GPU resources usage are increased drastically. If you have decided to capture the frames with a higher frame rate value, the GPU may not render the game and the video correctly.
Hence to avoid OBS encoding overloaded, consider turning down video settings errors and reducing the frame rate to 30 or even lower will not affect the video quality significantly. On the other hand, this also gives extra room to your processor to deal with the video in action.
- Open the OBS app and navigate to its Settings.
- Now, switch to the Video tab and click on the Common FPS Values settings.
- Select 30(or even lower values) from the drop-down list.
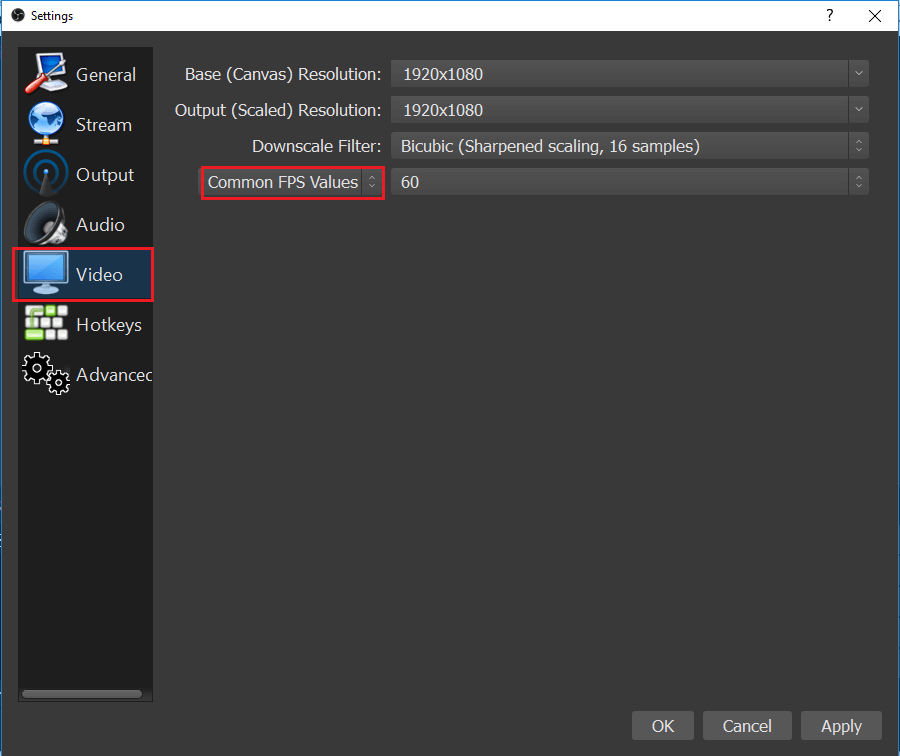
- Finally, click on Apply and OK buttons to save the recent changes and reboot your PC.
Launch the OBS app and check if the overloaded error message has disappeared.
Solution 6: Tweak Encoder Streaming Settings
The Software (x264) encoder settings (the x264 is a software encoder stack mainly used for H. 264 video compression)will make your app consume adequate CPU resources necessary to make the encoding process much faster than others. This minimizes the CPU load and thereby fixes the encoding error.
Follow these instructions to change the Encoder type and preset settings on your OBS app.
- Go to OBS Settings and select the Output tab in the left pane. Now, the Streaming section will appear in the right pane.
- Change the Encoder settings to Software (x264) and select the Enable Advanced Encoder Settings option as shown.
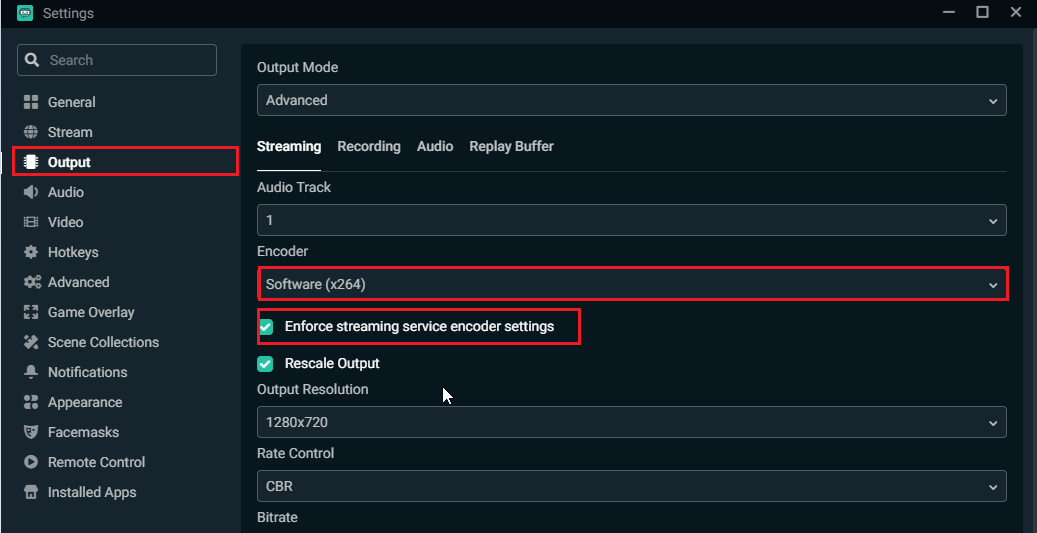
- Now, click on the CPU Usage Preset (higher = lesser CPU) setting and choose Veryfast, superfast or ultrafast options to minimize the CPU cycles.
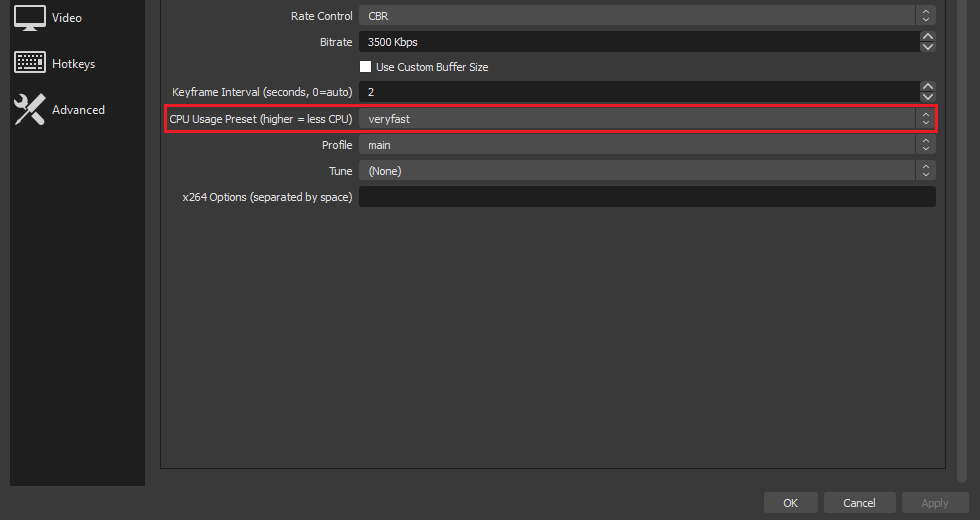
- You can also try different Encoder Presets values as your need. Click on Apply and OK to save the changes.
- Restart the PC, relaunch the OBS app, and check if the higher preset values solve your encoding issue.
Solution 7: Use Hardware Encoding
To fix the OBS Studio encoding issue on your PC, you can make your system use alternative encoders apart from x264, such as AMF (on recent AMD), Quicksync (on Intel), and NVENC hardware encoder (on NVIDIA GPUs). These encoders will deliver a low quality of video than x264 and put less pressure on your CPU.
Follow these instructions to use other hardware encoders available on your devices.
- Go to OBS Settings > Output
- Then, click on the Output Mode option in the right pane and choose Advanced from the drop-down list.
- Then, click on Encode and choose any hardware encoder available on your device, such as QuickSync H.264.
Note: If you do not see any hardware encoders displayed on the screen, the chances are that your integrated graphics card is not activated in your BIOS settings. Go to your BIOS settings and ensure that the Internal Graphics is Enabled.
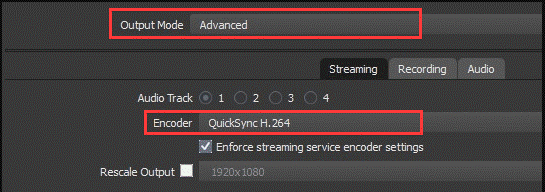
Solution 8: Free Up Space in Drive
Aside from RAM, OBS also requires space on the hard drive for operations, including writing temporary configurations and output files. So, another important reason for OBS encoding overloaded is that you don’t have enough storage space on your drive. Your OBS won’t stream any video if there’s no extra space on the drive.
To free up the space on the drive, you might need to manually delete/transfer specific data and uninstall some unnecessary applications from the drive.
- Go to File Explorer on your Windows PC by pressing the Windows + E keys
- Now, tap on This PC on the left screen.
- Check the drive space under the Devices and driver’s If the drive is red-colored, and it indicates that it is full.
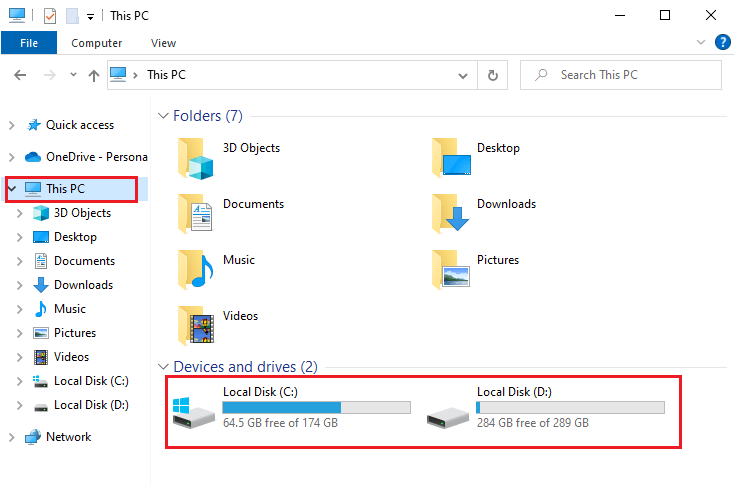
- If you want to clear some space, navigate to the search bar and type Disk Cleanup.
- Then, press the Run as administrator option to launch the utility with administrative privileges.
- Then, choose the drive you want to proceed with, remove any unnecessary files, and click on the OK button to proceed. In this article, the steps to clean the C drive are demonstrated.
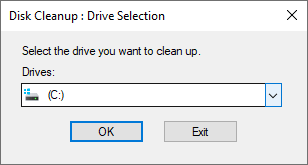
- Be patient until the Disk Cleanup utility detects and scans the files available on the drive. Later, it depicts how much space it can free up on your drive.
- A few boxes in the Disk Cleanup tab are automatically checked. You can check/uncheck them as you wish.
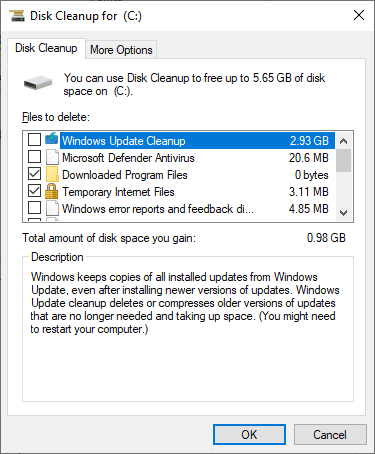
- Now, tap on OK to begin the cleanup.
- Once the cleanup is finished, go to the More Options
- Then, click on the Clean up option below the System Restore and Shadow Copies menu.
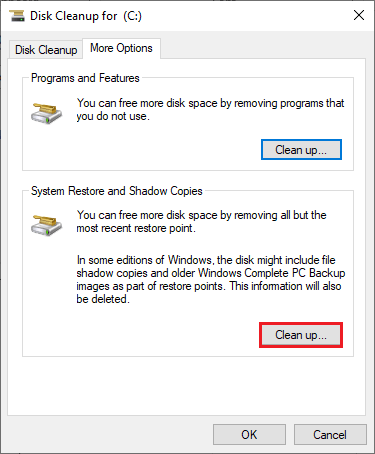
- In the upcoming Disk Cleanup prompt, tap on the Delete button to remove the old files/folders, with the exception of System Restore Point.
- Finally, wait until the unnecessary files are cleaned up on your system.
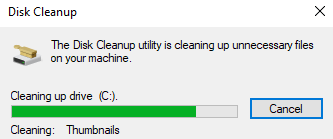
Restart your system and check if you can access your OBS app without any issues. If not, move to the following method.
Solution 9: Upgrade Hardware
If all the methods mentioned above fail to work on how to stop encoding overloaded OBS, you might need to check if there are any hardware issues. Also, the error occurs on your device if your hardware cannot simultaneously handle the streaming and gaming tasks.
This demanding task of streaming and gaming will require a solid processor with 6 or 8 cores. If possible, you can consider upgrading the GPU. An outdated GPU will make your PC run slowly for this reason. To get solutions for performance issues, Windows 10 Very Slow and Unresponsive Issue.
It is not necessarily important to buy the newest and most expensive GPU. Instead, you can upgrade your GPU to the best that handles the OBS app before you purchase it. To implement this, you have to uninstall all the drivers, install a new GPU to your computer and then find & install the necessary drivers to your system.
Frequently Asked Questions:
1: What is encoding overloaded in OBS?
OBS Encoding overloaded means your PC cannot encode your video fast enough, thereby causing it to freeze or stutter later.
2: How do I change the encoding of a video in OBS?
To change the encoding of a video in OBS, go to OBS Settings and select the Output tab in the left pane. Now, the Streaming section will appear in the right pane. Change the Encoder settings to Software (x264) and make sure you select the Enable Advanced Encoder Settings option. Now, click on the CPU Usage Preset (higher = lesser CPU) setting and choose Veryfast, superfast or ultrafast options. This minimizes the CPU cycles and encodes your video with decent quality.
Recommended Solution- Fix Various PC Issues & Errors
If your Windows PC/laptop system is running slow or showing various issues and errors, then scan your system with the PC Repair Tool. This is a powerful repair tool that, just by scanning once, detects and fixes various Windows issues and errors.
The tool fixes common PC errors like system file corruption and protects from file loss, malware, hardware failure, BSOD error, and more.
Well, this not only fixes errors but also enhances Windows PC performance.
Get PC Repair Tool to Fix Various PC Issues and Errors
Conclusion
In this guide, I have covered all possible solutions to fix the encoding overloaded in OBS on your Windows PC.
Here I tried my best to list down the potential fixes that worked for users to get past the issue. So, try the fixes given one by one till you find the one that works for you.
If there is anything I missed out or you have any queries, then please drop them on our Facebook Page. Also, don’t forget to follow us on our social media handles to get more interesting guides and helpful tips to keep your computer safe from errors and issues.
Good Luck..!
Hardeep has always been a Windows lover ever since she got her hands on her first Windows XP PC. She has always been enthusiastic about technological stuff, especially Artificial Intelligence (AI) computing. Before joining PC Error Fix, she worked as a freelancer and worked on numerous technical projects.