
Are you troubled with Nvidia high definition audio no sound problem? If yes, then no need to worry as here in this article you will find the most effective solutions to overcome this issue.
Well, talking about Nvidia, there is no doubt that it has the best graphics card with high definition audio and video quality. But sometimes users might face NVIDIA high definition audio problems that can be annoying sometimes. As it ruins the most important element of the video or game.
Therefore this issue must need to be resolved as soon as possible. But before going jumping to the solutions it is always important to examine the causes behind the problem to fix it effectively.
What Causes NVIDIA High Definition Audio Problem?
There can be numerous reasons behind NVIDIA high definition audio problem. Below are some stated causes:
- Default Output Audio Device: If your system’s default output audio device has been changed while installation of updated drivers or Windows then it might possible that you will be not able to hear the sound of the video or game. So, try checking the output audio device in case you face such an issue.
- Outdated or Corrupt Audio Drivers: If your system has an outdated or corrupt audio driver then you might encounter the Nvidia High Definition audio not working problem. So, try updating the drivers to the latest and repairing the corrupted drivers.
- Updated audio drivers not installed properly: In most instances, it has been reported that updating audio drivers also triggers such problems. It might be due to an interrupted installation process. So if this is the case with you then try reinstalling updated drivers.
- Disabled Onboard Sound device in BIOS: When your system is connected to an external audio device or you had installed the new graphic card driver, the Onboard sound automatically gets disabled. So, always make sure to enable the Onboard Sound device in BIOS whenever facing such audio issues.
Now that you are aware of some probable causes of this problem, you will be easily able to troubleshoot the issue with the most effective solutions mentioned below.
How Do I Fix Nvidia High Definition Audio No Sound?
Solution 1: Change The Default Output Audio Device
If you have updated your Windows then it might be possible that the default output audio device setting has been changed at HDMI. In this case, you will not be able to hear the audio as the default audio output source has not been specified or identified.
So, try to change the default output audio device setting to fix the issue of Nvidia High Definition Audio not working. Follow the steps below to change the default audio settings:
- Search for the Sound icon on Taskbar and right-click on it.
- Now, select Playback devices
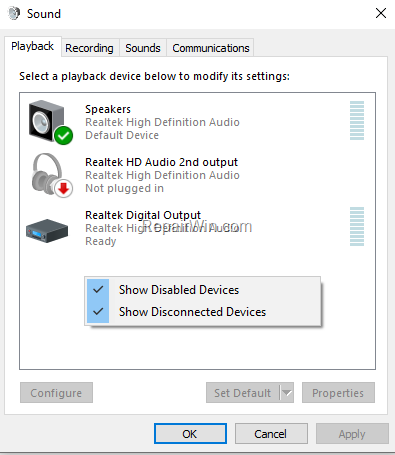
- Select the device you want to set as the default output audio device and right-click on it to set it as the default audio option.
- Then, right-click on the HDMI-Monitor-Digital Audio and go for Disable option in the menu.
Once the default audio device has been specified your audio issue will be resolved and you will be able to hear the video or game’s sound again.
Solution 2: Update or Downgrade the Graphics Drivers
Since the Graphics card is the source of High definition audio so it is important to have updated graphics drivers to avoid such sound not working. Or in case you already have the updated graphics drivers but it is not compatible with your system configuration then it might also cause an audio issue.
So on having either of these two cases, try to upgrade or downgrade the graphics drivers to fix Nvidia high definition audio no sound issue.
Updating Graphics Drivers:
- Go to the search bar or Win+R and type devmgmt.msc and hit enter to run Device Manager.

- Now select the Display Adapters option to expand the GPU drivers list under the Device Manager tab.
- Then search for your Nvidia driver and click twice on it to open.
- Now Go to the Driver tab and tap on the Update driver button to update.
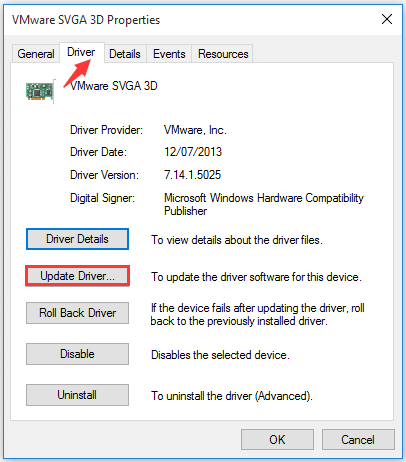
- Lastly, follow the on-screen guidelines for a successful installation.
Moreover, you can also update the driver automatically using the professional recommended Driver Updater tool, this is an advanced tool that just by scanning once detects and updates the entire system drivers automatically.
Get the Driver Updater tool, to update drivers automatically
Downgrading Graphics Drivers:
If after updating the drivers you are still facing issues then try downgrading the drivers as there are ample chances the drivers are incompatible and causing conflict with may leads to the Nvidia high definition no sound problem.
- Launch Device Manager by typing devmgmt.msc in the Run box

- Go for the Display Adapter option under Device manager.
- Now on the Driver tab tap on the Roll Back driver button to have the previously installed version.
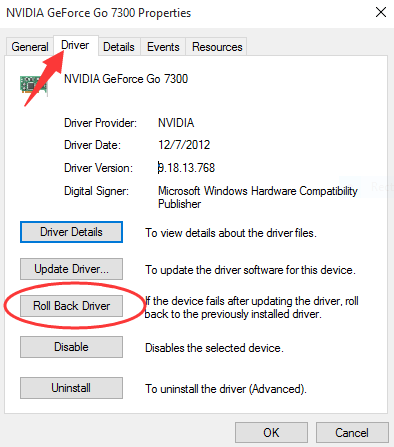
Solution 3: Update or Reinstall Audio Drivers
Having an outdated audio driver might sometimes result in audio cracking Windows 11. So, try using updated drivers or updating the outdated drivers.
Or if you are already using updated drivers but still facing the problem then it might be because of an incomplete or interrupted installation process.
In this case, you have to uninstall the drivers first and then reinstall them. You can download the updated audio driver from the official website of your motherboard manufacturer and then re-install them. For Re-installation follow the steps below:
- Visit Device Manager and click twice on the audio driver to open it.
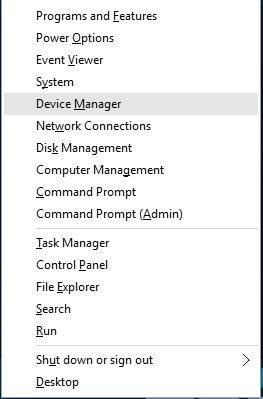
- Now, tap on Uninstall option under the Driver tab.
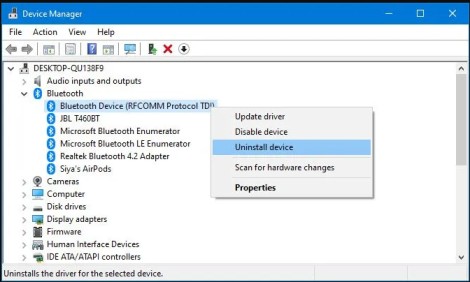
- Once the driver is uninstalled, install the downloaded driver again.
- Restart your system and Windows will install the updated drivers automatically.
Once done with the installation process check for the audio issue is fixed or not.
Solution 4: Enable the Onboard Sound Device
Installing new Nvidia drivers might disable the Onboard audio device in the motherboard BIOS thereby causing NVIDIA High Definition vo sound issue on Windows 11/10.
Follow the quick steps below to enable the Onboard audio device:
- Restart your system and press the F10/ F12/ Del keys to open the BIOS window.
- Now, go to the Advanced tab
- Select the option Integrated Peripherals or Onboard Devices Configuration.
- Search for Audio Controller
- Now select sound settings and hit enter to enable.
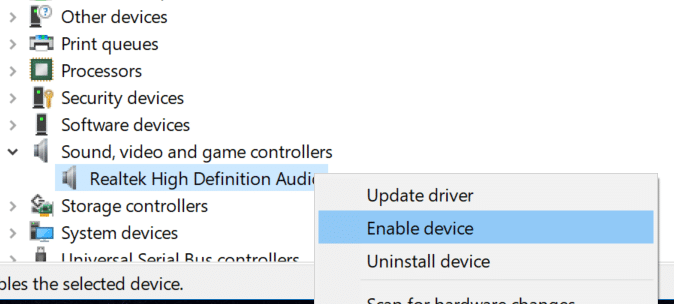
- Finally, save the changes and exit.
Solution 5: Turn Off The Nvidea HDMI Sound Device in BIOS
Sometimes audio issues might occur due to some issue in BIOS. If this is the case then you can go for turning off Nvidia HDMI sound adapter.
To do so, follow the steps:
- Press the F10/F12/Del key to run BIOS.
- Navigate the Advanced > Onboard Devices Configuration > NVIDIA HDMI sound adapter path in the BIOS and hit enter on it to select.
- Now Disable the Nvidia HDMI sound adapter.
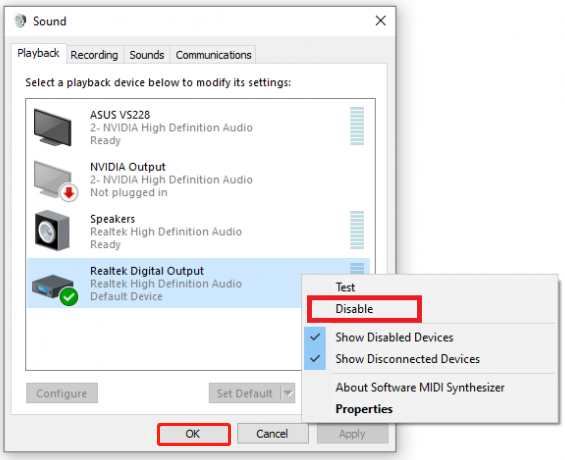
Solution 6: Perform a Clean Installation for Nvidia drivers
It has been reported in forums by many users that performing a clean installation for Nvidia drivers can actually fix the NVIDIA high definition audio problem.
Follow the steps to perform a clean installation:
- Download the latest version of Nvidia drivers from the Nvidia official website.
- Now install the downloaded drivers.
- Then, go for the Custom Installation option and tap on next.
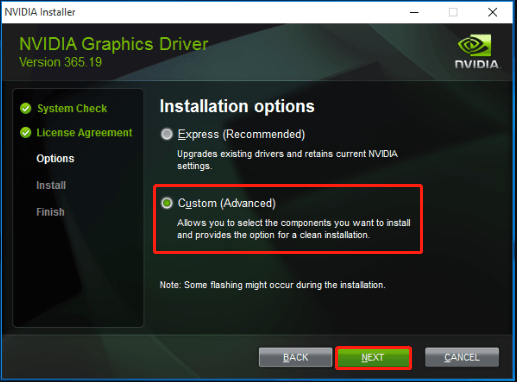
- And now select the option Perform the clean installation.
- Lastly, follow the screen guide for a successful installation.
Solution 7: Troubleshooting Audio
If applying the above fixes won’t solve your audio problem then go for troubleshooting audio. You can troubleshoot audio by following below simple steps:
- Go to Windows settings.
- Tap on Update & Security and go for Troubleshoot tab on the left side.

- Now, tap on Additional Troubleshooters and select the option Playing audio under the section Get up and running.
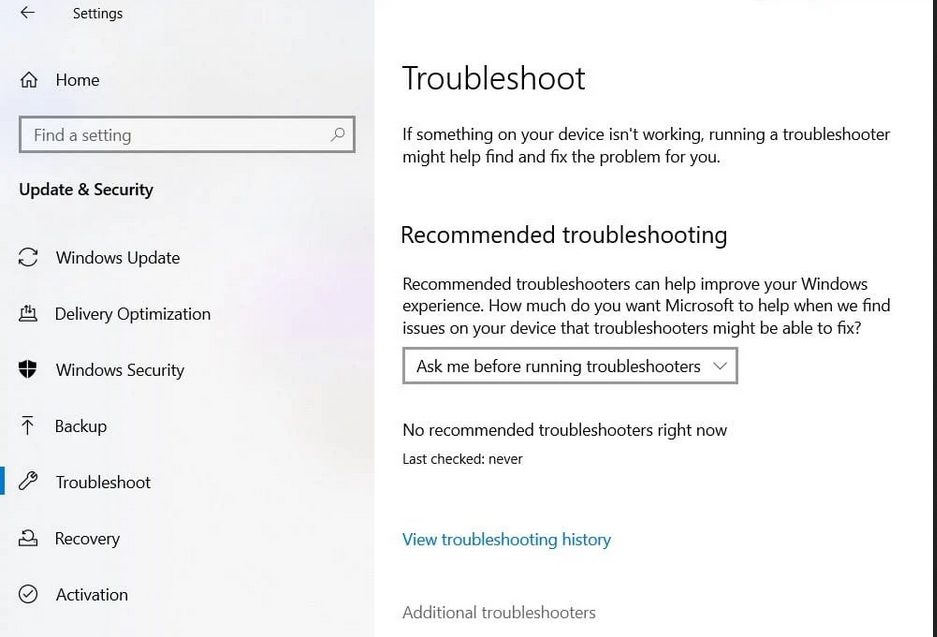
- Then click on the option Run the Troubleshooter.
- And select the audio device that is dis-functioned and follow the onscreen guide.
- Once the troubleshooting process is completed. Check for the issue is resolved or not.
Best Recommended Way to Fix Various Windows 11/10 Problems
If your audio problem still persists after applying all the above effective solutions then it might be because of your PC’s internal issues and errors. Then, here it is suggested to scan your system with the one and only PC Repair Tool.
This is an advanced repair tool that just by scanning once detects and fixes various Windows problems and stubborn computer errors. It not only fixes errors but also optimizes your Windows PC performance like a new one thereby resolving various Windows errors.
With this, you can fix various update errors, repair corrupted Windows system files, DLL errors, registry errors, prevent virus or malware infection, and much more.
Get PC Repair Tool, to Fix Nvidia Audio Not Working Problem
Conclusion
Most audio problems are temporary and do not take a long time to get resolved. And it saves more patience and time when you are aware of the root cause of the issue. So, here in this article, the probable cause of the error and their effective fixations have been covered.
I, hope the above-mentioned solutions will help you to solve the Nvidia high definition audio no sound problem and let you enjoy your games and movies with high-quality audio.
If in case you find any doubts or queries related to this particular article, you can get back to us on Twitter or Facebook page.
Hardeep has always been a Windows lover ever since she got her hands on her first Windows XP PC. She has always been enthusiastic about technological stuff, especially Artificial Intelligence (AI) computing. Before joining PC Error Fix, she worked as a freelancer and worked on numerous technical projects.