
Nowadays Windows 10 users are suffering from a very odd issue. In this situation, users get unable to see the title bar buttons such as “Minimize, maximize/restore, close” and many apps get minimized automatically to the task bar when a sub-window is opened.
Well, these issues are very irritating and annoying, and in this blog you, I am discussing how to stop auto minimize Windows 10 automatically.
Generally when a user executes any modern or metro apps in full Windows then “title bar” or caption (minimize, maximize/restore or close) available on the title bar gets inactive.
Another case is, when the user opens a sub-window of any running application then main Windows of the application get minimized automatically. If you are facing above discussed Windows 10 problems, then don’t worry because these are not a problem, actually, these are the features developed by Windows 10 known as “Tablet Mode” (aka Continuum) feature.
These features are specially designed for the touch-enabled device such as Windows 10 tablet and others. This feature works like a bridge between the PC and the touch-enabled device. When you turn on this Tablet Mode then all modern applications open in full Window mode and so that occasionally the main app’s window gets minimized automatically if user opens any of its sub Windows.
How To Fix Apps & Programs Automatic Minimizing In Windows 10?
Here, I have discussed some easy and effective methods to solve the Windows Keep Minimizing on their own issue. Keep reading the below section to stop auto minimizing in Windows 10.
METHOD 1: Using Action Center
- Open the Action Center(or Notification Center), to do this click on the Action Center icon from Task bar notification area.
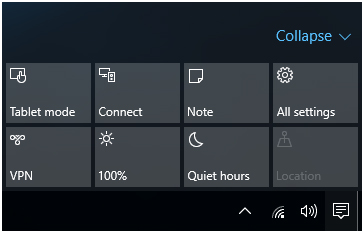
- After it, click on the “Tablet mode” tile to stop the tablet mode.
METHOD 2: Through Settings App
- Open the settings app, to do this you have to press the WIN+I keys together.
- After it, go to “System -> Tablet mode” part and set the choice “Make windows more touch-friendly when using your devices as a tablet” to Off.
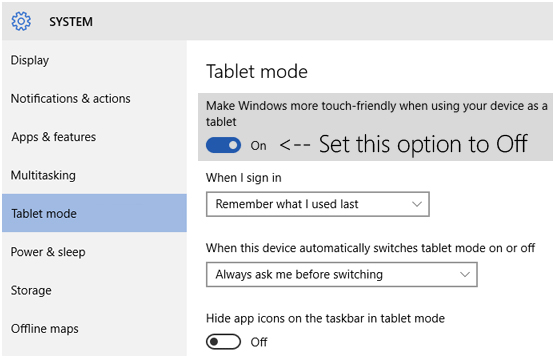
Above given methods are able to disable the Tablet Mode feature, and after turning off this mode the above-discussed problems (lost title bar buttons and automatic minimization of Windows 10 programs) to Taskbar will be fixed.
METHOD 3: Disable Game Mode
In order to disable Windows 10 Game mode you have to follow the given instructions carefully:
- First you have to open the Setting of your Windows system by pressing the Windows key + I.
- Select Gaming and open Game Mode from the left pane.
- Toggle ‘Use Game Mode’ off.
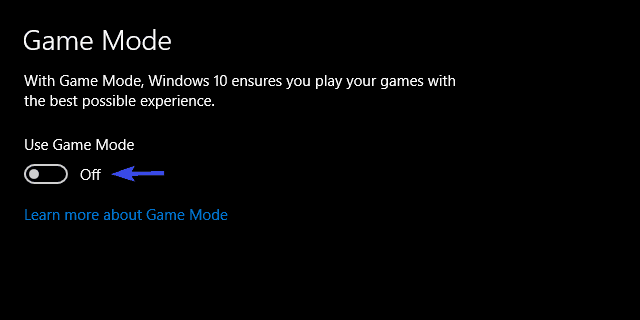
METHOD 4: Run As Admin And In A Different Compatibility Mode
Running the Windows 10 old apps in different compatibility mode as admin works for many to fix the issue.
Apply the following steps:
- First you have to go to the game’s installation folder, the location is generally C: Program Files. After it, you have to find out the main EXE file.
- Right-click on the EXE file and select Properties.
- Go to the Compatibility tab.
- Select the “Run this program in compatibility mode” and then choose Windows from the drop-down menu.
- At this step, you have to mark on the box next to “Run this program as an administrator”.
- At last you have to save the changes and restart the game.
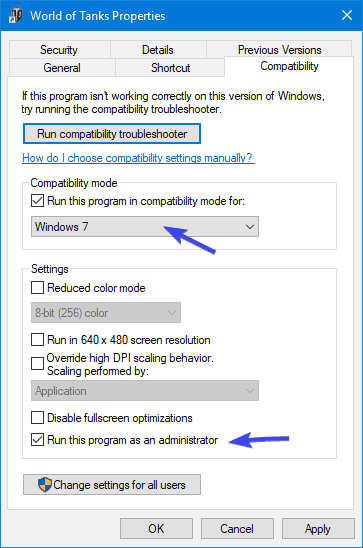
METHOD 5: Give Game’s Process A Higher CPU Priority
Here you need to change the game process to resolve Windows keep minimizing themselves Windows 10. Follow the steps given below to do so:
- Run the game, and then press Alt + Tab or Ctrl + Alt + Delete
- You will see that the game gets minimized.
- Now, you have to right-click on the taskbar and then open Task Manager.
- Pick the Details tab.
- At this step, right-click on the game process and select the Set Priority > High.
- Now, try to run the game again.
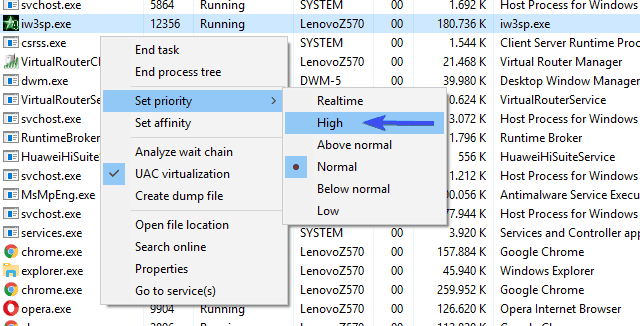
METHOD 6: Run An Antivirus Scan
Here, it is suggested to scan your system with an antivirus for safety check. It is also observed that after using Windows 10 OS for few months the performances gets affected and display other app errors which will leads to the automatic minimizing of Windows.
To improve your PC/ laptop speed and performance always scan your computer from time to time to maintain your system’s performance and secure it from any types of errors.
Get SpyHunter to make your system secure & virus free
METHOD 7: Check Faulty USB
Always check the USB ports because sometimes the connecting of faulty USB leads to the auto-minimizing of Windows in Windows 10. Faulty USB port may cause abrupt disconnection because of this reason windows will not have a time to pop up on the screen and the open Windows will be deselected which will be the reason for the Windows 10 automatic minimize problem.
Make Your Windows PC/laptop Error Free
In case if manual methods won’t work for you then I have an easy and automatic solution to fix Windows 10 automatic minimize problem. I will strongly recommend you to use third-party tool which will scan your device and will fix all the problems/ errors which generates internally while using the device.
Windows Repair Tool will maintain your computer performance and protect it from any types of error you are facing while using the device. This tool is user-friendly and very easy to understand and you don’t need any technical knowledge for it. I will strongly suggest you to download this tool and get rid of any type of error which is troubling you a lot.
Get Windows Repair Tool, to fix various Windows issues & errors
Conclusion
I hope the above given methods will help you to fix automatic minimizing of Windows 10. I have tried my best to explain you the possible solutions to prevent auto minimize Windows 10.
If you don’t have enough technical knowledge and you are not able to perform the manual methods then try the automatic Windows repair tool which help you to get rid of the app problem in Windows 10.
If you have any queries, suggestions then feel free to write to us on Facebook or Twitter.
Hardeep has always been a Windows lover ever since she got her hands on her first Windows XP PC. She has always been enthusiastic about technological stuff, especially Artificial Intelligence (AI) computing. Before joining PC Error Fix, she worked as a freelancer and worked on numerous technical projects.