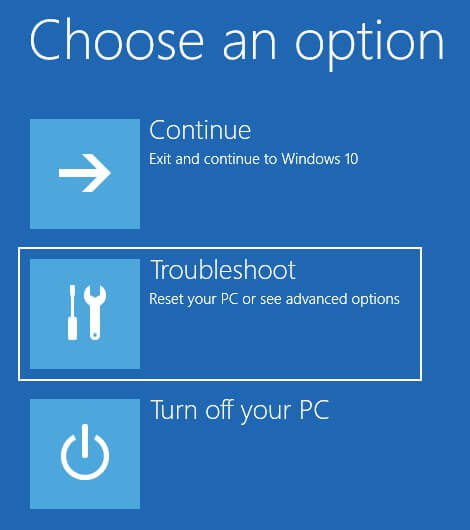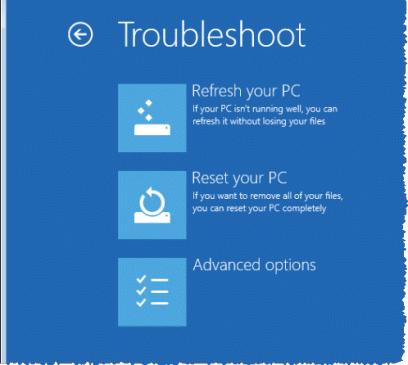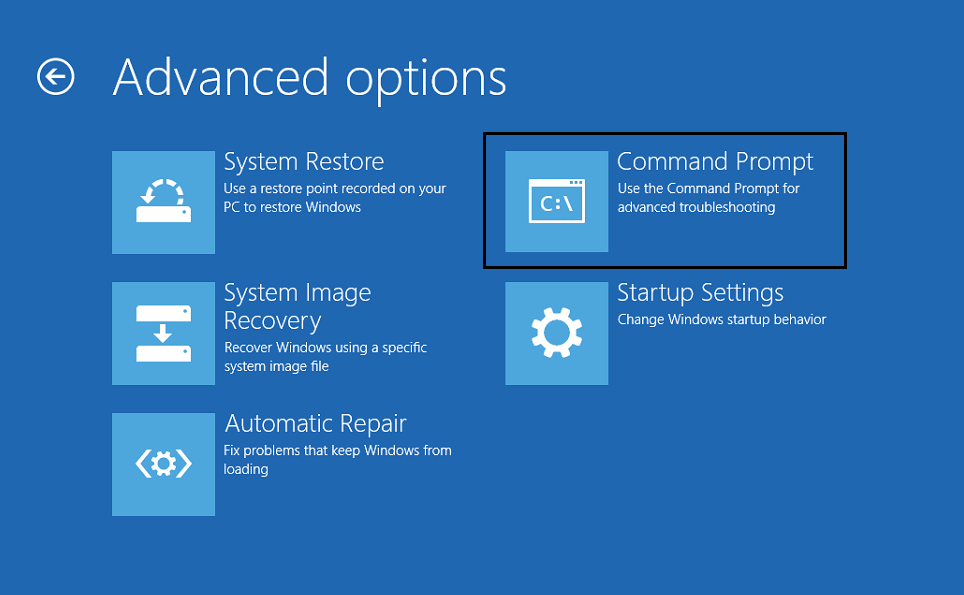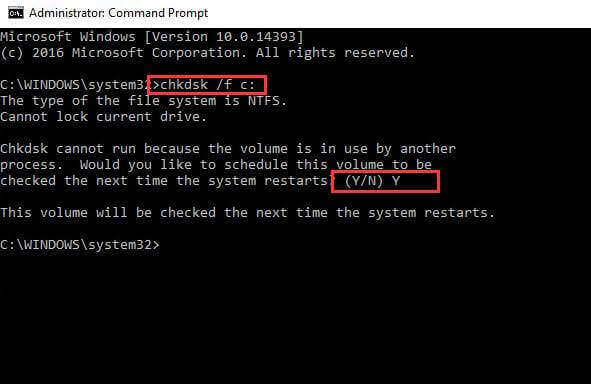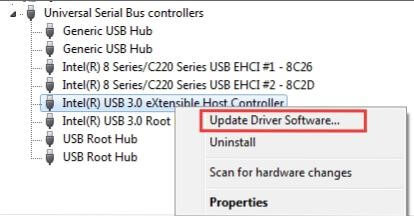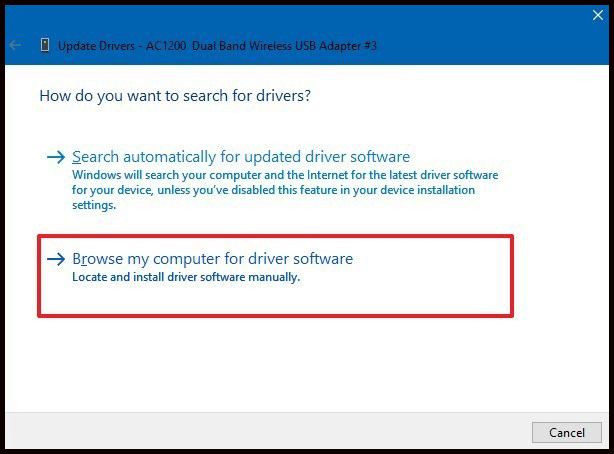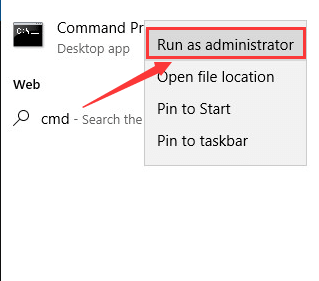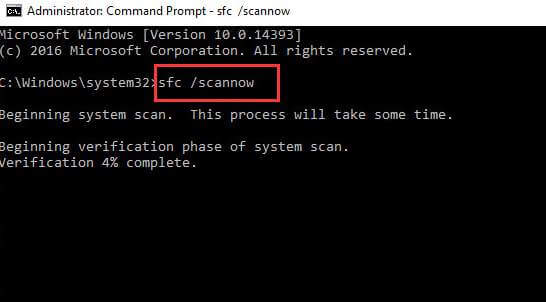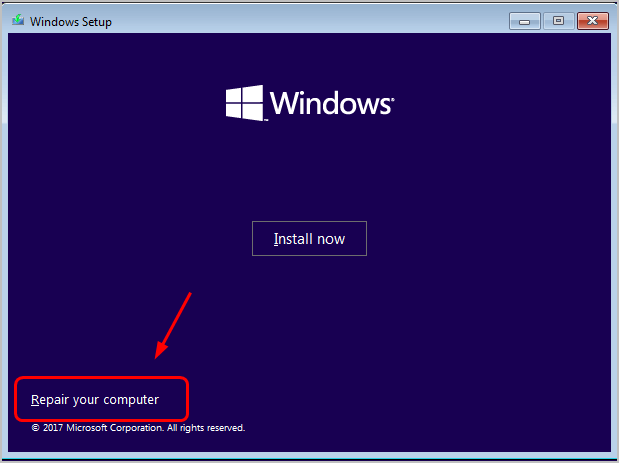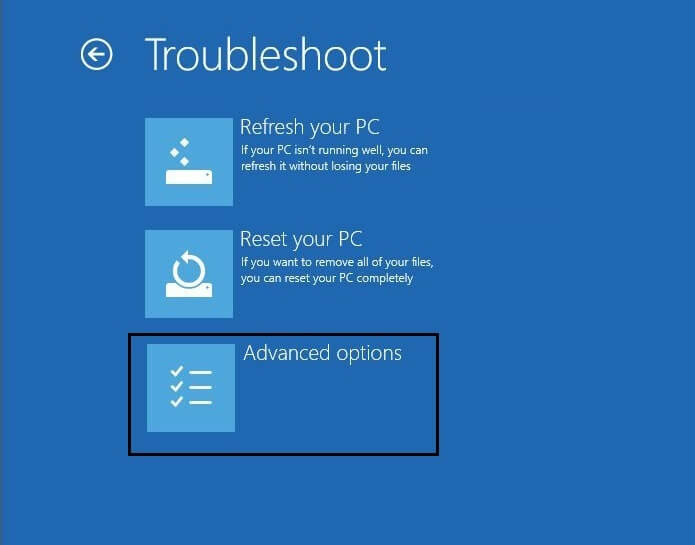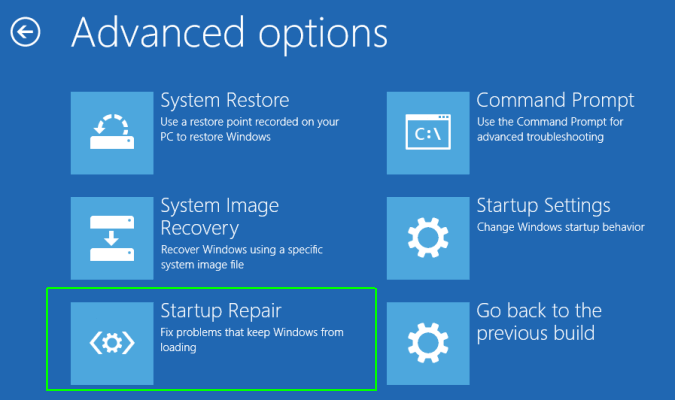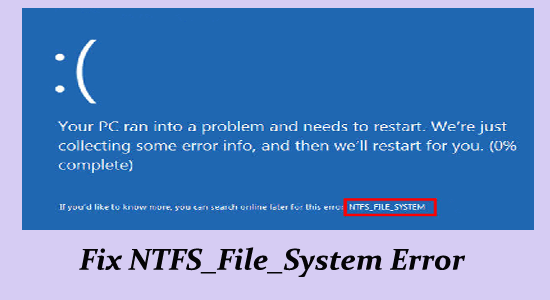
While booting up your system seeing the blue screen error with the error message NTFS_FILE_SYSTEM error and unable to boot your Windows PC then this article is for you.
Many users confirmed that upon rebooting they are still welcomed with this tricky BSOD error and unable to operate their Windows PC.
If you are the one also seeing this BSOD NTFS File System error on Windows, then this article is for you. Here we have shortlisted the complete information related to the error with the troubleshooting solutions to fix NTFS File System Error on Windows.
But before starting with the solutions here have a look at the common culprit responsible for the error.
To repair corrupted Windows system files, we recommend Advanced System Repair:
This software is your one stop solution to fix Windows errors, protect you from malware, clean junks and optimize your PC for maximum performance in 3 easy steps:
- Download Advanaced System Repair rated Excellent on Trustpilot.
- Click Install & Scan Now to install & scan issues causing the PC problems.
- Next, click on Click Here to Fix All Issues Now to fix, clean, protect and optimize your PC effectively.
What Causes NTFS FILE SYSTEM Error?
Usually, the blue screen errors are the result of hardware failure or internal system file corruption. There is no clear evidence of what is causing the NTFS_FILE_SYSTEM error, still after examining it clearly, we have put together some of the common culprits causing this blue screen of death error.
- Corruptions of the NTFS file system can lead to inaccessible data on the drive
- Malware or virus infection.
- Insufficient space in system memory.
- Outdated, corrupted or damaged driver issues.
- Corrupted or damaged hard drive or bad sector.
Now, that you know the reason behind the NTFS_FILE_SYSTEM error. So here it is suggested to perform a system restore to fix the error quickly in no time.
Quick Solution: Perform a System Restore
Before starting with the other complex solutions here it is suggested to perform a system restore. This will restore your system to the earlier state when there is no NTFS file system error.
Here follow the steps to do so:
- Press the Windows + R key and in the Run box that appears type cmd and hit Enter
- Now right-click on the command prompt window and choose Run this as an admin.
- Then, type the given command and hit the Enter key
rstrui.exe
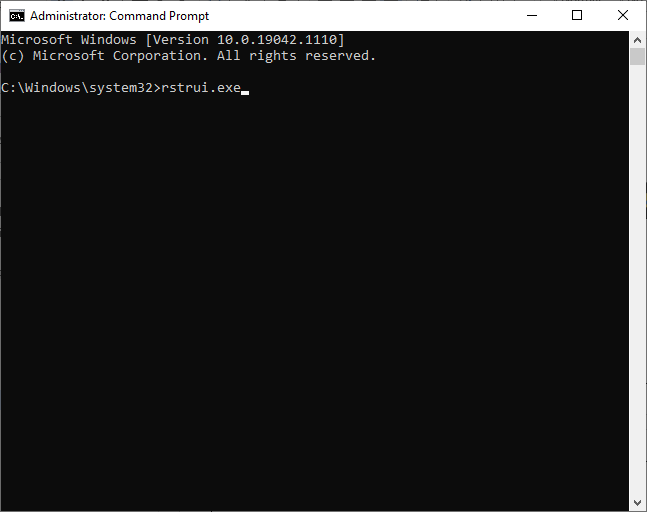
- Now hit the Next button in the System Restore window to proceed.
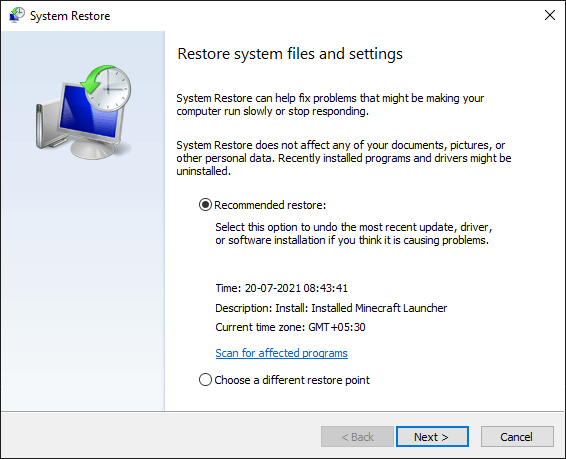
- Then, select the below given restore points and click on Finish.
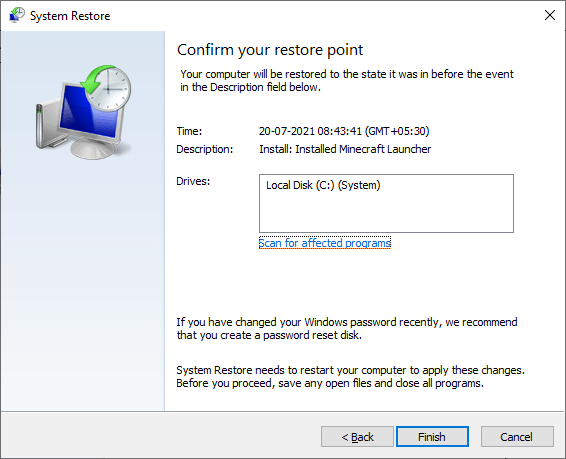
Once the restoration process is finished reboot your system, and check if the NTFS file system error is fixed or not. If in case you are still dealing with the error then follow the below given solutions one by one.
How to Fix NTFS_FILE_SYSTEM BSOD Error?
Below are the solutions listed that you need to try to fix NTFS file system error, if case you are unable to restart your system then here it is suggested to boot your system into safe mode.
If you don’t know how to boot your system into safe mode, follow the tutorial – How to boot Windows into Safe Mode?
Solution 1: Check Hard Drive for Corruption
If your hard drive is corrupted or damaged then this may result in causing the NTFS file system blue screen error. So, here it is suggested to check your hard drive for corruption you have to boot your PC with the help of a bootable disk or you can use the installation media.
Follow the steps to proceed further:
- Once you have booted your system, click on Repair your computer
- Select Troubleshoot from Choose an option
- Click on Advanced options
- Under the advanced options, select the command prompt
- If any password is required enter it then click on continue
- In the command prompt window, type chkdsk /f c: and hit the key enter
- Click Y
- Now, wait for the process to get completed.
Once the check disk command is executed, see if the hard drive is corrupted and if the NTFS_FILE_SYSTEM blue screen error is solved or not.
Solution 2: Update Drivers
This error can also appear due to corrupted or outdated drivers. Therefore, it is suggested to check for the outdated driver and update them to solve this error.
Follow the manual steps to update the drivers:
- Press Windows + R key and in the Run box type devmgmt.msc and hit Enter

- In the Device Manager window, select the device that needs to be updated to expand the category
- Right-click on the driver and click on update driver software option
- Now, click on Search automatically for updated driver software
- This will search for the driver software and update your driver
- If you have already downloaded the newest driver then click on Browse my computer for driver software
- In case Windows is unable to search for an updated driver then visit the device website and follow the instruction.
If you don’t want to update manually and want your drivers to be updated without any hassle then try Driver Updater. This will not only update the driver but also solve other driver-related issues
Get Driver Updater to Update Drivers Automatically
Solution 3: Run System File Checker
NTFS_FILE_SYSTEM blue screen error can also appear due to damaged or corrupted Windows system files. Performing an SFC scan will repair the corrupt files and replace the missing ones.
Follow the below steps to run an SFC scan:
- Click on the Windows icon
- Type cmd, right-click on the command prompt and select run as administrator
- In the command prompt window, type sfc/scannow and hit the enter key
Wait for the scanning process to get finished and check if the blue screen NTFS_FILE_SYSTEM error is resolved or not.
Solution 4: Run DISM Command
If the SFC scan is unable to solve this error then running the DISM command may works for you to solve the error:
Follow the steps to perform DISM command:
- Press the Windows icon
- Type cmd, right-click on the result and click on run as administrator
- In the command prompt window, type the below-given command and hit the enter key:
Dism /Online /Cleanup-Image /ScanHealth
Dism /Online /Cleanup-Image /CheckHealth
Dism /Online /Cleanup-Image /RestoreHealth
Once the commands are performed wait for the process to get completed and after that restart your PC.
This time you won’t see the NTFS file system error in your Windows.
Solution 5: Perform a Start-up Repair
If none of the solutions given works for you to fix NTFS_FILE_SYSTEM error then perform a start-up repair. This is an advanced solution to fix issues with files required to boot the operating system.
Follow the steps to do so:
- Use Installation media to open Windows setup
- Click on Repair your computer
- Select Troubleshoot from choose an option
- Click on Advanced options
- Select the start-up repair option
- Now, your PC will restart and the diagnosis process will begin
Wait for a couple of minutes to complete the process and check whether this bsod error Windows 10 got fixed or not.
Best & Easy Way to Fix NTFS_FILE_SYSTEM Blue Screen Error
Although the solutions mentioned above will surely work in fixing the NTFS_FILE_SYSTEM BSOD error but, if you are a novice person and find difficulty in performing the manuals then here is an easy solution for you.
Try the PC Repair Tool. This is an advanced tool that will remove all the issues and errors from your PC and make it error-free without any hassle.
This tool fix errors such as BSOD, registry, DLL, update, application, game, upgrade, etc. repairs damaged or inaccessible files, prevents virus and much more.
You just need to download this tool and it will scan your PC once and solves the issues automatically by enhancing the performance of your PC.
Get PC Repair Tool to Fix NTFS_FILE_SYSTEM Error
Conclusion
Well, here I am wrapping up things
I have listed the solutions that will help you to overcome the NTFS_FILE_SYSTEM error on Windows 10 & 11 PC. Try the solutions given one by one accordingly.
I hope that you liked this article and it turns out to be informative in fixing the error as well as solving your other queries. If you have any questions or suggestions left then write to us on our Facebook page.
Good Luck.!
Hardeep has always been a Windows lover ever since she got her hands on her first Windows XP PC. She has always been enthusiastic about technological stuff, especially Artificial Intelligence (AI) computing. Before joining PC Error Fix, she worked as a freelancer and worked on numerous technical projects.