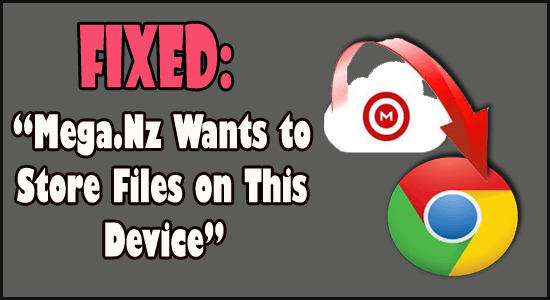
After seeing a pop-up stating that the website they’re visiting wants to save files on this device, some users are conflicted. When using the Mega cloud storage service, the most common message seen in “mega.nz wants to store files on this device.”
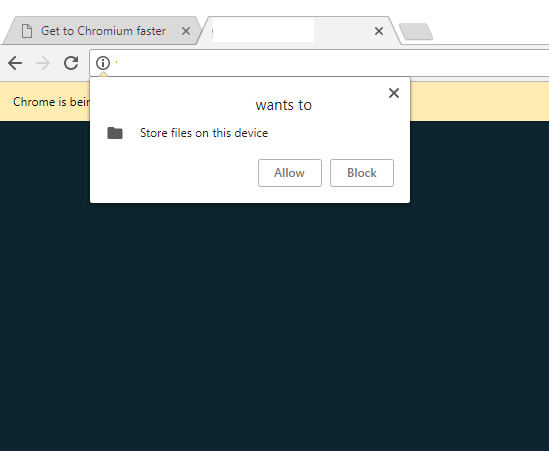
The error is only seen in the Google Chrome browser and many users are worried about their security concerns. So if you are also the one struggling with the error and wondering what causes the error and how to fix it, then this article is for you.
Here find out how to fix Mega.nz wants to store files on this device, but before moving directly to the fixes it is important to understand why you seeing the error.
Why I am Seeing the “mega.nz wants to store files on this device” Prompt?
You might be wondering how this differs from a typical download if you encounter this prompt when trying to download a file using the Mega.nz service. Some users are also asking if this has anything to do with a Google Chrome security breach.
The good news is that this notification is genuine and has nothing to do with a potential security threat. Because Chrome is one of the few browsers that use the FileSystem API, you’ll only see this pop-up there.
The FileSystem API was created primarily for web apps requiring unrestricted access to read and write substantially large data files. Mega.nz and other similar services function by downloading an encrypted file to your local storage and then decrypting it at the end of the procedure to make it meaningful. Mega.nz, as you can see, offers a little more than a standard one-time download. Furthermore, it frequently handles significantly larger files.
The permission request prompt’s current function asks the user if they trust the application to download and then decrypt files using their free hard disc space.
Should I allow mega to store files on this device?
If you are thinking, should I allow mega to store files on this device? Keep in mind that if you encounter this prompt when downloading a specific file (or files) from Mega.nz, you won’t be able to finish the download if you select No.
Because Google is one of the few browsers with this extra security feature (FileSystem API), you should be able to download the file without encountering the question if you use another browser. However, keep in mind that this will not make your download any more or less secure; it is simply an additional security layer that Google Chrome puts in place.
Go to Mega.nz’s homepage and click the favicon to the left of the URL bar to do so. Then, depending on what you want to do, select Allow or Block from the drop-down box associated with Automatic Downloads.
You may also set it to Ask if you want to be reminded of the prompt the next time you try to download something from there.
What can you do when the “mega.nz want to store files on this device” prompt appears?
Trick 1 – Attempt to use a different browser
Because the Google Chrome browser is the only one that emphasizes this extra degree of protection (FileSystem API), you may use any other browser to avoid obtaining this question before downloading.
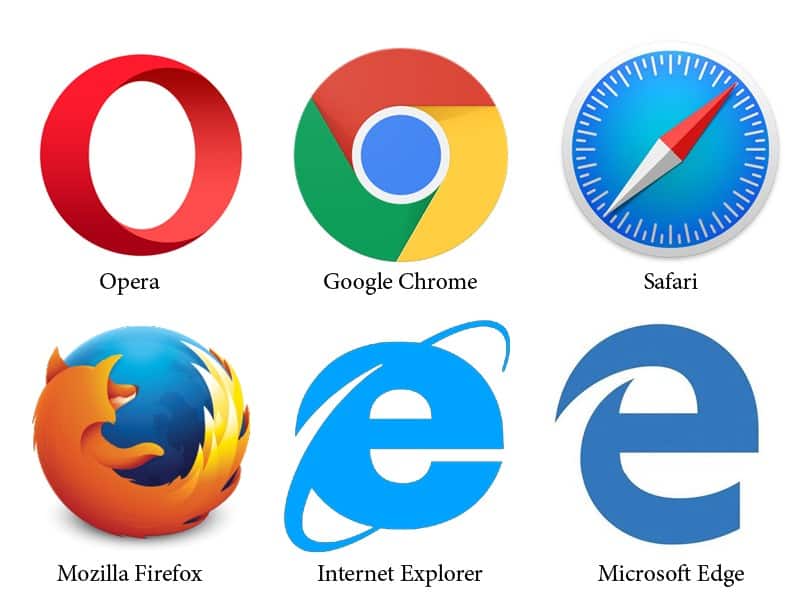
However, using any other browser instead of Google Chrome will not affect your download security, i.e., it will not rise or decrease. Google Chrome only adds an additional degree of protection.
Trick 2 – Allow downloads to happen automatically
You can modify your site settings if you have accidentally prohibited downloads from mega.nz and resolve promptly “mega.nz wants to store files on this device”. Following are the steps to do so:
- Open Google Chrome and type mega.nz into the search bar before pressing Enter.
- To examine site details, click the lock icon on the left side of the search bar and select Site settings.
- A new window will open, and you’ll want to scroll down to find the option for automatic downloads. After that, you must select Allow from the drop-down menu.
The automatic download option is now enabled.
Trick 3 – Remove the Mega.nz cookies from your computer
- Open Settings by clicking the three dots in the top right corner.
- To access the content permissions, go to Privacy and security > Site settings.
- Select View permissions and dates stored across sites from the drop-down menu.
- In the search box, type mega.nz.
- For mega.nz cookies, click the bin button. This clears cookie storage, allowing the browser to download the file (s).
Some users have reported that deleting the mega.nz cookie in Chrome fixes the (MEGA) wants to permanently store large data on your computer storage problem (at least temporarily).
Trick 4 – Clear your Google Chrome cache
- Open Settings by clicking the three dots in the top right corner.
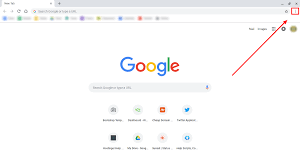
- Select Advanced at the bottom of the Settings window.
- Under System, scroll down to the Reset and clean up option.
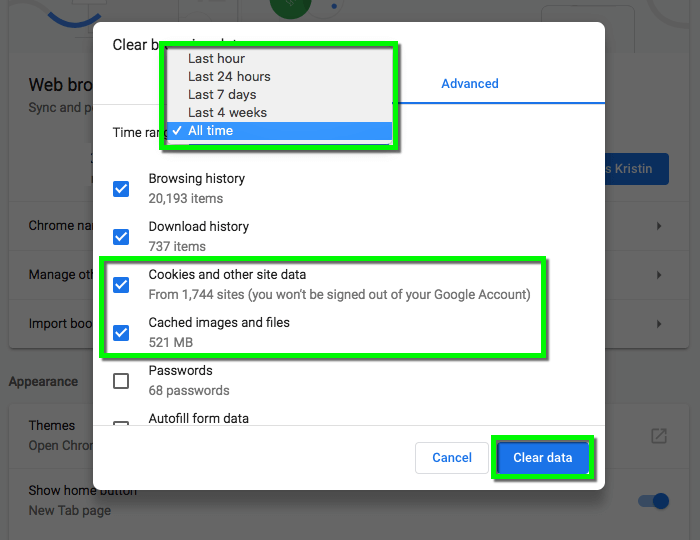
- Press the Reset settings button after selecting Restore settings to their original defaults.
- Select the Chrome’s reset button
Mega.nz wants to permanently store large data on your computer, but the storage is full problem may be fixed by resetting Google Chrome, which will also clear cookie data.
Trick 5 – Delete Your Browsing History
You may try clearing your browsing history or reinstalling Google Chrome to see if the problem “mega.nz wants to store files on this device” is resolved.
- Open your Google browser and hit the “Control + H” key combination to access history.
- Select the “Clear Browsing Data” option on the left side of the screen.
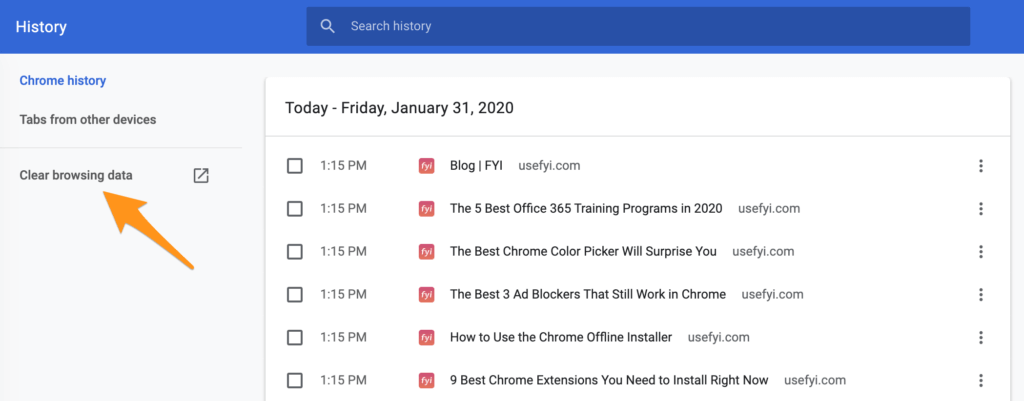
- Next, select the “Clear data” button in the following window.
Mega.nz should now be disabled.
Trick 6 – Uninstall the MEGA Add-on:
You can also uninstall MEGA to get rid of the prompt “mega.nz wants to store files on this device.“
- Open your Google browser and type chrome:/extensions into the address box, then hit Enter on the keyboard.
- Locate the MEGA extension and select Remove.
Trick 7 – Uninstall the MEGA Program:
- To open the Run window on the computer, press Win + R on the keyboard.
- To access the Programs and Features window, type appwiz.cpl into the search box and hit Enter.
- Next, locate the MEGA application, right-click, and select Uninstall from the menu.
Now restart your computer and relaunch your Google browser after deleting MEGA to see if the problem has been fixed.
Trick 8 – Clear File System Storage
- Start your browser and type the following command into the address bar, then press the “Enter” key:
- chrome:/settings/siteData
- Look for “mega.nz” and click the “Bin” button next to it.
- Restart your browser to see if the nz wants to store files on this device problem has been resolved. Users can download MegaDownloader for Windows by going to the MegaDownloader page and selecting Download.
- Have you accidentally blocked or allowed “(MEGA) wants to permanently store large data on your computer” and now wish to reverse your decision?
- Returning to your original option is as simple as going to Mega.nz homepage and tapping on the favicon icon.
- Select Block or Allow from the drop-down option that is associated with Automatic Downloads, depending on your requirements.
Remember that this scenario is not limited to mega.nz; it may be duplicated by all cloud storage services that employ the FileSystem API.
Recommended Solution – Optimize your Windows PC Laptop Performance.
If you are facing any error related to your Windows PC/Laptop or your Pc is running slow, then here I recommend you to use the powerful PC Repair Tool.
This advanced tool can fix any type of Pc related error in just one scan just you need to install it on your Windows PC and the rest of all work will be done automatically. Not only that, this tool can fix various problems such as DLL errors, BSOD errors, repair registry entries, and also protect your system from virus or malware attacks.
It can also repair the corrupted and damaged Windows system files to improve PC performance.
Get PC Repair Tool, to Optimize your PC or Laptop Performance
Conclusion:
Well, the mega.nz wants to store files on this device is a very annoying problem that usually occurs in Google Chrome.
Here, in this article, I tried my best to provide all information, as well as the most effective solutions to fix (MEGA) wants to permanently store large data on your computer. Make sure to follow all the above solutions one by one until you fix this Google Chrome error permanently.
Apart from this, if you have any problems or queries related to this topic, please share them with us on our official Facebook page. And don’t forget to Like, Share and Support.
You can also check out our Browser Issues Hub to fix other Google Chrome related issues.
Good luck!!!
Hardeep has always been a Windows lover ever since she got her hands on her first Windows XP PC. She has always been enthusiastic about technological stuff, especially Artificial Intelligence (AI) computing. Before joining PC Error Fix, she worked as a freelancer and worked on numerous technical projects.