
How do I Fix Logitech Speakers Not Working Problem? I am troubled with this for the last few days and looking for solutions to fix it.
While trying to use speakers on my Windows 10 PC, I got the error Logitech Speakers not working on Windows 10.
This is really very annoying and if you are the one also confronted with this error, then here you will get to know the tested solutions that will assuredly fix the speakers not working problem.
So keep reading the article and try the solutions given accordingly. But first, learn why the Logitech speakers not working problem occurs.
Why do My Logitech Speakers Not Working on Windows 10?
Similar to the HDMI audio problem which has no sound for unknown reasons at times, you will also find the Logitech speaker having problems while working all of a sudden. These are a few of the causes to check out when troubleshooting Logitech Speakers stopped working.
- The sample rate of the speakers is set too low— If the sample rate of the speakers is set too low, it may not work at all or generate poor audio quality.
- Audio improvements are turned off — In some cases, audio enhancements are required for your speakers to function properly.
- Apps now have complete control over your speakers – If an app does this, other apps will not be able to use your speakers effectively, and it won’t operate. Make sure this is turned off.
- Last but not least, malfunctioning or outdated audio drivers can be the source of the problem, therefore replace them as soon as possible.
How to Fix Logitech Speakers Not Working on Windows 10?
Fix 1 – Check the hardware of your Logitech Speakers
First and foremost, ensure there is nothing physically wrong with your Logitech speaker that could cause it to stop working on Windows 10.
- Make sure you have plugged your computer into the correct port.
- Try plugging your speaker into a different computer to see if it works.
If not, your Logitech Speaker is broken, and you will need to purchase a replacement.
If the speaker stopped working on another PC, that means the problem is with the computer, not with the speaker. In this case, you will need to look for further options.
Fix 2 – Make the Logitech Speaker your Default Speaker
The Logitech speaker will most likely not work on Windows 10 if the default settings for the speaker have not been configured.
Set it as default to solve the problem with the speaker that is not working.
- Type sound into the search box and press Enter to enter.
- Select Set Default from the Speaker menu.
- Go to the Properties of the Speaker (default device) by right-clicking it.
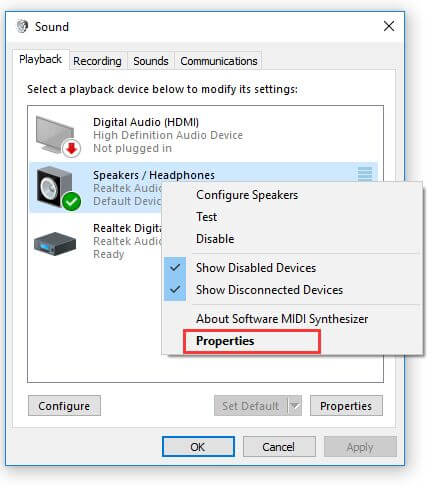
- Select Disable all sound effects from the Enhancement menu in Properties.
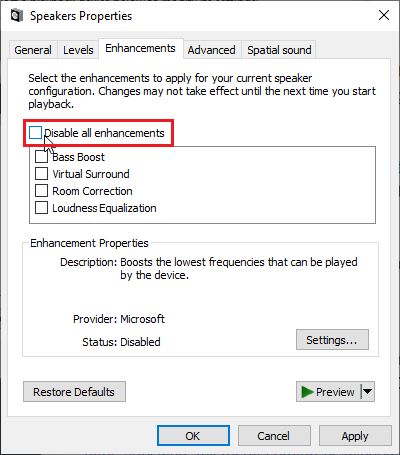
- Then, to preserve your changes, click OK.
The issue with Logitech Speakers not working on Windows 10 has now been rectified. After that, you can try turning on your computer’s startup sound.
Fix 3 – Install the most recent version of the Logitech Speaker Driver
Now that the methods above have been ineffective in resolving the speaker not working error on Windows 10, you may want to look into Windows 10 driver difficulties.
You should update the Logitech speaker driver to determine whether the new driver can restore functionality to the Logitech speaker.
It is recommended that you use Driver Updater to complete the latest Logitech speaker driver download for Windows 10. Just download and install the tool, this will scan and update the outdated, corrupted or damaged drivers on Windows 10.
The broken Logitech speaker would no longer be a problem with the latest and suitable speaker driver.
Get Driver Updater to Update Logitech Speakers Driver Automatically
Fix 4 – Check for Recent Updates
You can also perform a system update. You will be able to install Microsoft’s updates with new features.
According to user feedback, the update may be able to assist in the repair of the speaker. On Windows 10, there is a no response issue, therefore if you want to fix the sound difficulties, check for the latest Windows 10 update and install it.
- Select Start > Settings > Update & Security from the Start menu.

- Select Check for updates from the Windows Update menu.

Fix 5 – Make Audio Enhancements Available
All enhancements can be turned off for a specific playback device. Therefore, it becomes impossible to use Logitech speakers properly, and they may stop operating altogether. Make sure that enhancements are turned on in your speaker’s properties window.
- Right-click on the Volume icon in the lower right corner of your screen and select Sounds. Another alternative is to go to your computer’s Control Panel and set the View by option to Large icons. Then locate and click the Sounds option to open the same window.
- Go to the Playback tab in the Sounds window that has just appeared. Activate the upgrades.
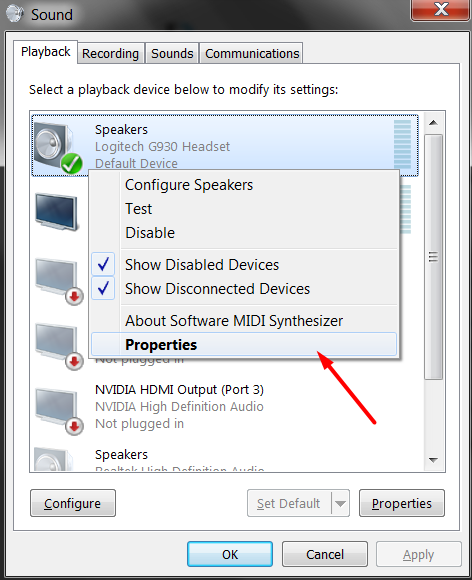
- Right-click your device and select Properties from the drop-down menu. In the Properties window, go to the Enhancements tab and uncheck the box next to the Disable all enhancements option. Check to see if your Logitech speakers are now working by pressing the OK button.
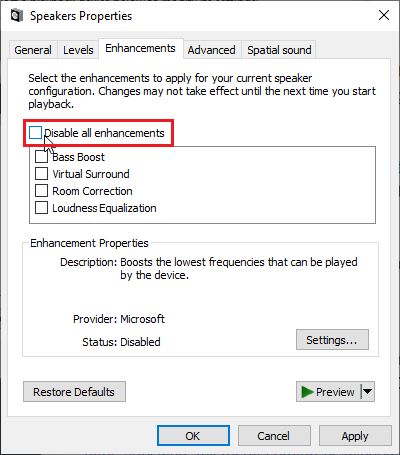
Read our guide if facing issues with the Logitech keyboard – How to fix Logitech keyboard not working problem?
Fix 6 – Deny Exclusive Access Over Your Speakers
- Choose Sounds from the right-click menu on the volume icon on your taskbar. If the Sound settings icon does not appear on your taskbar, open the Control Panel, change the view to Category, then pick Hardware and Sound > Sound >Control Panel Sound
- Check the Playback tab to see if your speakers are turned on. By clicking at the top of the window, you may switch to this tab and find the Speakers you’re using. It should be at the very top and selected.
- Once you have clicked on it, go to the window’s lower right corner and select the Properties icon. If it was, check under Device utilization and change the option to Use this device (enable) in the Properties window that opens.
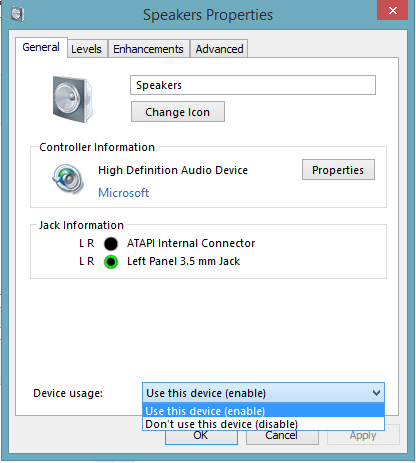
- In the same properties window, go to the Advanced tab and look for Exclusive mode.
- Uncheck the boxes next to “Allow apps to take exclusive control of this device” and “Give exclusive mode apps priority.” Check to verify if your Logitech speakers are now working properly after making these modifications.
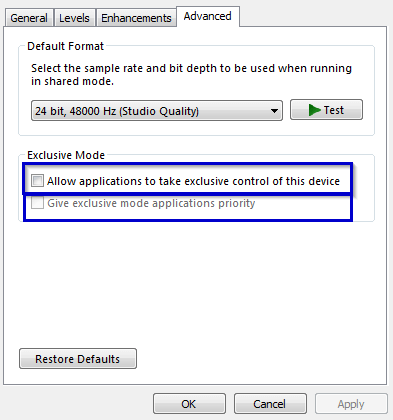
Fix 7 – Run the Playing Audio Troubleshooter
If none of the above-given solutions works for you then run the inbuilt audio troubleshooter to get your Logitech speakers to work on Windows 10.
- In the Start menu, type Settings and click the first item that appears. You can either use the Windows Key + I key combination or click on the cog button in the lower-left corner of the Start menu. From the Start menu, select Settings.
- Locate and click the Update & Security option at the bottom of the Settings box.

- Check under the Getup and running option under the Troubleshoot tab.
- The Audio Troubleshooter should be right at the bottom, so make sure you click on it and follow the on-screen directions to run it. Using the Troubleshooter for Playing Audio
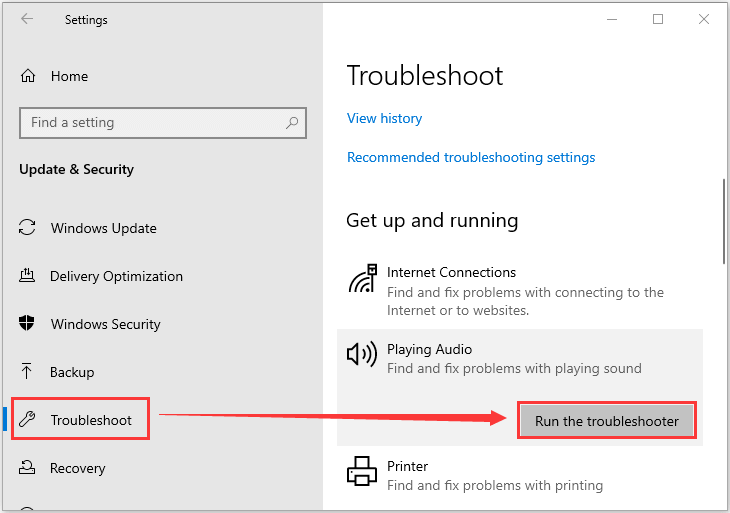
- Check to check if the issue has been rectified and if your Logitech software is up to date.
These solutions will solve the problem of Logitech speaker not working on Windows 10.
Recommended Solution to Fix Windows 10 PC Problems
Facing issues with your Windows 10 PC or getting various stubborn issues and errors then here run the PC Repair Tool.
This is a highly advanced and multifunctional tool that just by scanning once detects and fixes various PC errors automatically.
With this, you can fix DLL errors, Registry errors, BSOD errors, Application issues, protect your system from virus or malware programs, and many others.
It is easy to use and completely safe so, feel free to download it.
Get PC Repair Tool, to Fix Windows 10 Problems & Optimize its Performance
Conclusion:
So, this is how you get your Logitech Speakers to work on Windows 10. I tried listing down all the effective troubleshooting tried by me.
Well following the listed solutions works for me to get past the Logitech Speakers Not Working problem on Windows 10.
So, feel free to follow the steps listed and solve the problem.
Hope the article works for you.
Good Luck..!
Hardeep has always been a Windows lover ever since she got her hands on her first Windows XP PC. She has always been enthusiastic about technological stuff, especially Artificial Intelligence (AI) computing. Before joining PC Error Fix, she worked as a freelancer and worked on numerous technical projects.