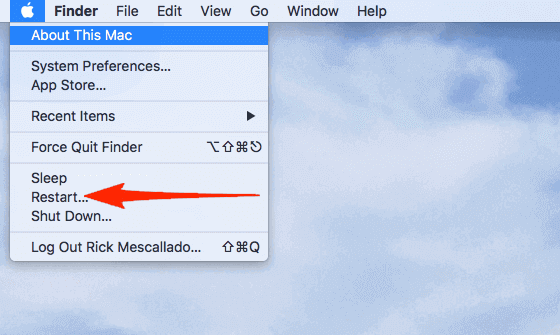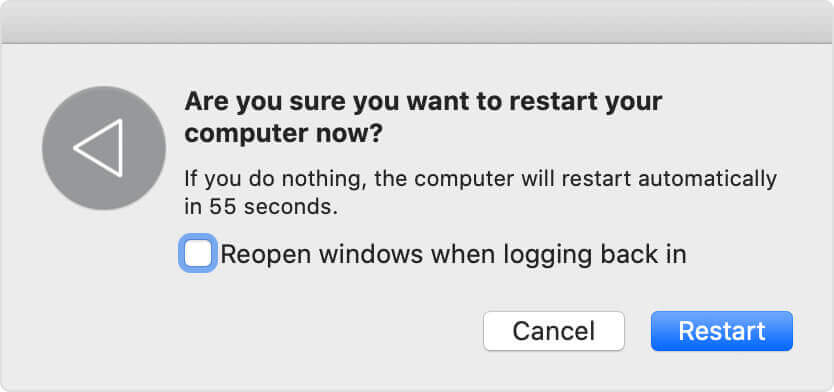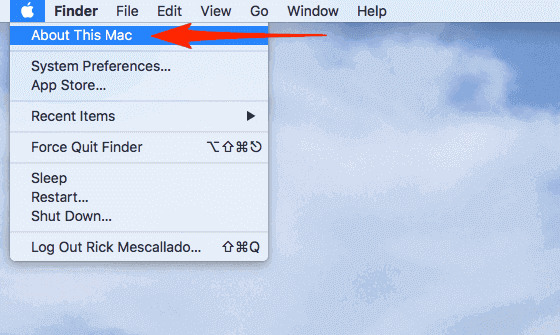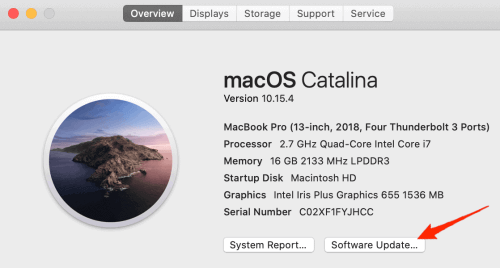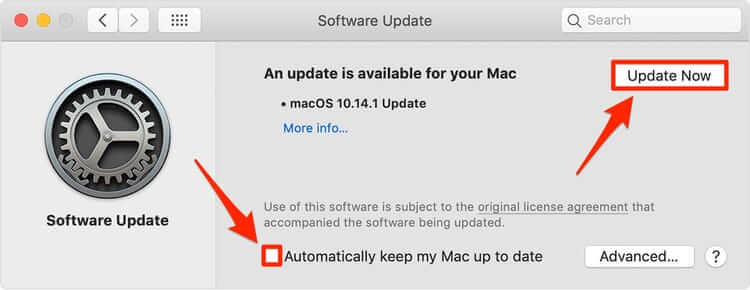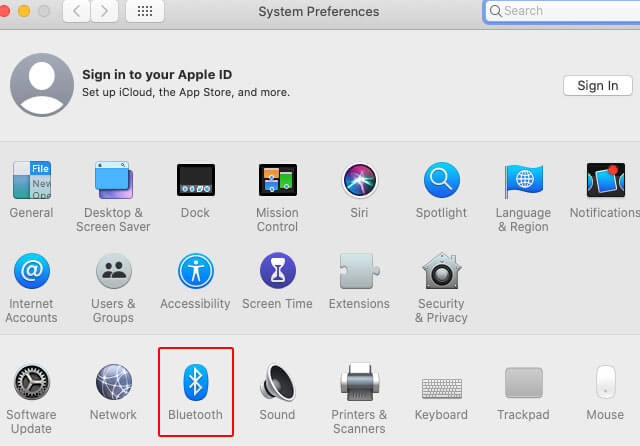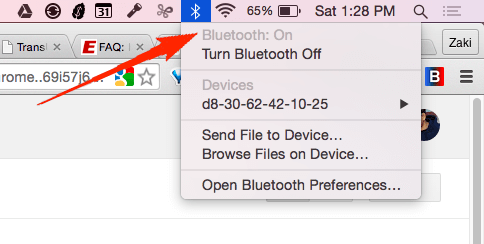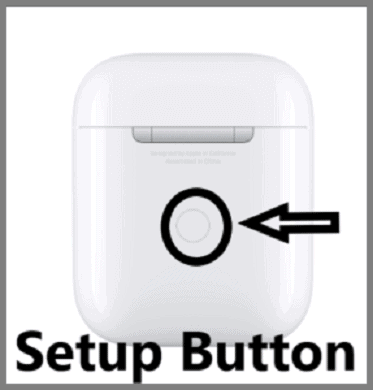Connecting AirPods to Mac is a seamless process. However, there are few users who are getting the AirPods not connecting to MacBook issue. If your AirPods also failed to connect to Mac, then here are the best troubleshooting ways.
This is a very common issue that may happen to you due to several reasons. But the best thing is one can easily manage to resolve this problem with basic fixes, such as updating macOS, restarting MacBook, reconnecting AirPods to your Mac, enabling Bluetooth pairing mode, etc.
So, if you want your AirPods to connect flawlessly with MacBook, then you should follow these solutions. But before trying out these solutions, I would like to take you through the main reasons that cause the AirPods connection issues with MacBook.
What Causes AirPods Won’t Connect to MacBook Issue?
There are some reasons that may stop your AirPods from connecting to the MacBook. Below are the most common reasons that cause this problem:
- If your MacBook OS is outdated.
- When AirPods is not compatible with your Mac device.
- If the Bluetooth is disabled on the macBook.
- When AirPods is running out of battery.
- If there is dust or dirt in the AirPods Charging Case.
- Your AirPods might have a hardware problem.
How to Fix AirPods Not Connecting to MacBook Error?
Solution 1: Restart Your Macbook
The first solution to fix the AirPods not connecting to the Mac issue is to restart your Macbook. Restarting the device will give a fresh start and can resolve minor software glitches or technical issues. Restart your macbook by following these instructions:
- Go to the Apple icon.
- Click on the Restart option from the drop-down list.
- Next, click on the Restart button to confirm your action.
- Now your Macbook will restart.
Solution 2: Ensure the Mac OS is Updated
If your AirPods are not connecting to Macbook, then check whether your macOS is updated or not. Sometimes, AirPods only works with certain OS. So, update or upgrade your mac and then try to connect AirPods.
Here’s how can you update your macOS on Macbook:
- First, go to the Apple menu.
- Click on the About this Mac.
- Click on the Software Update option given under the Overview section.
- Not, the system will check for the new updates.
- If there is any new updated available for your macOS, then you will get an update option.
- Click on the Update Now button and select the Automatically keep my Mac up to date checkbox.
Solution 3: Check Compatibility to Resolve AirPods Not Connecting to MacBook
If you’re struggling with AirPods won’t connect to Mac error, then it is worth checking if your AirPods are compatible with the Macbook or not.
In order to connect AirPods without any issue, your Mac must have these versions of the macOS according to the different models of the AirPods:
1: AirPods Pro — macOS 10.15.1 or later
2: AirPods (1st generation) — macOS Sierra 10.12 or later
3: AirPods (2nd generation) — macOS 10.14.4 or later
Solution 4: Enable Bluetooth on Mac
As AirPods on Mac works as the Bluetooth headphone, hence it is required for Bluetooth to be enabled on your Macbook. If your macbook refused to connect to AirPods, then check if the Bluetooth is enabled on the Mac or not. If not, then enable Bluetooth.
Follow these steps to check and turn on Bluetooth on the Macbook:
- Click on the Apple menu given at the top-left corner of the screen.
- Then, click on System Preferences.
- Go to the Bluetooth.
- If it is showing the Bluetooth: Off, then click on the Turn On Bluetooth option.
- Now, you must see the Bluetooth: On.
Solution 5: Enable Bluetooth Pairing Mode
Enabling the Bluetooth pairing mode on the Mac allows users to connect the Airpods to Bluetooth and Apple device which aren’t linked with the iCloud Account.
So, if your Macbook is not logged in to the iCloud account, then you have to put the AirPods in the Bluetooth pairing mode to avoid connection issues. Here’s how you can do this:
- First, put your AirPods back to its Charging Case.
- Then, let the Charging Case’s lid open.
- Next, press & hold down the setup button given at the backside of the AirPods Charging Case.
- Once you see the status light as white, it means your AirPods are now in the Bluetooth pairing mode.
Solution 6: Manually Connect AirPods to the MacBook
If your Airpods are not connecting to Macbook automatically, then you should try to pair it manually through Bluetooth:
- Enable Bluetooth on your Macbook.
- Open the charging case of your AirPods.
- Next, go to the Apple menu > click on the System Preferences.
- Now, click on Bluetooth.
- Next, double-click on the AirPods given under the list of devices.
Solution 7: Set AirPods as Output Device
Some users claimed that setting the AirPods as the Output device fixed the connection issues on their Macbook. So, give a try to this trick and see if it helps to resolve the problem or not.
- First, enable Bluetooth on the MacBook.
- Take your AirPods under the range of the macbook and then open the Charging Case.
- Click on the Apple menu icon > System Preferences.
- Next, click on the Sounds > Output tab.
- Now, choose your AirPods.
Solution 8: Remove Your AirPods from Device List
Another potential solution to fix the connection failed for Airpods with Mac problem is removing and then re-adding the AirPods to the device list on your Macbook. You can do this by following these steps:
- Click on the Apple menu > go to the System Preferences.
- Select Bluetooth.
- Next, select your AirPods from the device list > click on the X sign given next to the AirPods.
- Put the AirPods into its charging case.
- Take the charging case close to the MacBook > Open the lid of the charging case.
- Select AirPods in the list of devices > click on the Connect.
Solution 9: Forget AirPods As A Bluetooth Device
If your AirPods not connecting to Macbook, then forgetting the AirPods from the connected Bluetooth devices list on your Macbook & attempting to reconnect them again may help to fix the issue.
- Open the System Preferences on the Macbook.
- Click on Bluetooth.
- Next, click on the AirPods given under the Devices section on the Bluetooth window.
- Click on the “x” icon appearing next to your device.
- Now, click on the Forget Device button.
- Wait for some time, and then try again to connect your AirPods to the Macbook.
Solution 10: Reset AirPods to Fix AirPods Won’t Connect to MacBook
If nothing worked out and you’re still unable to connect AirPods to MacBook, then you have no other option left but to reset your AirPods. To do this, go through these steps:
- Press & hold down the setup button located at the back of the charging case.
- Leave the button when the status light flashes amber a few times and then flashes white.
- Now, your AirPods has successfully reset.
- Connect the AirPods to the MacBook.
Recommended Solution: Fix Mac Issues Easily
Is your Mac device not performing up to your expectations or is running slow and experiencing issues? If so, then your Mac device must be cluttered with junk or corrupted files.
Well, you don’t need to worry as with the help of a professional Mac Cleaner you can get rid of all these issues. It scans your entire macOS and removes junk files, system clusters as well as malware.
This tool will clear all the junk or damaged files on your Mac device and will optimize the performance. So, scan your device with this tool to resolve all the issues and enhance the performance. The best part of this tool is, it’s quite easy to use.
Hence, simply download the tool and make your system error-free, and improve its performance.
Get Mac Cleaner to Optimize Mac Device Performance
Conclusion
Mostly AirPods connects flawlessly with the MacBook but there could be instances where it creates issues while connecting. Hence, to fix the AirPods not connecting to MacBook issue, you may follow the above-discussed solutions.
Hopefully, after using these fixes you ended up connecting AirPods with your Mac without facing any difficulties. But if this guide didn’t get your work done and you are still struggling with the issue, then you may ask our experts to resolve your problem.
You can ask your queries on Facebook and Twitter. Our team will help you to fix your problem in all possible ways.
Hardeep has always been a Windows lover ever since she got her hands on her first Windows XP PC. She has always been enthusiastic about technological stuff, especially Artificial Intelligence (AI) computing. Before joining PC Error Fix, she worked as a freelancer and worked on numerous technical projects.