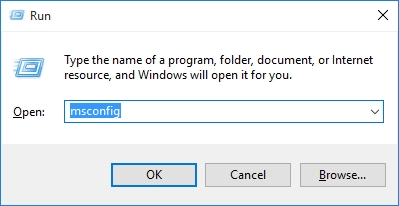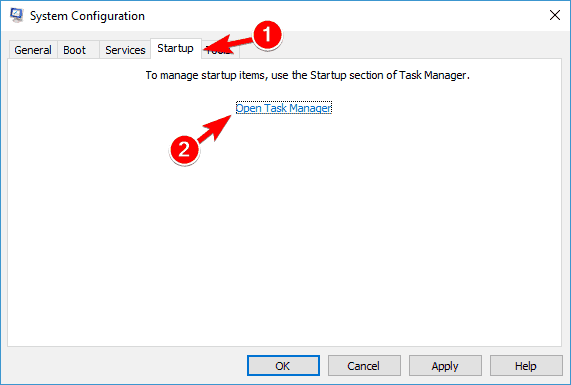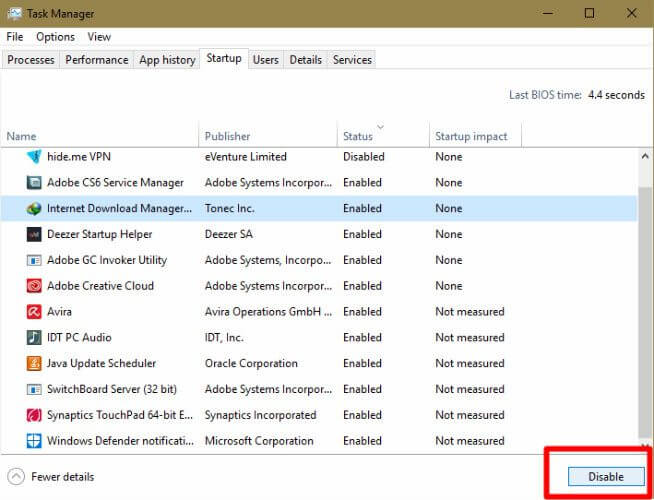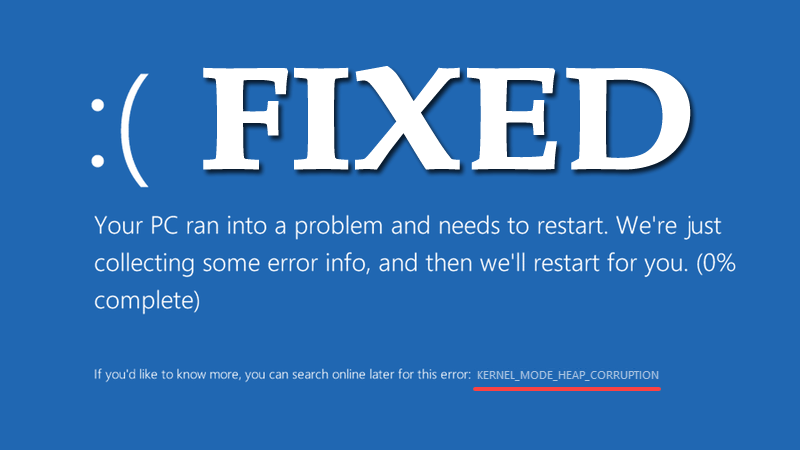
Have you encountered the Kernel_Mode_Heap_Corruption blue screen error? Are you wondering what this error is about and how to resolve it?
Well, if your answer to these questions is Yes, then let me tell you there is nothing to worry about. This is a very common Windows 10 BSOD error and usually can be fixed easily.
Know About Kernel Mode Heap Corruption Error
Windows error messages are distinctively created to help users recognize the issue that leads to malfunctioning of the PC. Kernel Mode Heap Corruption is one such stop code or you can say error message that Windows operating system throws when it encounters a blue screen of death or BSOD error during PC startup or launching specific programs such as video games.
It is mainly caused due to software conflicts, driver issues (especially graphics card driver), and computer hardware malfunctioning.
Let’s find out how to resolve this error…
How to Fix Kernel Mode Heap Corruption Error on Windows 10?
Numerous people have run into this error in different situations. Some have faced this issue during Windows startup while others during launching graphics-heavy games. So, there is not any specific solution to this error.
That’s the reason why I have listed a few DIY fixes that proved useful to many users. So, just go through the fixes one by one till you find the fix that works for you.
Note – In order to try the below-given fixes you need to boot your PC in Safe Mode.
Solution 1 – Rollback Graphics Card Driver to Fix Kernel Mode Heap Corruption Error
Some people reported that they encountered this BSOD error soon after they updated their graphics card driver. So, if that’s when you experienced this Kernel Mode Heap Corruption error, then you must restore your video driver to its previous version to fix this issue. Follow the steps given below to do so –
- In the ‘Run’ (press Win key + R) dialog box, type ‘devmgmt.msc’ and click ‘OK’ to open Device Manager.
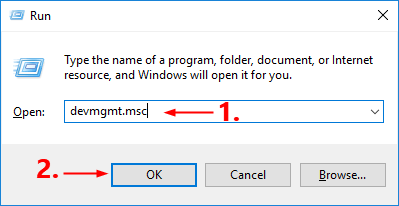
- Now search for ‘Display adaptors’ from the drop-down list and double-click to expand it.
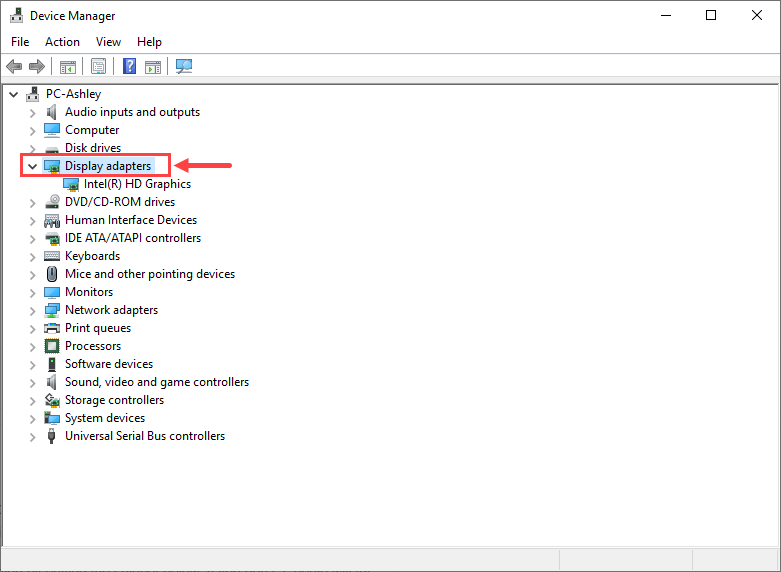
- Next right-click on your video card and click on ‘Properties’.
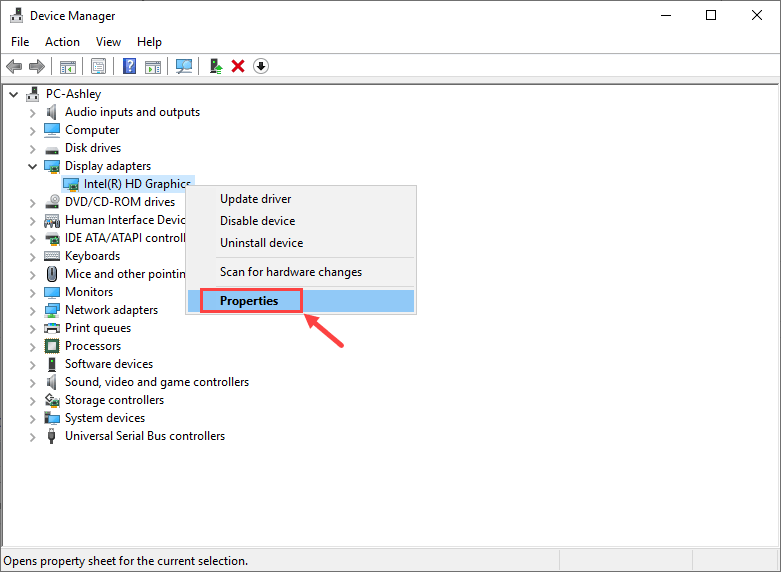
- Under the Driver tab, click on the Roll Back Driver to roll back the current update. [Note – If you see grey non-clickable ‘Roll Back Driver’ button that means no driver is there to roll back.]
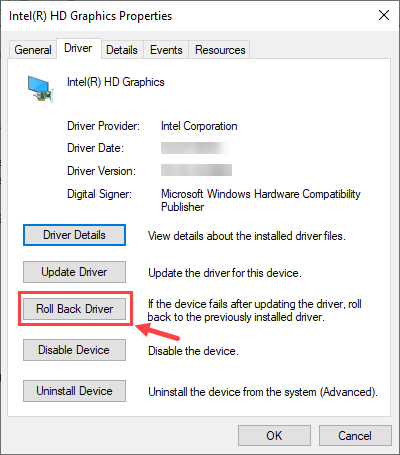
- Now you have to select one of the reasons why you want to roll back based on your situation and click ‘Yes’. You have to restart your PC to apply the changes.
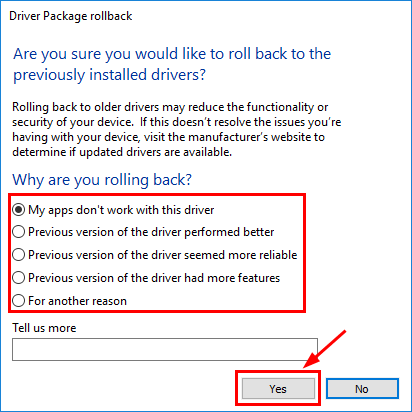
If the problem persists even after rolling back the video driver, try the next fix.
Solution 2 – Update Outdated/Corrupt Device Driver
Most of the Windows issues are caused due to outdated or corrupt device drivers. Kernel Mode Heap Corruption error may be caused due to this also. To assure that all the device drivers need to be checked.
In order to accomplish this task, you have to check all the drivers one by one. And in case you found an outdated driver then you have to update it manually as well. All this stuff is very time-consuming and requires lots of patience and computer expertise as well.
So, if you don’t have that much patience and time you can automate this task with Driver Updater. This powerful tool once launched detects your PC and finds the correct drivers for it. It then checks each of them and updates the outdated ones automatically.
Get Driver Updater To Fix Kernel Mode Heap Corruption Error
Solution 3 – Perform Clean Boot
Software conflict is one of the prime culprits of this BSOD error. If you have installed any new program on your PC or getting this error when you try to launch a certain program say any video game then you could rest assured about it.
But the issue is there is no easy way to find which program is causing the conflict. The only option you have is to perform a clean boot. By doing this, Windows will shut down all the unnecessary running applications and wait to see if the error occurs.
If you detect any such program then either you have to prioritize that program to low, or permanently disable the program or uninstall that application completely.
Note – Do not close any application you are not aware of. Because if mistakenly you close any important system’s programs, then your PC may not function properly and will bring more problems for you.
Follow these steps to perform the clean boot on Windows 10:
- Press the Windows + R keys to open the Run window.
- Type msconfig in the Run box and press the Enter key.
- Now, the System Configuration window will open. Here, switch to the Services tab.
- Select the Hide all Microsoft services checkbox.
- Now, click on the Disable all button.
- Go to the Startup tab and click on Open Task Manager.
- Go to the Startup tab.
- Select the tasks you think are not required or might be causing the issue and then click on Disable.
- Click on the OK button.
- Restart your computer.
Solution 4 – Repair Corrupt or Broken System Files
At times, this Kernel Mode Heap Corruption error is caused due to broken system files. In order to mend it, there are two things that you need to do –
- Scan system files with System File Checker
System File Checker or (SFC) is an inbuilt Windows utility that is used to detect and repair broken or corrupt system files with a cached copy located in a compressed folder at %WinDir%\System32\dllcache.
To know more about it click here.
To repair corrupt files follow the steps below –
- In the Run (press Win key + R) dialog box, type ‘cmd’ and click ‘OK’ to open Command Prompt.
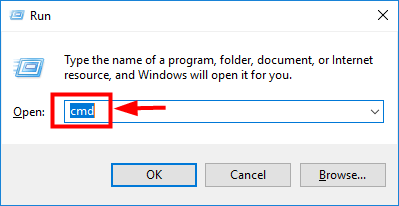
- In the Command Prompt, type ‘sfc /scannow’ and hit enter to scan all the system files and repair the corrupted file and replace the missing ones.
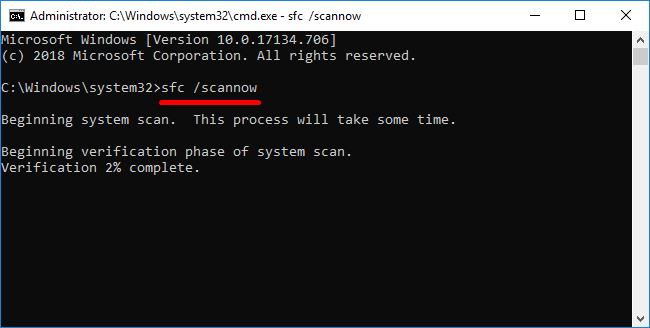
- Wait till the process finishes and restart the PC to apply the changes made.
If the issue still persists, run the next check ‘dism.exe’.
- Scan with dism.exe
DISM or Deployment Image Servicing and Management is another Windows inbuilt utility that is responsible to identify and repair corrupt Windows installations. To perform this check –
- In the ‘Run’ (press Win key + R) dialog box, type ‘cmd’ and click ‘OK’ to open Command Prompt.
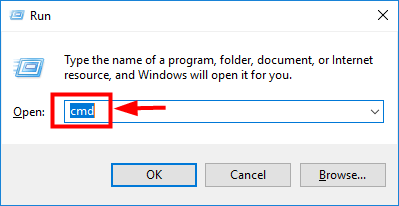
- Now in the Command prompt, type ‘dism.exe /online /cleanup-image /restorehealth’ and hit enter.
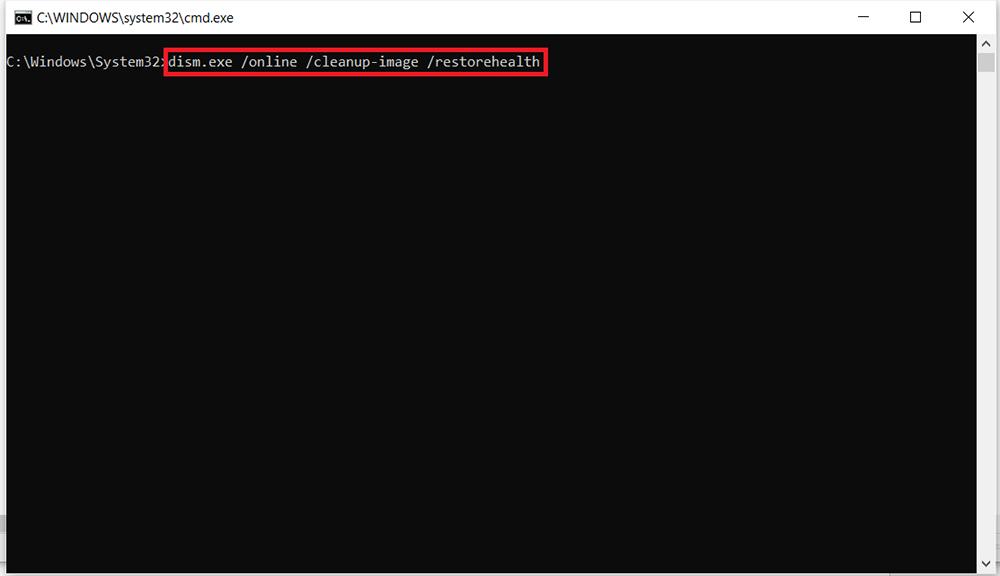
- This tool then scans the PC for the issues and will try to fix them. Once the process finishes, reboot the PC to apply the changes.
If the Kernel Mode Heap Corruption error still doesn’t go, try the next fix.
Solution 5 – Fix Hardware Problems
PC’s hardware problems can also lead to this BSOD error. So, here are a few ways to check and resolve those problems.
Fix issues related to RAM with Memory Diagnostic Tool
Windows comes with a Memory Diagnostic Tool to examine problems related to RAM (Random Access Memory). Here are the steps to use it –
- In the ‘Run’ (press Win key + R) dialogue box, type ‘mdsched.exe’ and click ‘OK’ to open Windows Memory Diagnostic.
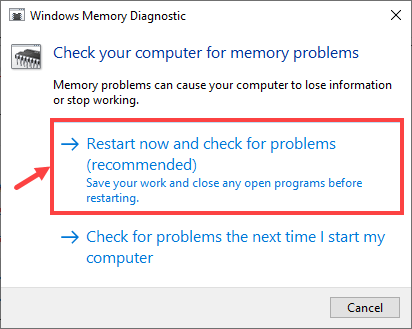
- You will get two options to choose from. First, Restart now and check for problems (recommended) to directly check the memory or Check for problems the next time I start my computer for later checking.
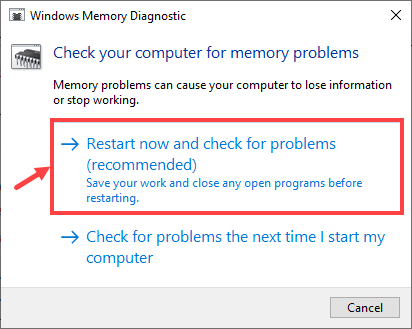
- The process will begin with the below-shown screen. The screen will display all the successful passes along with running progress. If it does not show any error that means your memory is fine and no need to replace your RAM
Solution 6 – Perform System Restore
System Restore is another great feature of the Windows system that lets you undo any system changes that is causing the issue in the normal functioning of the PC.
This feature creates a snapshot of the current working state of your PC as a ‘restore point’ whenever it detects any change in the system files.
To know more about how it working and its options click here – How to Perform System Restore?
Solution 7 – Reinstall Windows Operating System
If none of the above-mentioned fixes works the reinstalling your Windows system is the last resort. There are two ways to do so.
- Resetting Windows – This process is very much like doing your phone’s factory reset. The only difference is during Windows reset you have the option to retain your personal data which is not in the case with your phone.
- Fresh Windows install – If you will opt for this option, all your data will be erased completely from the system’s drive including installed apps and a fresh Windows operating system will be installed. This method is a bit complex and time-consuming but will give you the best result. For more information click here.
Best & Easy Solution To Fix Kernel Mode Heap Corruption Error
If you are novice users or the listed fixes won’t work for you to fix Kernel Mode Heap Corruption blue screen error. Then here it is suggested to scan your PC with the PC Repair Tool.
This is an advanced and multifunctional tool that is capable to fix various Windows PC stubborn errors just by scanning once.
You can fix other errors like DLL errors, BSOD errors, repair registry entries, runtime errors, protect your system file loss, and many others. Feel free to download it and the rest work is done automatically.
Get PC Repair Tool, to fix Kernel Mode Heap Corruption BSOD Error
To Sum Up
I hope using the solutions mentioned in this blog you will be able to resolve the Kernel Mode Heap Corruption error easily.
Just make sure don’t mess with your PC too much and if you can’t figure out things on your own, it is better to contact a technician who will definitely help you out.
Thanks for stopping by and if you like this post please do share it with your friends and family. And, for more such informative guides follow us on Facebook and Twitter.
Hardeep has always been a Windows lover ever since she got her hands on her first Windows XP PC. She has always been enthusiastic about technological stuff, especially Artificial Intelligence (AI) computing. Before joining PC Error Fix, she worked as a freelancer and worked on numerous technical projects.