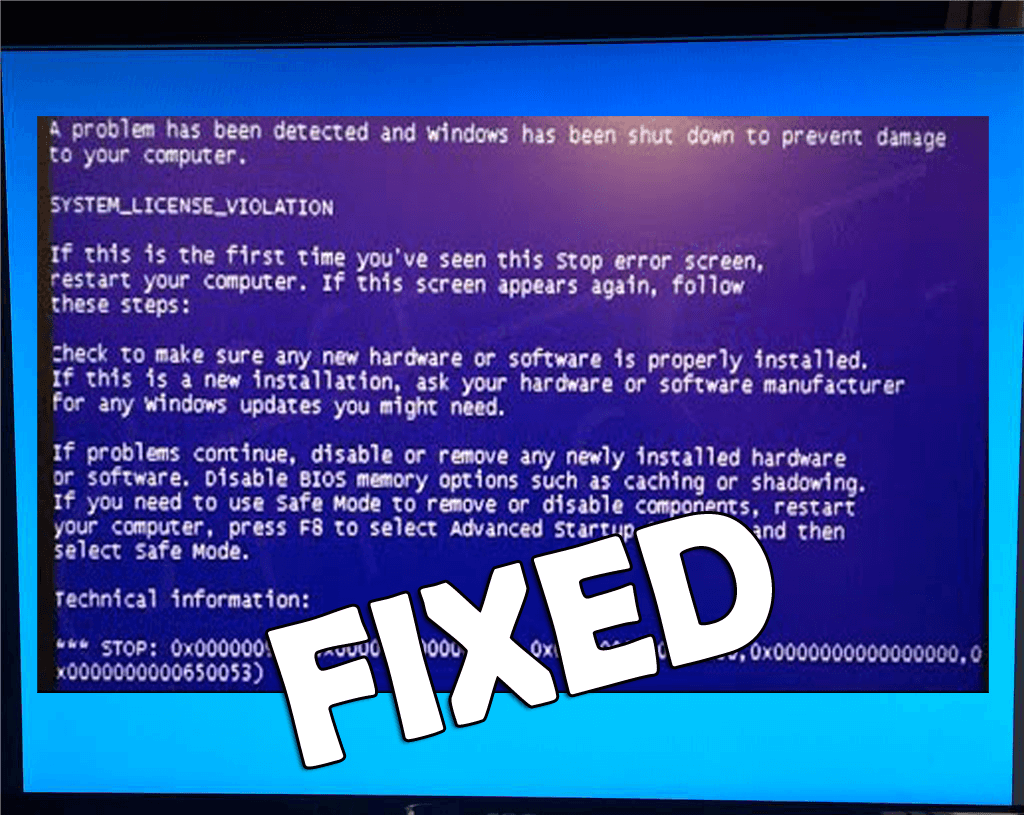
Are you the one unlucky enough to encounter the SYSTEM_LICENSE_VIOLATION, blue screen error on your Windows 10 system?
Wondering what went wrong and how to fix this scary SYSTEM LICENSE VIOLATION error and prevent Windows 10 from crashing and restarting again and again.
SYSTEM_LICENSE_VIOLATION is a common BSOD error and cause Windows 10 system crashing and restarting in order to prevent damage.
But, this is a very irritating error as it keeps popping up again and again and you are unable to do anything due to random reboots, so here learn how to fix blue screen SYSTEM LICENSE VIOLATION with the error code 0x0000009A.
But first, learn the common reasons responsible for the blue screen error in Windows 10.
Why I am Getting SYSTEM LICENSE VIOLATION Error?
Well, there are several reasons responsible for the BSOD SYSTEM LICENSE VIOLATION error in Windows 10, here check out some of them:
- Due to the old and outdated drivers
- Corrupted disk partitions
- RAM issues
- Virus or malware infection
- The recently installed application can also cause confliction
- Due to outdated Windows OS
- Corrupted system files.
So, these are some of the possible culprits that cause this serious BSOD error on Windows 10. Now follow the possible troubleshooting solutions to fix the error.
How Do I Fix BSOD SYSTEM_LICENSE_VIOLATION Error?
Very first, try restarting your system to fix SYSTEM LICENSE VIOLATION blue screen error in Windows 10. But if this won’t work for you, then try the other solutions listed below:
Fix 1 – Update System Drivers
Many times the BSOD error generally occurred due to outdated system drivers. So if any driver is outdated or incompatible with your Windows 10 then you probably get the BSOD SYSTEM_LICENSE_VIOLATION error.
So, here it is recommended to check and update the system drivers. Follow the steps to do so:
- Press Windows + R key > and in the Run box appeared > type devmgmt.msc > hit OK

- Now locate the devices that show yellow signs near their names.
- Then right-click on the driver > and choose Update driver
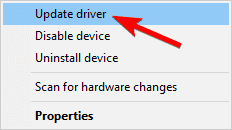
- Select Search automatically for drivers option
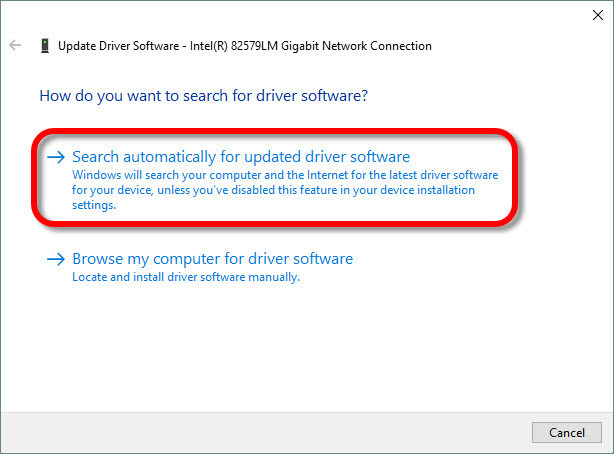
- And follow the on-screen instructions to update and install the latest drivers.
Well, updating the drivers manually is quite a time consuming and tricky as sometimes you won’t find the driver compatible with your system.
So, here is an easy way to update the driver easily with the Driver Updater, this scans your system and update the driver automatically.
Get Driver Updater to update the drivers automatically
Fix 2 – Check the Hard Drive
If updating the driver won’t work for you then here it is suggested to check for the corrupt disk and other hard drive issues as this may cause various BSOD errors like the SYSTEM_LICENSE_VIOLATION error.
So here it is suggested to verify the hard drive state in Windows 10.
Follow the steps to do so:
- Restart your system holding the shift key and enter the Advanced Startup

- Now select Troubleshoot > Advanced Options.
- And from the list of options choose Command Prompt
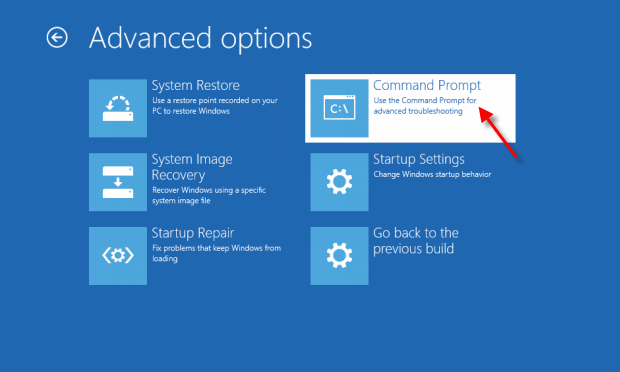
- As the Command Prompt appears, type the below-given commands one by one and hit Enter after each.
- bootrec.exe /rebuildbcd
- bootrec.exe /fixmbr
- bootrec.exe /fixboot
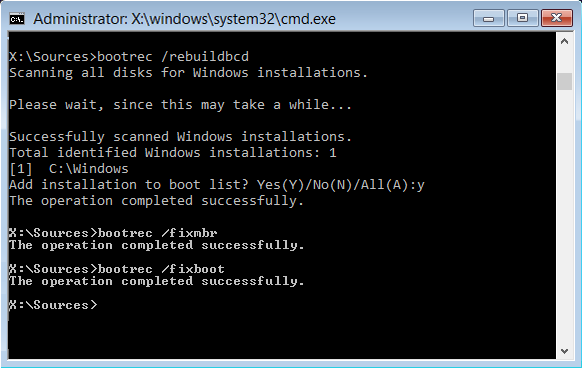
Some users also confirmed that running the chkdsk commands works for them to fix the hard drive errors as well as the SYSTEM LICENSE VIOLATION error in Windows 10.
But to run it make sure to identify all hard drive partitions letters.
Now open a command prompt and type the below-given commands one by one and hit Enter after each.
- chkdsk /r c:
- chkdsk /r d:
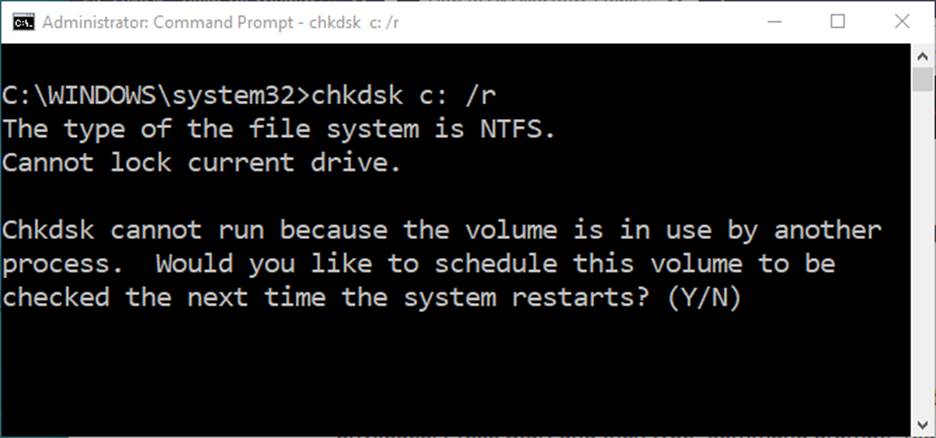
Make sure to type the letter of your hard drive and perform the chkdsk command for every hard drive partition you are having.
Now after finishing the scanning process for each drive, restart your system and check if this works for you to resolve the blue screen of the death SYSTEM LICENSE VIOLATION error.
Fix 3 – Run the BSOD Troubleshooter
If the above solutions won’t work in your case then try running the inbuilt BSOD troubleshooter to fix BSOD error in Windows 10.
Follow the steps to run the troubleshooter:
- Open the Settings app and move to the Update & Security section.

- Then from the left menu > choose Troubleshoot
- And from the right pane > pick BSOD and click Run the troubleshooter.
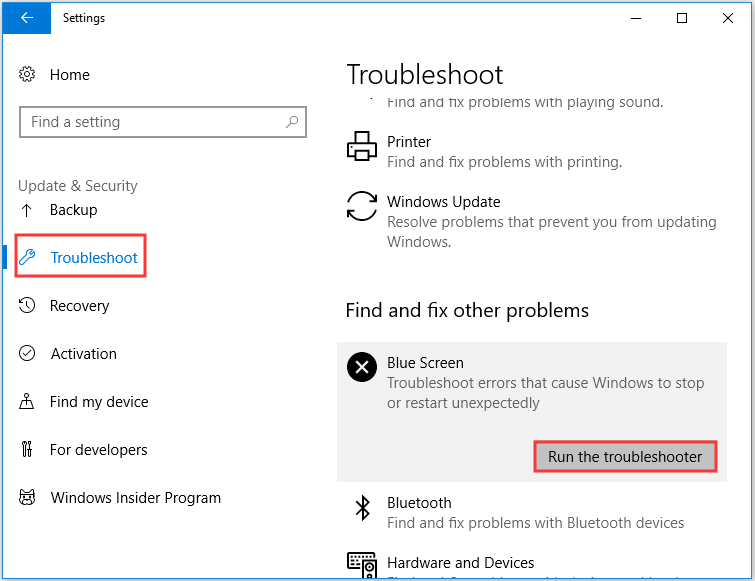
- Now follow the onscreen instructions to complete the scanning process.
And as the scanning process is finished restart your system and check if the SYSTEM LICENSE VIOLATION blue screen error is resolved.
Fix 4 – Run the SFC scan
Here it is advised to run the SFC scan as it might happen due to the corrupted Windows system files you are encountering the SYSTEM_LICENSE_VIOLATION blue screen error in Windows 10.
Follow the steps to run the SFC scan
- Press Windows + R > type CMD > open Command Prompt as Admin

- Now in the command prompt type the below-given command,> hit Enter
-
- sfc/scannow

- Wait for the scanning process to complete (approx. 15 minutes)
- Then close Command Prompt > restart your computer.
Now check if the SYSTEM_LICENSE_VIOLATION BSOD error in Windows 10 is resolved, but if not then head to the next solution.
Fix 5 – Run DISM
In many cases, if the SFC scan won’t work for you then it is suggested to run the DISM (Deployment Image Servicing and Management) command.
This helps you to reload the system image and resolve corrupted system files. Here follow the steps to do so:
- Open Command Prompt (Admin) and run the below-given command > hit Enter
- DISM /Online /Cleanup-Image /RestoreHealth

- Now wait for the scanning process to finish ( 30 minutes)
- Next restart your Windows 10 system > check if this works for you.
But if you are still encountering the SYSTEM_LICENSE_VIOLATION BSOD error in Windows 10. The try running with the Windows installation media.
- First, insert Windows installation media.
- Then right-click the Start menu > choose the Command Prompt (Admin).
- Next in the command line > type the given commands > hit Enter after each
- dism /online /cleanup-image /scanhealth
- dism /online /cleanup-image /restorehealth

- Now, after completing the scanning process > type the command > hit Enter:
- DISM /Online /Cleanup-Image /RestoreHealth /source:WIM:X:SourcesInstall.wim:1 /LimitAccess
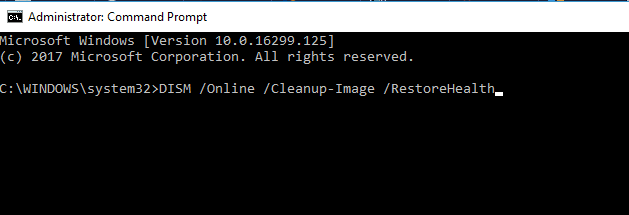
- Here you need to assure changing X letter with the letter of the mounted drive with Windows 10 installation.
- And as the whole process is finished > restart your computer
Hope this works for you to fix blue screen SYSTEM_LICENSE_VIOLATION Windows 10 error. But if not then check if you have installed any new application.
Fix 6 – Find Recently Installed Problematic Applications
In some cases, certain applications cause the blue screen error. Also, check if you have installed any third-party application installed on your system as this might be a reason responsible for SYSTEM LICENSE VIOLATION 0x9a blue screen error.
So check for the recently installed applications as well as the problematic one. Generally, this is caused by recently installed or updated applications in the last few days before the BSOD error starts appearing, then make sure to uninstall it.
Well, one of the most common applications that cause the BSoD error system_license_violation Windows 10 is the third-party antivirus program you have installed on your system.
So, make to uninstall the antivirus program and other applications you installed recently. Well, to do so try running the third party uninstaller as this remove the application completely without leaving any traces or registry entries.
Get Revo Uninstaller to uninstall any application completely
Fix 7 – Enter Safe Mode
If the issues are caused due to certain software, then it best to enter into the safe mode to find the problematic one.
Well, the Safe Mode only starts with the basic software and drivers, so, if the problem is caused due to problematic application or driver now your system would work without any issue in safe mode.
Follow the steps to boot into Safe Mode:
- Hold the shift key and click the Restart button to start Automatic Repair
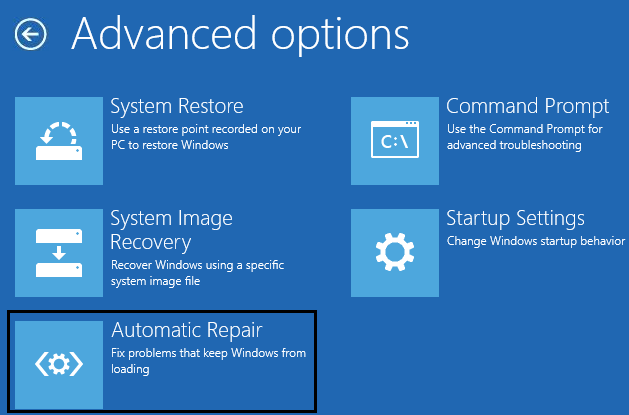
- Now select Troubleshoot > Advanced options > Startup Settings > Restart button.
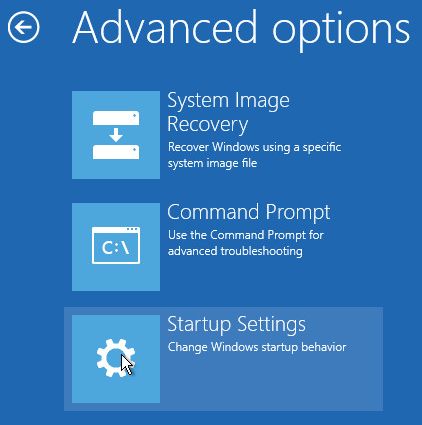
- And as your system boots > choose Safe Mode with Networking or other Safe Mode version.
Now check if you are able to run your system without SYSTEM LICENSE VIOLATION blue screen error.
Fix 8 – Check for Faulty Hardware
As said above the faulty hardware or the RAM can be a reason responsible for the BSoD error like SYSTEM_LICENSE_VIOLATION, so, make sure to check RAM.
Despite this, also check if you have recently installed hardware then this can cause the blue screen error especially if it is not fully compatible with your system. Make sure to remove or replace it and verify if that works for you to fix the blue screen error.
You can also install the third party tool available on the web to perform a complete examination of your RAM, so download the trusted ones and test your RAM is working properly or not.
Fix 9 – Perform System Restore
If none of the above-given solutions work for you then make sure to perform a system restore to get rid of the SYSTEM_LICENSE_VIOLATION error in Windows 10.
Follow the steps to perform a system restore:
- Boot your system in Safe Mode
- Then select Troubleshoot > Advanced options > System Restore.
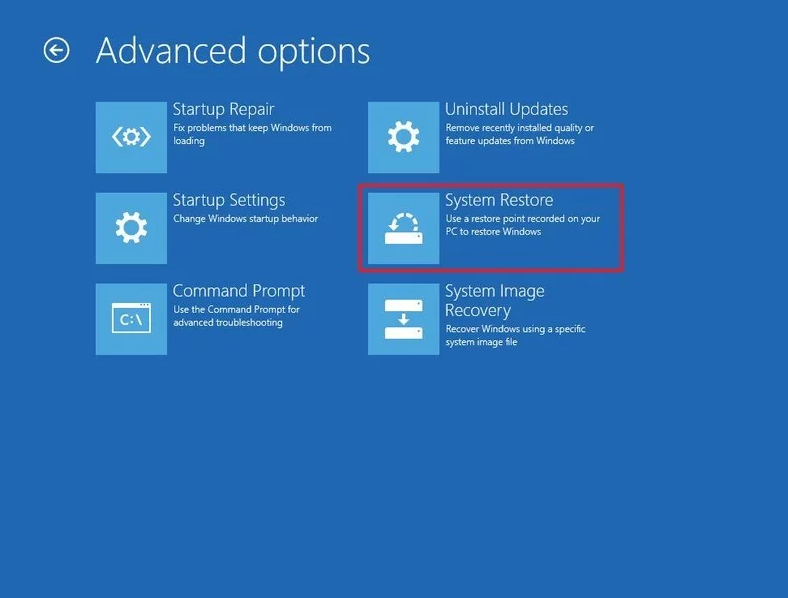
- Now choose your username and type your password > click Continue.
- Then try to select a different restore point, before the SYSTEM LICENSE VIOLATION error appears.
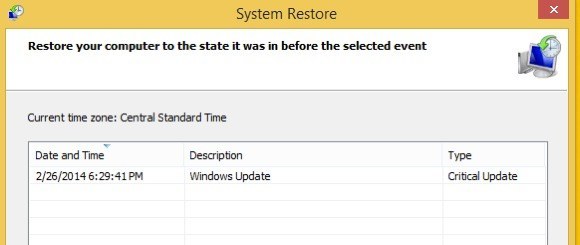
- And click Next > wait for the whole process to finish
It is estimated restoring your system back to the earlier point works for you to prevent SYSTEM_LICENSE_VIOLATION error. But if it fails then here is the last solution is to try performing a Windows 10 reset
Fix 10 – Perform Windows 10 reset
Well, this is the last solution that is worth giving a try if the system restore didn’t fix the BSOD error, so here it is recommended to try performing the Windows 10 reset.
This is just like performing a clean install so make sure to back up entire important files from C partition. You may also require a Windows 10 installation media for completing the steps, so, try using the Media Creation Tool for creating a bootable USB flash drive.
Follow the steps to do so:
- Boot in safe mode or start Automatic Repair.
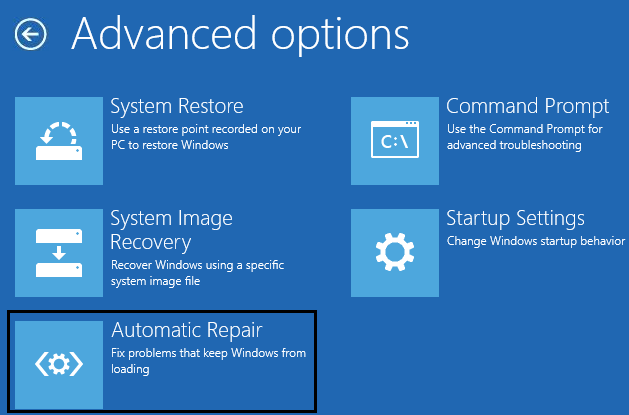
- Then select Troubleshoot > Reset this PC > Remove everything. If you are prompted inserting the Windows 10 installation media, then make sure to do it
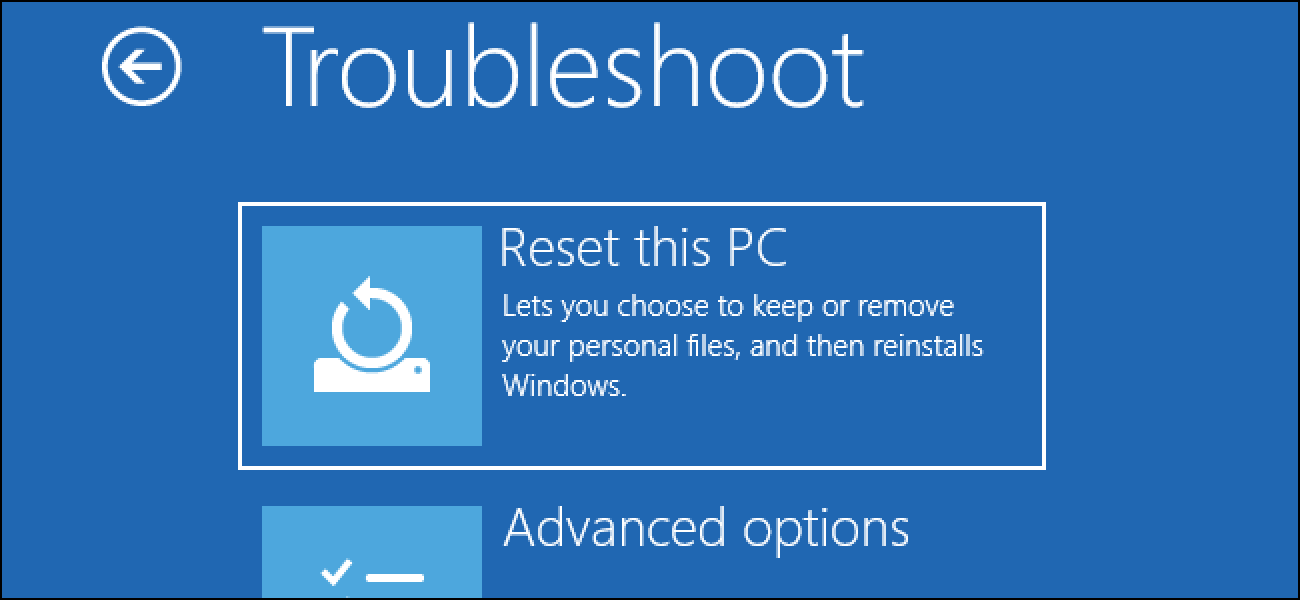
- Now choose Only the drive where Windows is installed > choose Just remove my files > click Reset
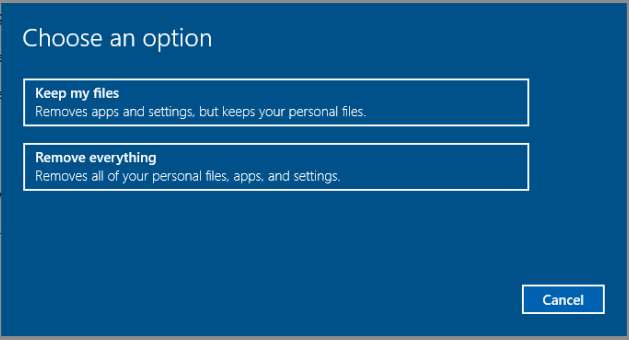
- Follow the onscreen instructions wait for the reset process to finish
As the reset is completed you can see the entire installed applications, files, as well as software, are removed that causes the blue screen SYSTEM LICENSE VIOLATION error.
Best Solution to Fix SYSTEM LICENSE VIOLATION Error
If you are looking for an easy solution to fix the Blue screen SYSTEM LICENSE VIOLATION error then here it is suggested to scan your system with the PC Repair Tool.
This is a multifunctional tool that just by scanning once detect and fix all sort of PC issues and errors. It is highly advanced and capable to fix DLL errors, BSOD errors, repair registry entries, runtime errors, protect your system file loss and much more.
With this, you can not only fix errors but also optimize the Windows PC performance by repairing or replacing the corrupt system files.
Get PC Repair Tool, to fix SYSTEM_LICENSE_VIOLATION Blue Screen Error
Conclusion:
So, this is all about the SYSTEM_LICENSE_VIOLATION BSOD error in Windows 10. I tried my best to share with you every possible solution to resolve the error easily.
All the given solutions are easy to you and worked for many to fix SYSTEM LICENSE VIOLATION Windows 10.
Make sure to follow the solutions given one by one carefully. Hope the article works for you.
If you have any queries, comments or suggestions then feel free to share with us on our Facebook page. Also do like, share & follow our page to find out interesting articles.
Good Luck..!
Hardeep has always been a Windows lover ever since she got her hands on her first Windows XP PC. She has always been enthusiastic about technological stuff, especially Artificial Intelligence (AI) computing. Before joining PC Error Fix, she worked as a freelancer and worked on numerous technical projects.