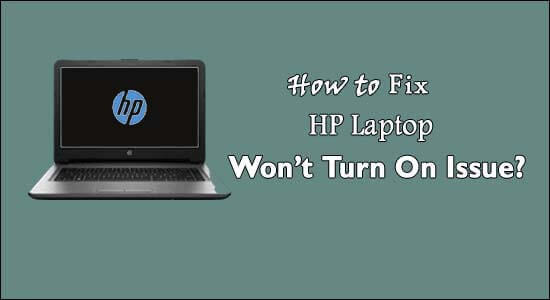
Does your HP laptop won’t turn on, nothing happens and seeing a black even after pressing the power button several times?
Then you are not alone as this is a common problem reported by several HP laptop users. Therefore, in this article, we have outlined the potential fixes shared by the experts to solve my HP Laptop Won’t Turn on a problem.
Before directly jumping into the fixes let’s find the answer to the most frequently asked query; why my HP laptop won’t turn on even when plugged in.
Why Won’t My HP Laptop Not Turning On?
Well, there are so many reasons responsible behind laptops that won’t turn on the issue. Below find out some of the common causes responsible for the problem.
- The problem is with the external hard drive.
- HP laptop is not turning on because the power supply cord is damaged or it’s not in a working condition.
- Your external device connected with the laptop may be facing some conflict.
- The problem is in the laptop battery.
- There is some issue that arises in the HP laptop screen that stops it from getting turned on.
- Installation of new hardware or software also generates problems in the power supply.
- Your laptop is not updated
- Due to malware or virus infection.
- Some components of your HP laptop are not working smoothly and that’s why the HP laptop Won’t Turn On problem occurs.
So, these are some of the common reasons that might be triggering the HP laptop not turning on issue.
Well, there are many different situations where you will see the HP laptop won’t turn on. Below have a look at some of the situations users are facing and following the fixes given will work to solve the problem.
- HP laptop won’t turn on but the charging light is on
- HP laptop screen won’t turn on but has power
- My HP laptop won’t turn on but the power light is on
- HP laptop won’t turn on and no lights
These are some of the common situations HP users reported. So, if you are also dealing with any of the listed problems then following the fixes given will works for you to solve the problem in your case.
How to Fix HP Laptop Won’t Turn On?
Solution 1 – Boot your Laptop in Safe Mode
If the HP laptop refuses to get turned on then try to boot in safe mode. In this mode, you can uninstall recently installed programs as well as drivers as this might be conflicting with your laptop settings. Besides that, you can create a fresh user account if the original one is corrupted. And check if the HP laptop won’t turn on problem is resolved but if not then start following the solutions given one by one.
Solution 2 – Check The Power Supply Outage
If after plugging in the HP laptop won’t turn on then make a cross-check over the power supply. Here are some issues that you may face with your power supply.
Suppose, maybe the problem is in the wrong charging cord and that’s why your laptop is not getting the right power voltage.
- To check whether the power supply is actually causing the issue or not you need to remove your laptop battery.
- After that plugin your laptop into the correct functioning outlet.
- Check whether the outlet is working fine by plugging any other device into that. If it is working smoothly then the problem is not in the outlet.
- An unplugged or damaged cable connection is a clear sign that your laptop is not receiving the main power to run correctly.
Solution 3 – Replace With the CMOS Battery
If your laptop is turning on without installing its battery then the issue is not in the power supply but actually, it’s in the battery.
- If your laptop is working smoothly without installing any battery then you can use your laptop by plug-in into the power outlet whenever you need to use it. But don’t forget to buy a new battery for smooth working on your laptop.
- If you are using an older HP laptop that turns off very randomly just because of the damaged battery issue then replacing it with a CMOS battery is the better option. The CMOS battery is used for storing up the BIOS settings in the motherboard.
Solution 4 – Diagnose Screen Issues
Another solution which you can try to turn on HP laptop is by diagnosing screen issues.
- First of all, you need to disconnect all the important external display devices such as projectors, and monitors. Also, you need to ensure that one of the devices is interfering with the Laptop’s startup process.
- Another option which you can try is checking the brightness button.
If your HP laptop is starting well but you are unable to see anything on your screen then the reason can be the broken LCD panel.
So for this, you can go to the service centre and ask for the replacement of the LCD panel. But if your HP laptop is of the older model then it’s better to purchase or replace it with a new one
Also read out guide to fix HP laptop screen is black problem.
Solution 5 – Disconnect External Devices Connected With Your Laptop
If your laptop is left connected with a USB drive, DVD or memory card for a long time then this could be the reason why your HP laptop won’t startup.
The fact behind this is; that your BIOS is trying to boot from the removable storage device. So immediately remove the USB drives or external devices and then try to boot up your laptop.
If again you are hitting with the same issue after plugging the device then it’s a clear sign that you need to update the driver of that particular device.
The outdated driver also causes various issues and errors, so here it is suggested to check for the outdated drivers and update them from time to time.
Get Driver Updater to update the drivers easily
Solution 6 – Use A Rescue Disc
Rescue disk helps you to boot your laptop and apart from that, it works very effectively in fixing any kind of issue that occurred due to Windows OS.
If the problem behind your system’s not working issue is because of the virus then the rescue disk will immediately look for it with the scanning tools and then remove it.
So, try scanning and checking your HP laptop and check if this works for you to resolve laptop won’t turn on the problem.
Solution 7 – Run the Component Tests
Well, there is a possibility due to some components problem your HP laptop is not turning on. So, running the component test will help you diagnose which component is causing the problem.
Follow the steps to do so:
- Hit the Power button and then keep hitting the ESC key on the keyboard till you see the menu popup
- Then hit the F2 key and then choose the Component Tests
- Now select the components you are looking to test like hard drive, keyboard, processor, network, etc.
- And if you find any bug or problem then make sure to get it fixed or use a new component.
Solution 8 – Check Hardware
Sometimes even a small installation of new RAM can also cause big problems in the booting process of the system.
So, maybe the culprit behind your HP laptop won’t start issue is some hardware. For that, you need to diagnose all the attached hardware.
After that remove or install the new hardware and then try to boot your laptop again. If the problem is in the hard drive then there is no easy way to fix it.
You will start hearing a clicking sound from the drive or your drive is spinning but immediately it’s powering down. All these are signs that your hard drive is failing now.
In several cases, it is seen that such type of problem is only resolved after the replacement of the hard drive.
To deal with such types of instances it’s better to make a complete backup of your data in the external hard drive.
Solution 9 – Diagnose, Repair, Or Replace
Answering queries like why my HP laptop won’t turn on seems difficult to figure out.
Especially if you are relying completely on your laptop for daily tasks then it will badly affect your productivity.
If even after trying several fixes your HP laptop won’t turn on then go to your nearest HP laptop service centre and ask about the issue.
If even the repairing process won’t help you out to fix this problem then replacing the laptop is the only left solution.
Solution 10 – Restore Default BIOS Settings
If HP laptop is unable to boot after upgrading it to Windows 10 operating system then need to restore it by OS setting to its default status. Here are the steps that you need to perform if your laptop is even starting for seconds.
- Keep pressing your laptop power button at least for 5 seconds and when your laptop starts keep pressing the F10 button from your keyboard.
- This will open the BIOS setting page on your laptop screen.
- After that press, the F9 button from your keyboard and then select the Yes option.
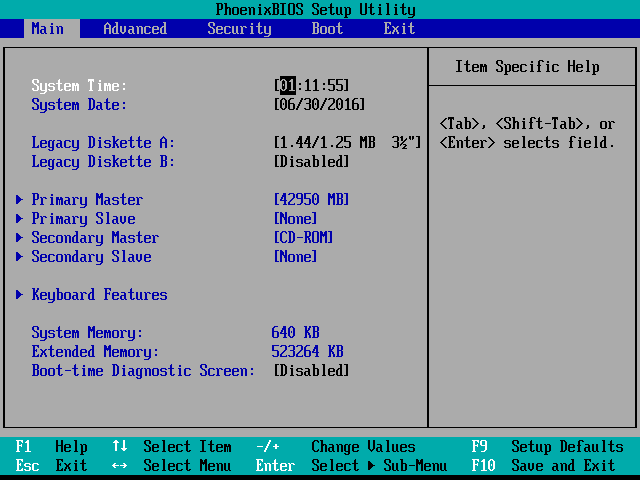
- When you hit the enter key you will see that your BIOS setting will get restored to the default state.
- After this, you can take an easy exit from the “BIOS” setting page and then restart your HP laptop.
Solution 11 – Try Refreshing or Resetting the HP Laptop
You may fix the problem by refreshing or resetting the HP laptop as this solve the internal glitches of the HP laptop which are causing the problem.
Follow the steps to do so:
- Reboot your laptop and as the first screen appears hit the F11 key continuously. Whereas some HP laptops user needs to hit the FN + F11 key to open the system recovery.
- Now choose Troubleshoot option
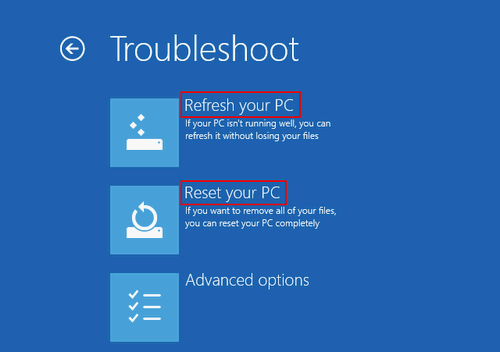
- Then click on Refresh your PC.
- Click Next and wait for the process to complete.
Now check if your laptop turns on successfully. But if in case it fails to turn on then, go to the troubleshoot window again and select Reset your PC option
- Then click on Next and from the menu
- Choose Remove Everything
- Follow the instructions appears.
Note: Choosing the Remove everything will delete entire data on your system.
Check if this works for you to solve the problem, but if still fails then head to the next solution.
Solution 12 – Check For The Screen Issues
Many users complain about HP laptop won’t turn on when the power light flashes issue. The main reason behind this issue is the screen damage, the brightness button stopped working, the laptop fan not working, the LCD panel is damaged, etc.
You can try the below given fourth step to ensure about these things:
- Remove external devices like projector monitors if they’re not in use.
- If you are unable to hear the noise of a fan at the time of power light flashes. Or if you are unable to see any image or faint image then replace the screen inverter as chances are high that it is not working.
- Also, check your brightness button whether it is ok or got damaged.
- If your laptop starts with no image display then immediately check whether its LCD panel is ok or not. If it is damaged then you need to fix it up or you need to replace the device.
Solution 13 – Update BIOS on HP Laptop
There is a possibility that the problem might be related to the BIOS so in this case, updating the BIOS may solve the problem in your case.
- Plug in the laptop to a working power source via an adapter.
- Next hit the Windows + B keys and keep pressing the Power button on your keyboard for 1-2 seconds.
- Then release all the pressed keys and you will see the power light turn on.
- You will see the laptop screen will remain blank for a couple of minutes.
- And then the beep sound appears and the HP BIOS Update screen appears and then the update process will start.
Solution 14 – Hard Reset Your Laptop
This method works very effective in such cases where the laptop fails to start up. Here are the things that you need to follow:
- First, you need to turn off your laptop.
- If any external device is connected to your laptop then immediately and plugged it
- Remove the power charger and the battery from your laptop
- Press the power button for 30 seconds
- Now connect the power adaptor for the power supply
- Hit the power button to switch on your laptop
- After that put the battery back into your laptop this will fix HP laptop won’t start issue
If the problem is resolved then immediately update your device driver with the latest available version to avoid getting into the same issue in the future again.
Solution 15 – Remove RAM Or Change Its Position
HP laptop users can also try removing the RAM cover or changing the position of the RAM to fix HP laptop won’t power on the issue.
Meanwhile, during this process, the device also gets booted. Here is how to perform this task:
- Open the RAM cover and take out the RAM
- Now install the RAM and start booting your laptop.
- If in case your device is not working then remove the RAM stick and boot the device one more time.
- Alternatively, you can also try inserting your RAM stick onto some other slot.
Recommended Way To Keep Your HP Laptop Error-Free
To fix an HP laptop that won’t turn on the issue you can use the PC Repair Tool as it is a well efficient tool to resolve any types of PC issues and errors.
It will simply scan your HP laptop and fetches the root causes of the issue. and as the scanning process is completed it fixes the issues automatically.
Apart from this, it works great to fix various types of PC errors such as DLL errors, BSOD errors, game errors, and registry errors. It will also safeguard your PC from malware/viruses and improve its overall performance.
Get PC Repair Tool, to optimize your HP laptop Performance
Final Verdict:
So, this is all about the HP laptop won’t turn on problem.
If you are dealing with this HP laptop won’t start an issue in your HP stream and ProBook device. In that case, chances are high that the battery or some component of the device might get damaged.
In this article, we have cited all the common reasons that lead to generating this type of issue. Along with the magnitude of fixes to get rid of this HP laptop that won’t turn on problems.
I hope this blog served you with an ample amount of information which you are looking for. Despite this, if there is anything that I missed out then feel free to share with us on our Facebook page.
Good Luck..!
Hardeep has always been a Windows lover ever since she got her hands on her first Windows XP PC. She has always been enthusiastic about technological stuff, especially Artificial Intelligence (AI) computing. Before joining PC Error Fix, she worked as a freelancer and worked on numerous technical projects.