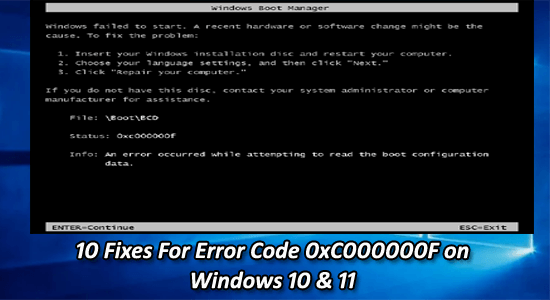
Finding yourself stuck with the error 0xc000000f while booting a Windows system is a big dilemma. You are unable to boot your computer due to the error and access your data.
Wondering what went wrong and why you are seeing the error message “An error occurred while attempting to read the boot configuration” with error code 0xc000000f, then this article is for you.
Here we have listed the complete fixes to resolve error code 0xc000000f on Windows 10, 8, and 7.
To repair corrupted Windows system files, we recommend Advanced System Repair:
This software is your one stop solution to fix Windows errors, protect you from malware, clean junks and optimize your PC for maximum performance in 3 easy steps:
- Download Advanaced System Repair rated Excellent on Trustpilot.
- Click Install & Scan Now to install & scan issues causing the PC problems.
- Next, click on Click Here to Fix All Issues Now to fix, clean, protect and optimize your PC effectively.
What is Error Code 0xc000000f?
The Error 0xc000000f is connected to the Windows boot manager and when Windows try to attempt to read the boot configuration data, it displays the boot\bcd error 0xc000000f that prompts the users to repair their PC from Windows installation media.
The error is mainly seen after installing a new program or drivers or upgrading the Windows OS and pops up with a black screen or sometimes a blue screen.
What Causes 0xc000000f Error on Windows?
The error usually occurs when the BCD (Boot Configuration Data) gets corrupted due to some issues, below have a look at some of the common culprits.
- Damaged/Corrupted Boot sector of Windows
- Unable to load Windows Boot volume
- Hard disk Corruption or failure
- Corruption in the File system
- Virus or malware infection.
Windows Error 0xc000000f Related Error Messages:
- Your PC/Device needs to be repaired, The Boot Configuration Data for your PC is missing or contains errors, Error code 0xc00000f.
- Windows failed to start 0xc00000f.
- 0xc000000f: An error occurred while attempting to read the boot configuration.
- Boot BCD Error 0xc00000f Windows 7
These are some of the common error messages seen with the error code 0xc00000f on various Windows OS, now follow the below-listed fixes one by one to get past the error.
How to Fix Error 0xc000000f in Windows?
There are plenty of ways through which you can fix Windows boot error 0xc000000f, apply the below-given methods to get rid of Windows 10 error code 0xc000000f.
Solution 1: Remove the External Device Connected
When you start your computer, the system will first attempt to boot from any external devices that are connected to it before booting from the internal hard drive. If there are any problems with the external device, it may cause the boot process to fail, resulting in the 0xc000000f error.
Removing external devices such as USB drives, memory cards, or external hard drives from your PC will fix this error because these devices can sometimes interfere with the boot process and cause the BCD to become corrupted or misconfigured.
- Shut down your Windows device.
- Unplug it from the power source and examine the power cord for any visible signs of damage. If there is any, replace it before plugging it back in. If it appears to be in good condition, proceed with the next steps.
- Disconnect all connected accessories like microphones, USB devices, webcams, dongles, and other electronic gadgets one by one.
- Turn on the device and check if the issue has been resolved.
Solution 2: Run the bootrec.exe Command in Windows Repair Mode
Here it is suggested to run the bootrec.exe command in the Windows repair mode, this will help to resolve startup issues.
- Boot your system and use a bootable DVD/USB to boot it.
- Press any key from your keyboard if asked by the system.
- Choose the language, time, currency and keyboard and press Next.
- Choose the OS that you want to repair and click Next
- After it, in the System Recovery Options, choose the Command Prompt.
- In the command prompt, type bootrec.exe and press Enter key. This command will rebuild the BCD and your computer will become normal.
Solution 3: Make Sure your Boot Partition is Set to Active
It is seen if the boot partition is not set to active it starts causing issues while booting the Windows system. To check whether the Boot partition is Active or not, follow the steps given below:
- Boot your system with the help of a bootable DVD and select the repair option.
- At the recovery console type “diskpart” and hit enter and then type “list disk”.
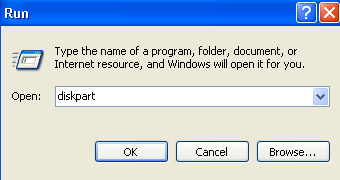
- This will display the list of physical disks attached to the system.
- After it, type “detail partition” and find where it says “Active”.
- If it displays yes then move on to the next section otherwise type “Active” and hit Enter
- Windows will display the message “The partition is now marked as active“.
- Restart and boot into the recovery console again.
It is estimated now the 0xc000000f error is fixed.
Solution 4: Repair the MBR and Boot Sectors
To repair the MBR and boot sector of the system you have to run the below-given command from the recovery console:
bootrec /fixmbr
bootrec /fixboot
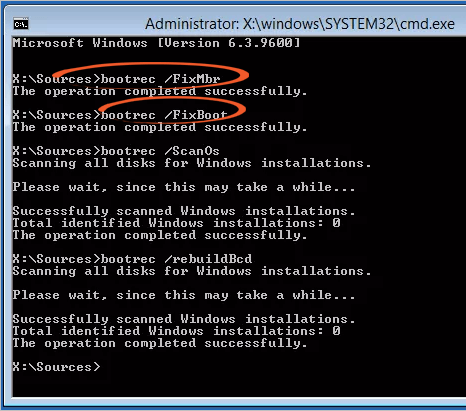
After executing the above-given command, again reboot the system into the recovery console and type “bcdboot path to your windows folder” (for example bcdboot c:\windows). This command will build a new BCD boot store and copy over all boot files required to boot. At last, reboot your system again and check whether the BCD 0xc000000f Error is solved or not.
Solution 5: Rebuild the BCD Manually
As above said the 0xc000000f boot error is caused by damaged or missing Boot Configuration Data. So it is recommended to rebuild BCD. Follow the below-given steps to do this,
- Insert a bootable Windows installation disc and boot your system using the Windows install disc
- Choose your preferred language, time and keyboard input. Then click on the Repair your computer option.
- Choose the Windows installation drive and click on the Next
- Go with the Command Prompt option and then run the following command:
bootrec /rebuildbcd
- In case, the program finds a Windows installation then press Y
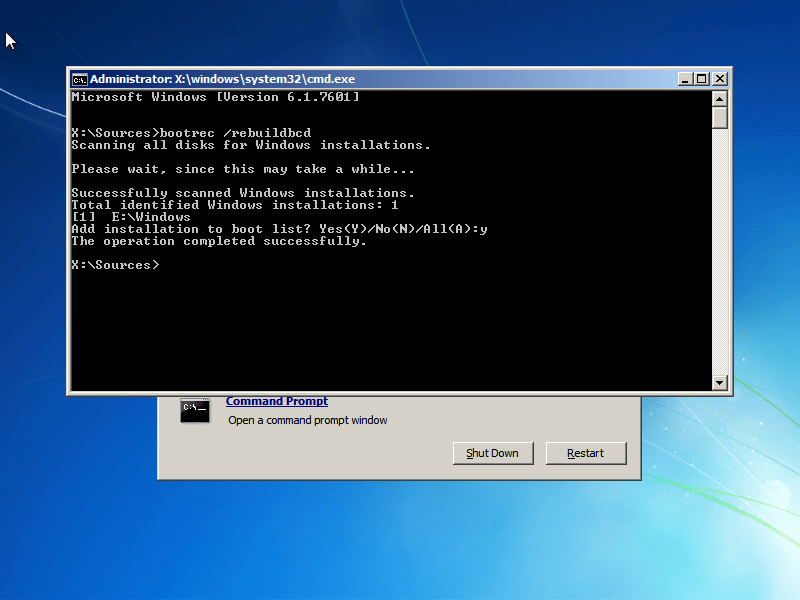
Solution 6: Run the CHKDSK Tool
Sometimes the hard drive or system partition’s integrity gets compromised due to several causes. In order to fix this issue, go with the built-in Windows CHKDSK utility. This tool will scan the disk and fix all the file system errors.
- Boot your system with the Windows install disc.
- Choose your preferred language, time and keyboard input. Then click on the Repair your computer option.
- Now, you have to choose the drive where the Windows installation drive (usually C:\) and click on the Next
- Click on the Command Prompt from the System Recovery Options box
- Run the following command and hit the Enter key.
chkdsk C: /f
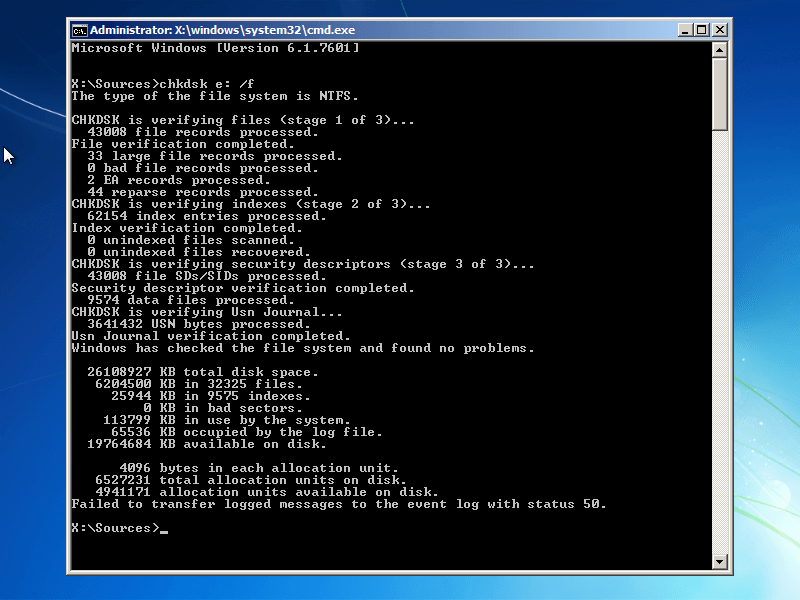
Note: Here, you have to replace the C: with the system drive letter where Windows is installed.
Sometimes due to hard disk issues such as lack of space in the system, you may face this error. So there is a need to free up hard disk space in Windows to get rid of BCD 0xc000000f Error.
Solution 7: Use Startup Repair to Repair BOOTMGR
When you encounter the “Windows failed to start 0xc00000f” error, it means that the BOOTMGR bootloader file that is responsible for starting the operating system cannot be found or is corrupt.
Using the Startup Repair tool can help fix this issue by attempting to repair any issues with the BOOTMGR file. Startup Repair is a built-in tool in Windows that can automatically diagnose and repair problems that prevent Windows from booting properly.
To use Startup Repair to repair BOOTMGR and fix the 0xc00000f error, follow these steps:
- Insert your Windows installation disc or recovery drive and restart your computer.
- Press any key when prompted to boot from the installation disc or recovery drive.
- Select your language preferences and click Next.
- Click Repair your computer.
- Select Troubleshoot > Advanced options > Startup Repair.
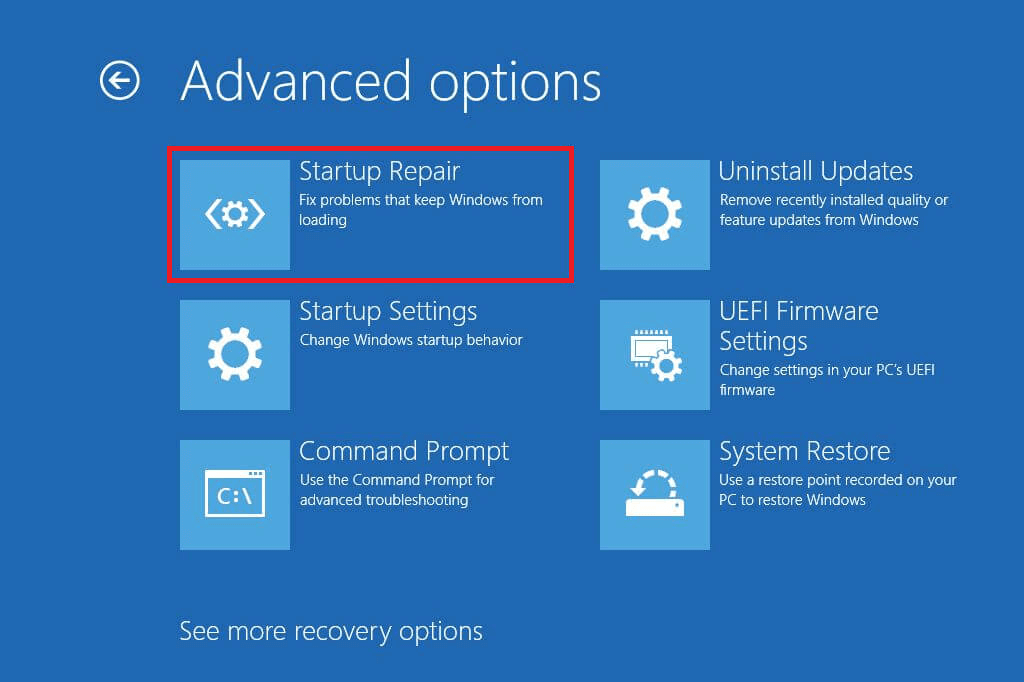
- Follow the prompts to complete the Startup Repair process.
Startup Repair will attempt to fix any problems with the BOOTMGR file and other startup issues that prevent Windows from starting. If the repair is successful, your computer should boot up normally and the 0xc00000f error should be resolved.
Solution 8: Check your Driver, Data Cable & BIOS
Unplug all the HDD data cables, and again plug them. Return to BIOS settings and previous drivers if in case they were changed, or use the “Restore factory settings” option in BIOS.
Be sure to write all the current BIOS settings that were selected previously, in case it is required to switch back. If an error is caused due to a change of the SATA disk controller’s mode in firmware or BIOS, then the fix can be simple just by entering BIOS and toggling the SATA controller’s “mode” setting.
You may need to update your Driver, for that, you can visit the official Microsoft website or your manufacturer’s website and search for the latest driver update.
If you found difficulty in updating the driver then here is an easy solution for you, try running Driver Updater, it will automatically update the driver and fix driver-related issues.
Get Driver Updater to update the drivers automatically
Solution 9: Perform System Restore
System Restore restores your computer to a previous state where it was working correctly, including the boot configuration data. So, if the error was caused by a recent change in the system configuration, such as a software installation or update, System Restore can help fix the error by undoing the changes.
Here are the steps to use System Restore to fix the “Windows failed to start 0xc00000f” error:
- Boot your computer using a Windows installation media or recovery disk.
- Select your language preferences and click on Next.
- Click on Repair your computer.
- Select Troubleshoot > Advanced options > System Restore.
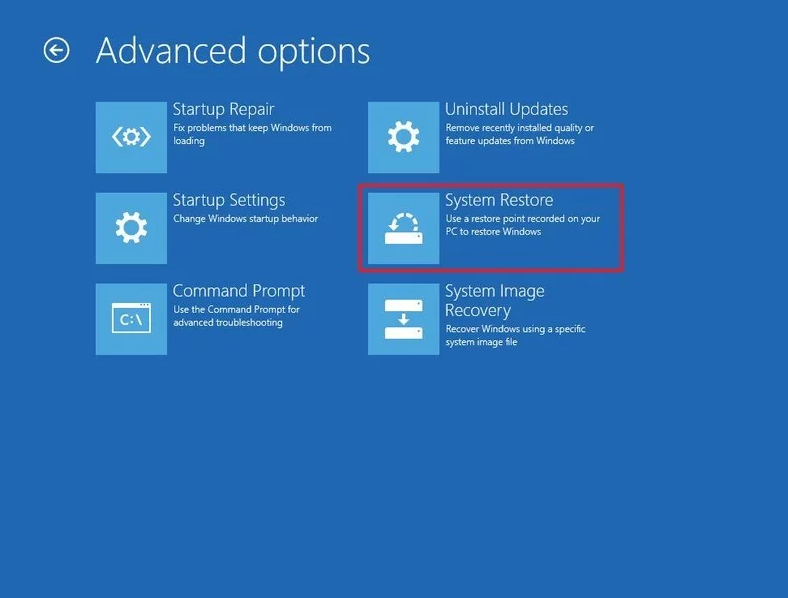
- Select a restore point from the available list and click on Next.
- Confirm your restore point and click on Finish.
- Wait for the system restore process to complete.
- Once the restore process is complete, restart your computer and check if the error is resolved.
Solution 10: Reinstall Windows 10
Reinstalling Windows can help to fix this error because it replaces all the system files, including the ones that may have become corrupted or missing, with fresh copies. This process essentially resets the operating system to its default state, which can resolve many issues, including the 0xc00000f error.
You can refer to our guide How To Reinstall Windows 10 Without Losing Files? to reinstall Windows 10 on your device.
Once the installation is complete, you should no longer encounter the error code 0xc00000f. However, it’s important to note that reinstalling Windows will erase all data on your hard drive, so make sure to back up any important files before proceeding with this process.
Best and Easy Solution to fix Error 0xc000000f
If your system is running slow and showing various Windows errors then here it is suggested to run the automatic PC Repair Tool.
This tool is highly advanced and just by scanning once detects and fixes various Windows errors. It also keeps an eye on the system hardware and tells you which hardware-related problem you are encountering.
With this, you can fix various errors like DLL repair, clean your registry entries, and BSOD errors, protect your system from virus/malware infection, repair corrupted Windows system files and much more.
This also tune-up, optimize and enhance the Windows PC performance.
Get PC Repair Tool to fix Error 0xc000000f in Windows
Conclusion
Here I have provided ample information regarding how to fix 0xc000000f Error. Now it’s your turn to follow the below-given solutions one by one accordingly and fix the boot error 0xc000000f in Windows.
Make sure to follow the solutions given carefully to fix error 0xc000000f in Windows 10/8/8.1 & 7 including the latest Windows 11.
Hope this article turns out to be helpful for you. If you have any questions or suggestions related to this article then feel free to share with us on our Facebook page.
Good Luck..!
Hardeep has always been a Windows lover ever since she got her hands on her first Windows XP PC. She has always been enthusiastic about technological stuff, especially Artificial Intelligence (AI) computing. Before joining PC Error Fix, she worked as a freelancer and worked on numerous technical projects.