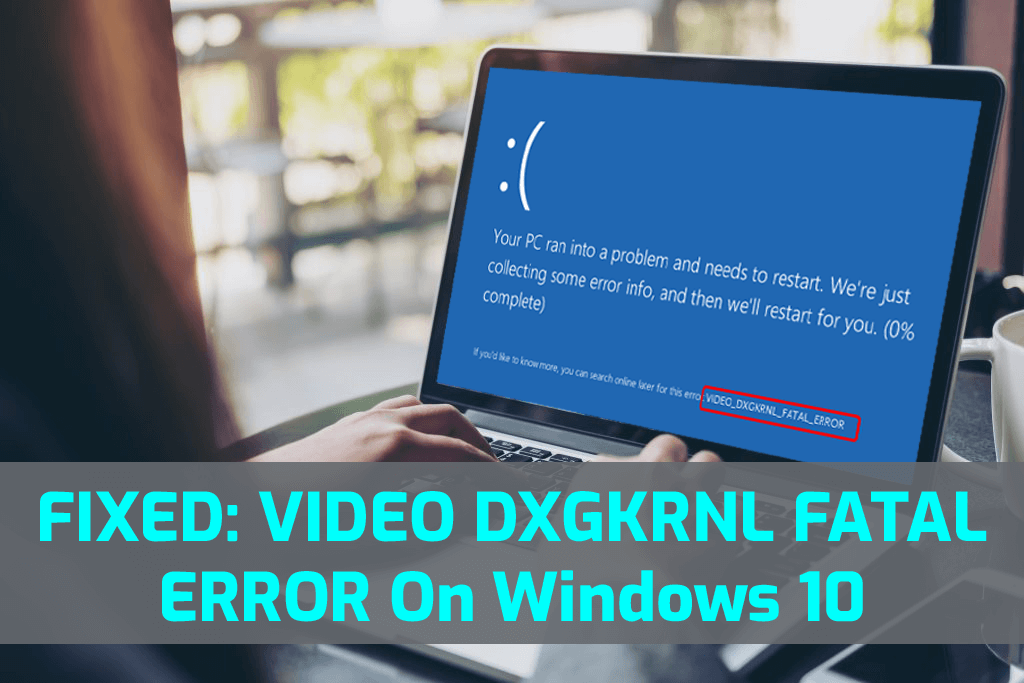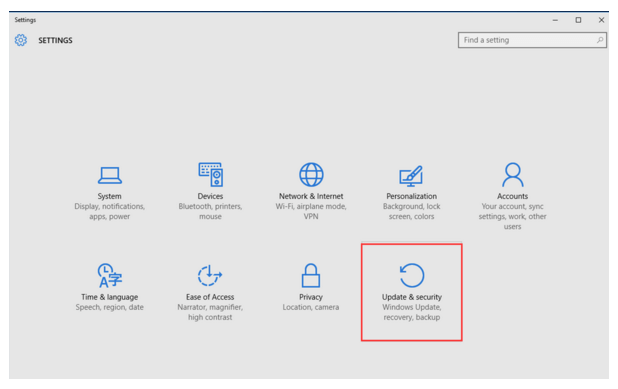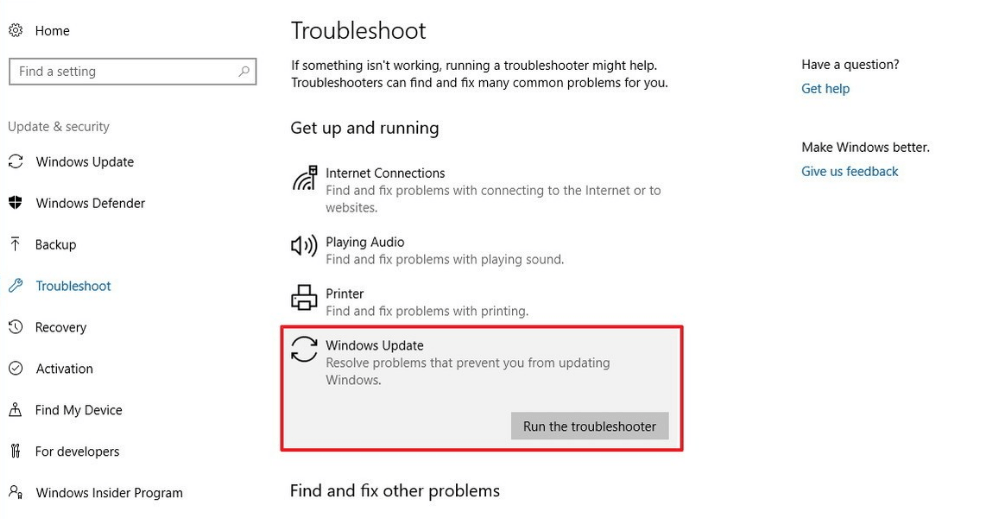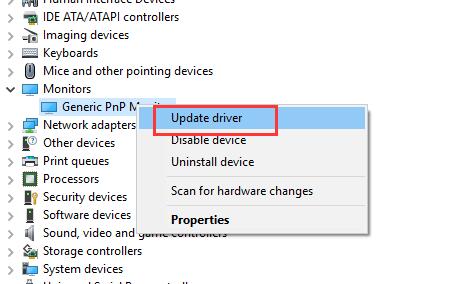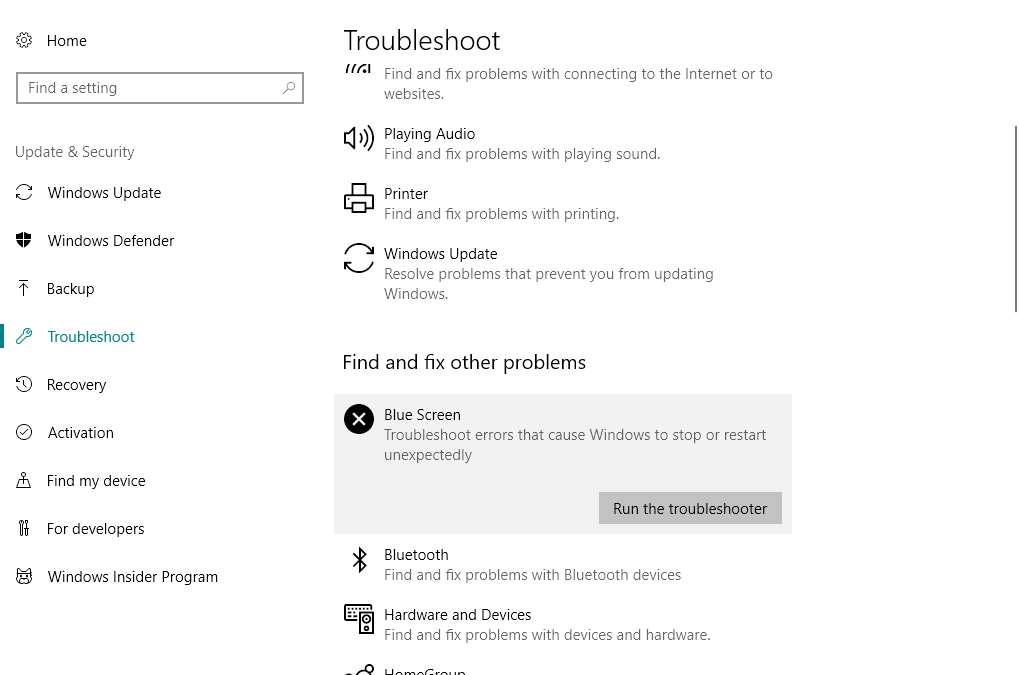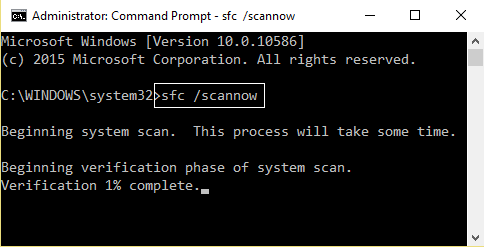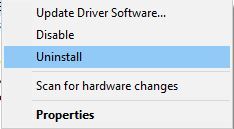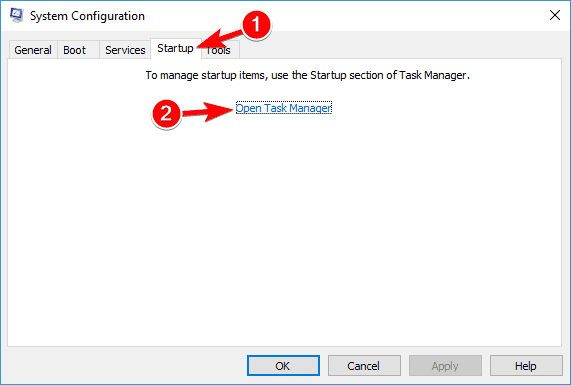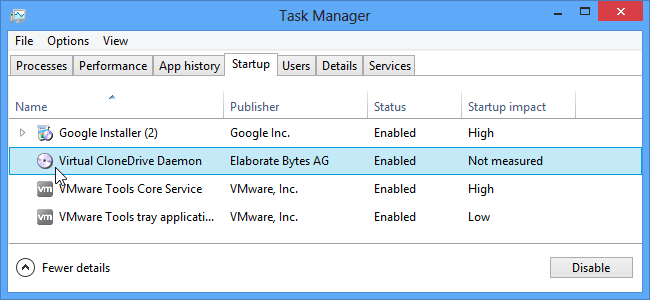BSOD errors are very common to Windows PC and VIDEO DXGKRNL FATAL ERROR is one of them. This BSOD error message appears infrequently on the computer. It has a check value of 0x00000113.
This error indicates the violation in the Microsoft DirectX graphics kernel subsystem. Typically Blue Screen VIDEO_DXGKRNL_FATAL_ERROR comes in view after updating the Windows computer.
However, one can easily fix this error with the help of some tweaks and tricks. So, in this blog, I will walk you through the causes and solutions to fix this issue.
Causes of BSOD VIDEO_DXGKRNL_FATAL_ERROR?
After examining this error and going through the various user’s reports, we found out several potential reasons responsible for appearing this error on the Windows 10 computer. Below is a list of causes of this error:
- Bad installation of DirectX or corrupted DLL files can cause this error.
- Third-party antivirus/antimalware tool
- Outdated BSOD version
- Corrupted Windows System file
- Malware infection
- Outdated video driver
- Damaged hardware
How Can I Fix the VIDEO DXGKRNL FATAL ERROR on Windows 10 PC?
Method 1: Download the Windows 10 Latest Updates
Most of the time, BSOD errors caused by hardware and software issues, and the best way to resolve these issues is to download the latest Windows update. Every latest patch rolls up frequently to fix the Windows issues.
Hence, it is crucial to keep your Windows computer updated as it helps to keep your Windows PC stable, safe, and error-free.
To check for the latest update and download it, follow the below-given steps:
- Press the Windows + I key to open the Windows Settings.
- Click on the Update & Security option.
- Now, click on the Update tab located on the left side of the window.
- Click on the Check for update button.
- If there is any new update, then download it.
Now check whether VIDEO_DXGKRNL_FATAL_ERROR has been fixed or not.
Method 2: Update the Device Drivers
Outdated device drivers can also lead to the Video DXGKRNL Fatal Error in Windows 10. Hence, you need to check and update the outdated drivers on your computer.
For this, you need to do the following:
- First, press the Windows + R key to open the Run dialog box.
- In the Run box, type devmgmt.msc to open the Device Manager.
- In the Device Manager window, click on the device category to expand the section.
- Right-click on the device name and select the Update driver option.
- Next, click on the Search automatically for updated driver software.
- Now, Windows will check and update the driver.
Method 3: Try BSOD Troubleshooter
The next solution we can try to fix the BSOD Video DXGKRNL Fatal Error in Windows 10 computer is to use the inbuilt BSOD troubleshooter. This tool will help you to fix the issues that are causing this error message on your computer.
To run this troubleshooter, follow the given steps:
- First, go to the Windows Start button and click on the Settings icon.
- In the Windows Settings, click on the Update & Security.
- Go to the Troubleshoot tab on the left panel of the window.
- Next, click on Run the troubleshooter button under the Blue Screen section.
- Follow the on-screen instructions to complete the troubleshooting process.
Once the troubleshooting is finished, check whether the Blue Screen of Death error video_dxgkrnl_fatal_error fixed or not. If not, then try the next solution.
Method 4: Run SFC Scan
If the BSOD troubleshooter didn’t help in resolving the error, then try the next troubleshooter, System File Checker (SFC). It is also a Windows inbuilt tool that has the potential to troubleshoot the various issues of Windows.
Hence, you should try it once in order to fix this BSOD error. Follow these steps to run the SFC:
- Press the Windows + X key to open the Quick Access Menu and select the Command Prompt (Admin) from the list.
- In the Command Prompt, type the given command and press the Enter key.
sfc/scannow
- Don’t close the Command Prompt unless the scanning is completed.
Once the scanning is completed, restart your computer and check for the error.
Method 5: Run DISM
The next troubleshooting tool we are going to use is DISM. It is an advanced Windows inbuilt troubleshooting tool. It could resolve the potential BSOD error and it has also worked for a few users.
To run the DISM, you need to do the following:
- Open the Command Prompt with the admin privileges.
- In the Command Prompt, type this command and press the Enter key:
DISM /Online /Cleanup-Image /RestoreHealth
- Wait for the scan to complete.
- Lastly, restart your computer and check whether the error has been resolved or not.
The above-given method is a standard way to run the DISM tool. There is one more way to run the DISM using the installation media. For this, simply follow the given steps:
- Insert the Windows installation media
- Open the Command Prompt with admin privileges.
- Type these command in the Command Prompt and press the Enter key:
dism /online /cleanup-image /scanhealth
dism /online /cleanup-image /restorehealth
- After this, execute this command and press the Enter key:
DISM /Online /Cleanup-Image /RestoreHealth /source:WIM:X:SourcesInstall.wim:1 /LimitAccess
Note: Replace the X in the command with the letter of the drive where Windows 10 is installed.
- Once all the procedure is completed, restart your computer.
Method 6: Perform Malware Scan
If you have malware or virus-infected files present on your computer, then you are much likely to receive the Video DXGKRNL Fatal Error Blue Screen. Hence, to fix this error you need to run the antimalware or antivirus tool on your computer.
In order to do this, I will suggest you use Spyhunter. It is one of the most reliable and advanced antimalware tools and will help you to remove the malware/virus infection from your computer.
Get Spyhunter to Remove Malware/Virus From Your Computer
Method 7: Reinstall the Graphics Card Driver
As per some affected users, the Intel graphics driver causes the BSOD VIDEO_DXGKRNL_FATAL_ERROR on Windows 10 computer. However, one can easily fix this error by reinstalling the Intel graphics driver.
To do this, you have to follow the below-given instructions:
- Press Windows + X key and select the Device Manager.
- Go to the Display adapters and click on it.
- Right-click on the Intel graphics card driver and select Uninstall.
After uninstalling the device driver from the system, remove all the Intel graphics software from your computer. Now, go to the Intel’s official website and download the Intel graphic driver.
Method 8: Uninstall Third-Party Antivirus Software
Third-party software often causes the Video DXGKRNL Fatal Error and other BSOD errors on the computer. And, some specific third-party antivirus tool causes this error to appear on your computer screen.
So, for this, you need to temporarily remove the antivirus software from your computer. If removing the antivirus tool is not enough to fix the Video_DXGKRNL_Fatal_Error, then remove all the registry entries and files associated with the third-party antivirus software.
Well, to do this I highly recommend you trying the Revo Uninstaller. It removes the software along with all the files and registry entries associated with the software. So that you can reinstall the software in the future without any issue.
Get Revo Uninstaller to Remove the Software Completely From the Computer
Method 9: Set Default Graphics Adapter in the BIOS
If you are having both an integrated and dedicated graphics adapter on your computer, then to fix this error you are required to set the default graphics adapter in the BIOS.
As per the users, if you have set the default graphics adapter in the BIOS as automatic, then you might face this error. Therefore, it is strongly recommended to set the dedicated graphics card as a default graphic adapter in the BIOS.
If you don’t know how to do this, then check the motherboard manual for the detailed instructions.
Method 10: Clean Boot the Computer
If you are unable to find out which program or driver is causing the Video_DXGKRNL_Fatal_Error on Windows 10 computer, then perform the clean boot. It will help you to find out the program that is triggering this Blue Screen of Death error.
Follow the given steps to clean boot your Windows 10 computer:
- Press Windows + R key together, then type the msconfig in the Run dialog box and click on the OK button.
- In the System Configuration window, go to the Services tab.
- Check the Hide all Microsoft services option and click on the Disable all button.
- Now, switch to the Startup tab and click on the Open Task Manager link.
- Click on the startup program that might be causing this error and click on the Disable button.
- Similarly, disable all the suspected programs.
- Close the Task Manager and System Configuration window.
- Reboot your computer.
Now, your computer will boot only with the essential programs. Now, check if the error is removed or not. If you are not seeing the error anymore, then try to find out the culprit program/service.
Re-enable one service and restart your computer and check if the error appears or not. Do the same with all the services and check which program is triggering this BSOD error.
Fix Video DXGKRNL Fatal Error With An Easy Solution
Sometimes, manual methods are not enough to fix the BSOD error and in such you need an expert solution. So, here I suggest you to use the PC Repair Tool to fix the Video DXGKRNL Fatal Error on Windows 10 computer.
This is a highly advanced tool designed to resolve the common Windows PC errors and issues including BSOD errors, game errors, DLL errors, corrupted registry issues, etc. It also protects PC from file loss and keeps it secure from virus or malware attacks.
This tool will also help you to improve the performance of your PC and will provide maximum performance. So, to keep your PC healthy you just need to install this tool and scan your computer with this.
Get PC Repair Tool to Fix the Video_DXGKRNL_Fatal_Error on Windows 10
Conclusion
As VIDEO DXGKRNL FATAL ERROR can cause issues on your Windows PC, hence it needs to be fixed ASAP. And, I hope with the help of this article you will manage to fix this BSOD error within a few minutes.
If you have any query or suggestion, then feel free to share with us. You can contact us on Facebook and Twitter.
Good Luck!!
Hardeep has always been a Windows lover ever since she got her hands on her first Windows XP PC. She has always been enthusiastic about technological stuff, especially Artificial Intelligence (AI) computing. Before joining PC Error Fix, she worked as a freelancer and worked on numerous technical projects.