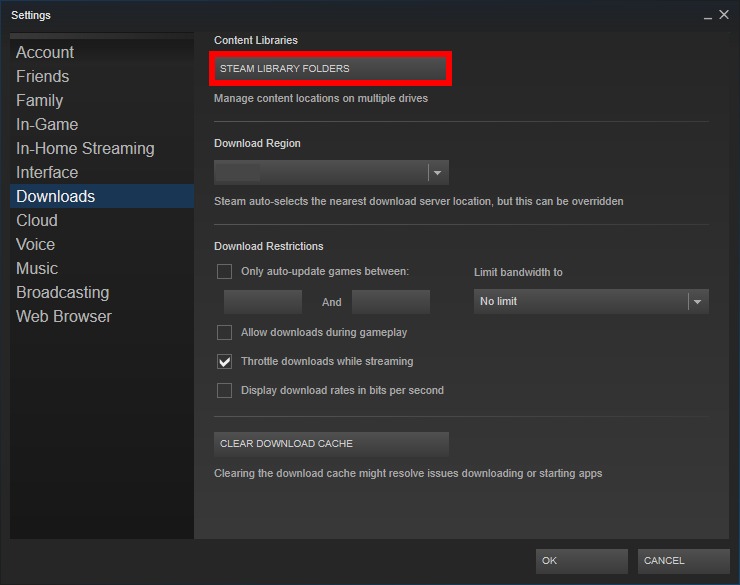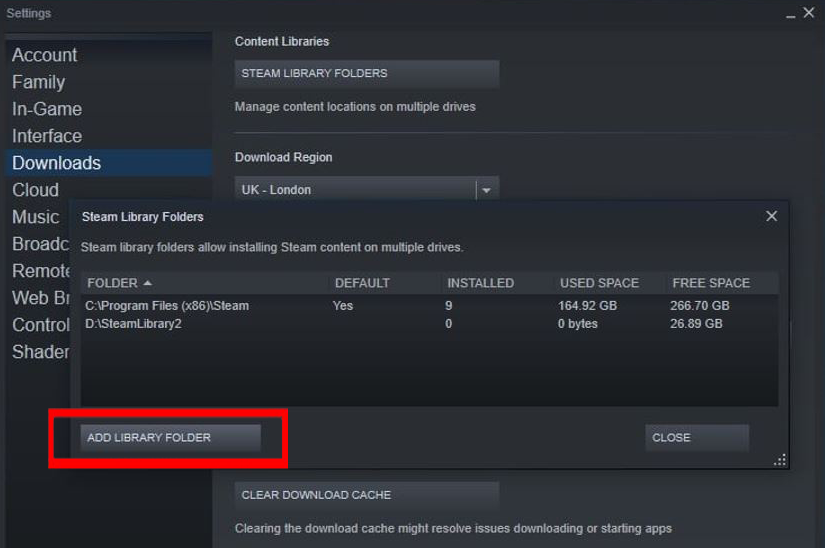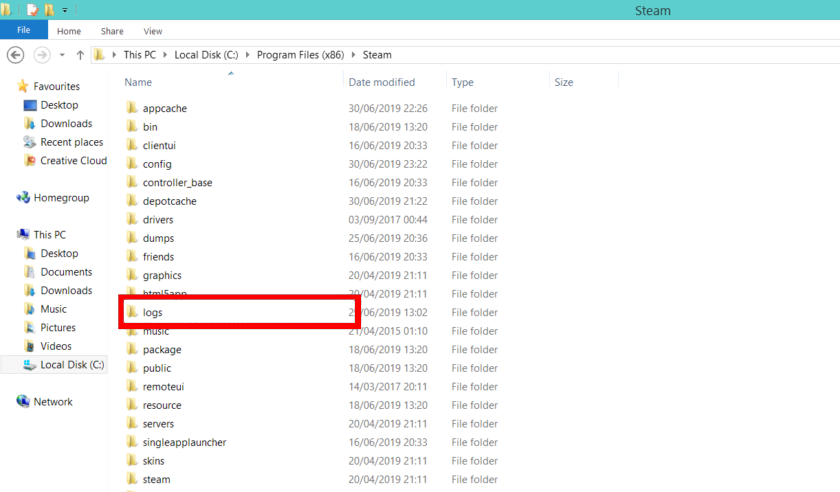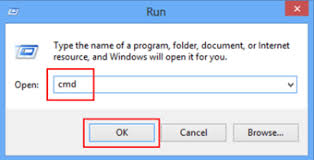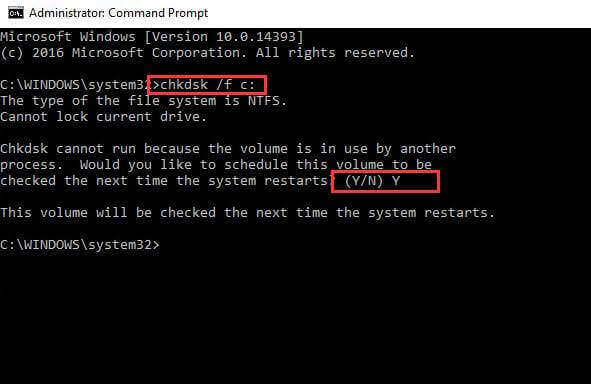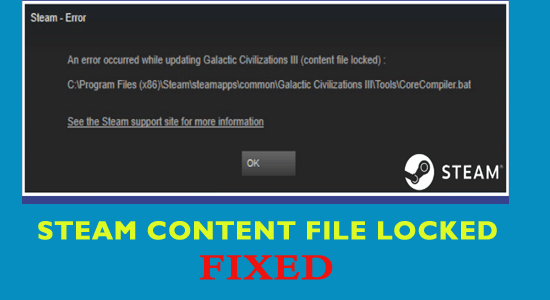
Steam “Content file locked” is a common error encountered by the users while updating certain games on Steam.
Many users reported they are getting the error message on their Windows screen.
An error occurred while updating [game] (Content file locked)
Well, to fix Steam Content file locked try updating the games and disable the antivirus program as this might be conflicting with Steam.
Moreover, if this won’t work for you to fix Steam “Content File Locked” error then try other possible fixes to given.
But before heading towards the fixes learn what this error is and the causes of the Steam content file locked error.
What is Steam Content File Locked Error?
Well, the error simply means that Steam can’t write the files to the hard drive. And due to this the Steam game update won’t install or failed during the process.
Steam Content file locked error is often misunderstood as a big and complex issue. Despite this, there are many unexpected reasons responsible for this error, below have a look at some of the common ones.
What Causes Steam Content File Locked Error?
There are many different reasons due to which Steam can’t write the files on the hard drive and you are unable to update the Steam game.
- The Antivirus program installed on your system is blocking Steam.
- Some files might gets corrupted or missing during the download process
- Winsock can also cause issues with Steam
- The hard drive that includes games installation gets corrupted
- If permits are not granted to Steam
So, these are some of the common reasons responsible for the error. Now follow the below-given fixes to fix”Content file locked” error Steam.
How Do I Fix Steam “Content File Locked” Error?
Solution 1: Check the Antivirus
In many cases, the error appears due to the antivirus installed on your computer. Well, it is not surprising as antivirus often conflicts with different programs.
And, this might be marking the Steam file as a potential virus, and that is why you are getting this error message on Steam.
So, to check whether your antivirus is causing the Steam Content file locked error or not, you need to disable the antivirus on your computer while updating the game on Steam. The procedure of disabling the antivirus varies with the antivirus/antimalware you use.
If simply disabling the game doesn’t help you to fix the error, then you might have to uninstall the antivirus from your computer or switch to another antimalware/antivirus software.
If you are searching for a reliable antivirus/antimalware tool for your computer that will not interfere with any of the programs, then fo for the Spyhunter. It is an antimalware tool that will keep your PC safe without conflicting with any of the software installed on your computer.
Get Spyhunter to Keep Your PC Safe From Virus/Malware Attack
Solution 2: Reset Winsock
Another reason that might be responsible for causing the Content file locked error is Winsock Catalog. However, you can simply fix this issue by resetting the Windsock. To do this, you need to do the following:
- Press Windows + R key to open the Run dialogue box.
- In the Run box, type netsh winsock reset and press the Enter key.
- Lastly, restart your computer.
Solution 3: Relocate Steam Installation and Game Files
If the above-given methods didn’t help you, then you need to change the location of the Steam installation and game files. This will hopefully fix Steam Content file locked error while updating the game.
For this, follow the given instructions carefully:
- Open the Steam client and click on the Settings.
- Click on the Downloads and then select the Steam Library Folders.
- Now, click on the Add Library folder button and select the new path where you want to relocate the Steam.
- Exit the Steam client.
- Now, open the Steam directory (Default location: C:\Program Files\Steam)
- Remove the exe and all other files but make sure to not delete the UserData and SteamApp folders.
- Move all these files to the new location you have chosen.
- Relaunch the Steam client and log in.
If you encounter any error while relocating the files, then follow these steps:
- Close the Steam.
- Go to the location where you have relocated the Steam.
- Move the SteamApps folder to your desktop.
- Uninstall the Steam and reinstall it to the new location.
- Now, move the SteamApps folder to the Steam directory.
- Open Steam client and log in.
Solution 4: Repair the Corrupt Files
If you are still getting the error, then you can fix the issue by repairing the corrupt and missing files Steam. For this, you can follow these methods:
- Close the Steam directory and go to the Steam directory.
- Go to the Logs folder and click on the Txt.
- Now, go to the bottom of the text file and search for the recent errors.
- Go to the root folder.
- Restart the Steam client and go to the downloading folder.
- Now Steam will ask you to update the game. So, update the required files to fix the game.
Solution 5: Clear Download Cache of Steam
The download cache of steam allows one to easily access the files stored within the cache. But sometimes the cache gets corrupted and resulted in an update fail.
And this consequently causes the content file locked error on Steam. So, here it is suggested to clear the Steam download cache.
And to do so follow the steps given:
- Launch Steam > click Steam > then Settings > click Downloads
- Now click Clear Download Cache.
This will take a couple of minutes to complete the process > now you need to restart Steam.
Check if the error appears or follow the next solution.
Solution 6: Check the Hard Drive
There is a possibility that the hard drive that includes the game installation is corrupted. If your hard drive contains bad sectors or is corrupted, then the hard drive will become inaccessible and will throw this Steam error.
Hence, to fix this issue, you need to run the Disk Check scan. To do this, follow the below-listed steps:
- Press the Windows + R key to open the Run box.
- In the Run box, type cmd and click on the OK button.
- In the Command Prompt, type this command and press the Enter key:
chkdsk /f C:
- Press Y to give confirmation for the scheduling of the disk check scan.
- Wait until the scanning process is completed and check if the error persists.
If you still encounter the Steam Content file locked error on Windows 10 computer, then follow the next method.
Solution 7: Run Steam as Administrator
Sometimes, Steam requires some sort of special permission to access the files and folders. If the permission is not granted to Steam, it may get blocked by Windows and will not be able to access the files and folders and the Steam “Content File Locked” error message might pop up.
To fix this problem, you are required to run Steam as an administrator:
- Firstly, go to the Steam icon and right-click on it, and select Properties for the menu.
- Switch to the Compatibility tab
- Check the box next to the Run as Administrator option given under the Settings section.
- Click on the Apply and OK button.
- Run the Steam and check whether it fixes the error or not.
Solution 8: Delete Downloaded Steam Files
Well, Steam places the download and update the files temporarily in the download folder. But sometimes the duplicate files during the update result in Steam Content File Locked error.
So, if you find the file stuck during the update or download then delete it from the C: > Program Files (x86) > Steam > steamapps > downloading folder and try updating it again.
It is estimated this may works for you to fix the error.
Solution 9: Uninstall & Reinstall Steam
Well, if none of the above-listed solutions works for you then the only option left is to uninstall and reinstall the Steam application.
To uninstall Steam make sure to use a third-party uninstaller to remove it completely and once it is removed > reboot your system.
Get Revo Uninstaller to Remove Steam Completely
Please Note: Uninstalling Steam will remove entire Steam content as well as the downloaded games.
Well, the installed files are found on Steam’s website. So, you can install it easily again. Moreover, you can also install the Steam app again.
Now, you can check the Steam Content File Locked error is fixed.
Best Way to Keep Your PC Error Free
If you want to keep your Windows PC error-free but don’t want to follow any manual method, then here is an easy solution for you. Try the PC Repair Tool to make your computer error/issue free.
This multifunctional tool is able to deal with most of the Windows errors and issues users face on their computers. Not only errors, but it also helps to keep the PC secure from any virus/malware infection.
Adding to this, it also optimizes the PC to provide maximum performance without any lagging or crashing issues. So, try this tool once and make your PC error-free.
Get PC Repair Tool to Fix Common Windows PC Errors and Issues
Conclusion
So, here you have it all.
If you are getting the Steam Content file locked error while updating a game, then this article will turn out saviour for you. All the solutions mentioned here will surely help you to fix this error and you will be able to run the Steam games without any issue.
Certainly, if you have any other queries or you want any assistance regarding the one mentioned here, then feel free to contact us on Facebook or Twitter. We will be more than happy to assist you in solving your queries and issues.
Hardeep has always been a Windows lover ever since she got her hands on her first Windows XP PC. She has always been enthusiastic about technological stuff, especially Artificial Intelligence (AI) computing. Before joining PC Error Fix, she worked as a freelancer and worked on numerous technical projects.