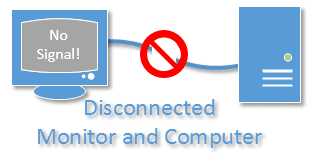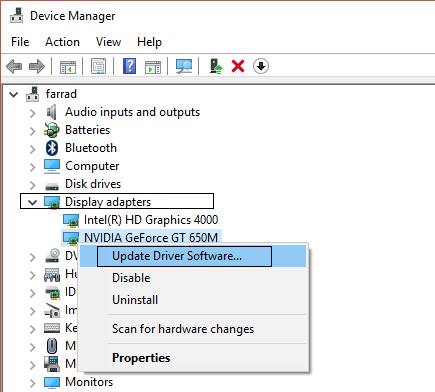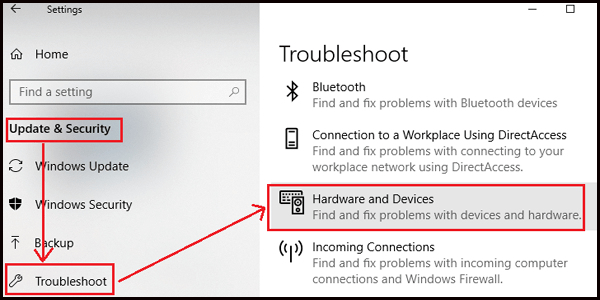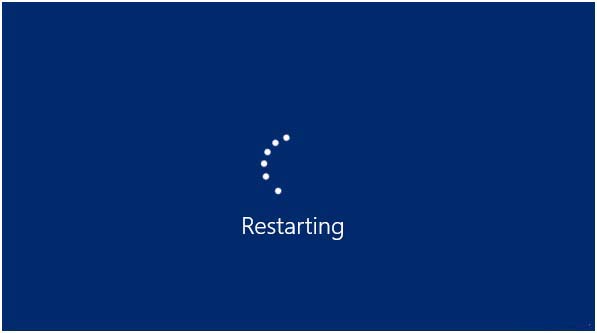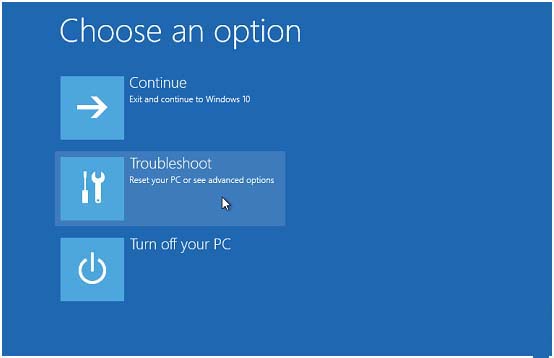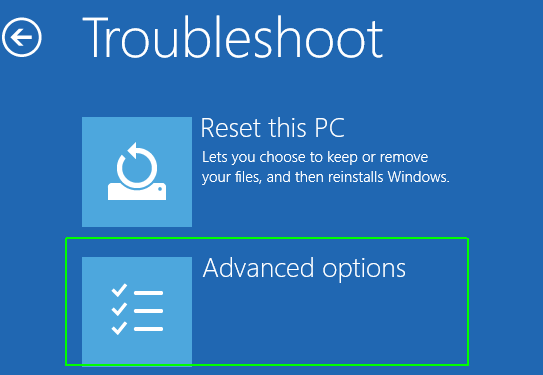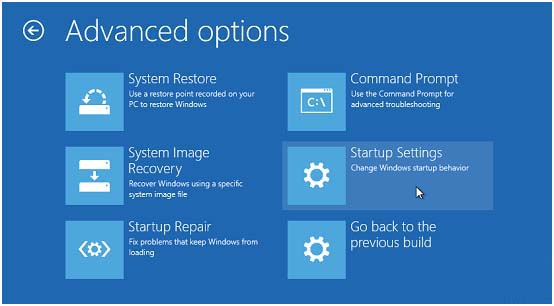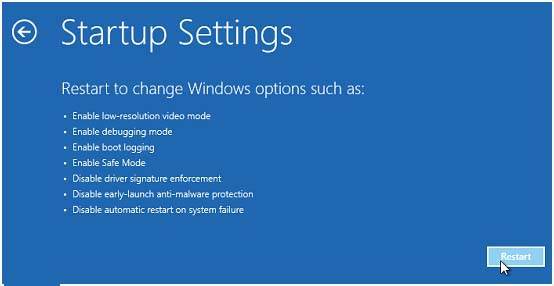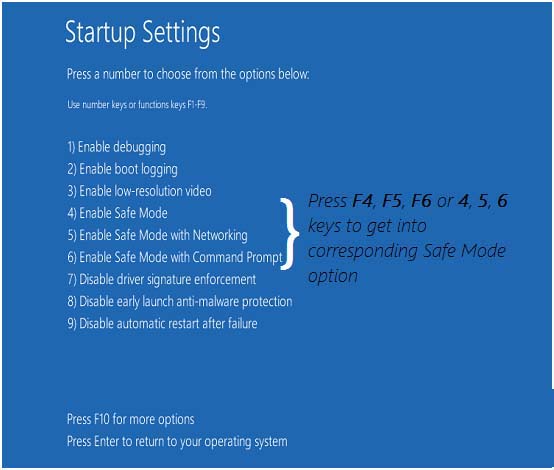While working on your PC if VGA No signal Error is displayed on the screen then it obviously means that there is no signal in the VGA monitor.
I am the participant of the Windows Insider Program and I installed the last update build 14955.
After restart I see VGA no signal (if I use DVI to VGA cable) or HDMI no signal (If I use HDMI connection).
I was trying to reset CMOS but it is not helped me. I have internal graphics installed on my computer (Gigabyte GA-H97N-Wi-Fi).
Originally Posted in Microsoft Community
First of all, you need not panic and secondly if you are encountering VGA no signal error then you simply check whether your video card is connected and your monitor is powered.
If you still face VGA no signal problem on Windows 10 then your only mission is to ensure that the connection is working properly.
Here in this article, I have stated some of the troubleshooting solutions that will help you to solve the VGA no signal error.
Before you move towards the fixes, get to know what is VGA used for? and why no signal error appears.
What is VGA Used For?
Video graphics array (VGA) is basically a type of connection for the video devices like projector and monitor.
VGA also refers to types of ports, connectors and cables that are used to connect the monitor to the video cards.
In case the connection is lost then VGA no signal error appears on the screen.
Why Does My Monitor Say No VGA Signal?
When your monitor displays no VGA signal it simply means that your monitor has started working but it does not see that the PC is on.
The monitor does not fetch or received any signal from your PC, and then it displays no signal on your computer screen.
The best thing you can do is to make sure your PC is turned on and it gives the signal to the monitor.
How to Fix VGA No Signal Problem?
There are few solutions that I have stated below that will surely work in solving the VGA no signal problem on Windows. Follow the fixes one after the other and get the signal to continue your work.
Fix #1- Troubleshoot the Hardware Problem
VGA no signal issue usually comes due to a faulty connection that has something related to the hardware problem.
Therefore, make sure the connector is plugged into the right port and cannot be easily pulled out. Also, check the VGA port for damage.
If VGA port not working Windows 10. Have a look inside that port and see if there is an issue that prevents VGA from transmitting signals.
Check the cables whether they are working properly or not. If not then change them. Try to fit the connector until the pointy bits on plug lock it.
Now, you can try to turn on your PC and monitor and see if the VGA no signal error is resolved or not.
Fix #2- Restart Your Devices and Reconnect
There are numerous technical problems that got resolved just by restarting the device and later reconnecting them.
Sometimes this simple trick is enough to fix VGA no signal problem on Windows 10.
- Turn off the monitor and computer completely
- Unplug the power cables and wait for couple of minutes
- Reconnect the VGA cable to monitor and computer
- Also, plug the power cables
- Turn on the monitor and computer
Now, see if there is a signal on your computer and you got rid of Windows 10 VGA no signal issue.
Fix #3- Check If Your Computer Is In Hibernation Mode
Many a time it happens that the computer enters into power-saving mode, sleep mode or hibernation mode because of which monitor does not receive a signal transmitted through the computer.
To wake your computer from any of such mode press the enter or any other key. This will wake the computer and fixes the VGA no signal problem on Windows 10.
Fix #4- Update Graphics Card Driver
VGA no signal error can also appear on your computer screen due to outdated or missing graphics card drivers.
Follow the steps to update the graphics card driver:
- Click on the Windows icon
- Type Device Manager and hit the enter key
- Select the device and expand the category
- Right-click on the driver and select update driver software
- In the next window click on Search automatically for updated driver software
- This will search for the driver update if any update available then you can install them
If you are unable to update graphics card driver manually with video graphic array (VGA) then try another connection like HDMI.
Or you can either visit your manufacturer’s website or try Driver Updater to update the drivers automatically.
This Driver tool will not only update the outdated driver but also solves any driver related issues with ease.
Get Driver Updater to Update the Drivers Automatically
Additional Information
VGA no signal problem can be solved with the above-provided fixes but what if you face VGA port not working Windows 10 issue.
Below I have mentioned two solutions that will help you in solving the VGA port not working issue. Go through them and overcome the issue.
Solution 1: Run the Windows Troubleshooter
There is an in-built feature in Windows that helps in solving several issues. Try the Troubleshoot to fix VGA port not working problem and connect your VGA to Windows 10 easily.
Follow the steps to run the troubleshooter:
- Tap the Windows icon
- Click on settings
- Select Update & security option
- Click on Troubleshoot
- Select Hardware and Device Troubleshooter under find and fix other problems
- Click on Run the Troubleshooter
Now, wait for the troubleshooter to diagnose your system and solve the problem.
After the troubleshooting process is completed, check whether the port is connected to Windows 10 and VGA port not working issue is resolved.
Solution 2: Boot into the Safe Mode
Even after running the troubleshooter if VGA port is still not working then boot your Windows into safe mode. This will surely fix the issue.
Follow the below steps to boot the system into safe mode:
- Press the Windows key on your keyboard
- Go to settings
- Select Update & security section
- Click on Recovery
- Select Restart now under the advanced startup
- Now, windows will restart
- Under Choose an option, click on troubleshoot
- Click on Advanced options under troubleshoot
- Select the startup settings option
- Now, in the startup settings click on the Restart button
- In the next window, there are various safe mode options.
- Press F4 to enable safe mode
Your Windows is now in safe mode, check whether the VGA port not working Windows 10 issue is solved or not.
In case you need to go back in normal mode simply restart your PC.
Check Your Windows PC and Make It Error-Free
It is essential to keep checking your windows PC and sees if it is error-free or surrounded with issues and errors.
For that you need to scan your PC. Try the PC Repair Tool to scan your system, detect the issue if any and solves them automatically without any hassle.
This tool will prevent the virus from your PC, repair inaccessible, damaged or corrupt system files, fixes errors such as DLL, registry, update, application, BSOD, game and much more.
It will increase the performance of your PC just like a new one. You just need to download this tool and leave the rest of the work upon this tool.
Get the PC Repair Tool to Make Your Windows PC/Laptop Error-Free
Wrapping UP
Video Graphics Array (VGA) no signal error appears due to an improper connection between the monitor and video device.
Above-stated are the fixes that will solve the VGA no signal error on Windows 10 and VGA port not working issue.
After solving the issue, scan your PC with the tool recommended to clean your PC for other issues.
I hope this article helped in solving your queries and you are able to connect your monitor to the video device.
If you have any suggestions or questions regarding this article then write to us by visiting our Facebook page.
Hardeep has always been a Windows lover ever since she got her hands on her first Windows XP PC. She has always been enthusiastic about technological stuff, especially Artificial Intelligence (AI) computing. Before joining PC Error Fix, she worked as a freelancer and worked on numerous technical projects.