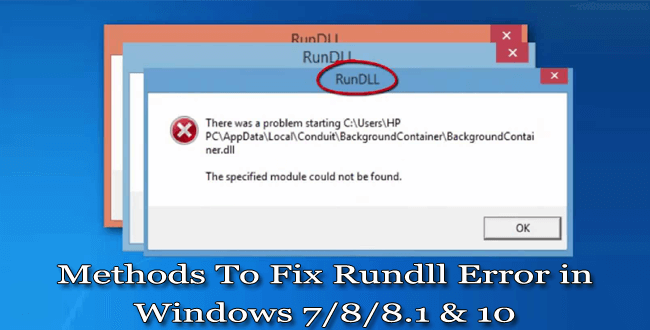
RunDLL error is one of the irritating issues that generally interrupt the system startup by prompting an annoying error message. It occurs when a system file called Rundll32.exe gets inaccessible by the operating system.
So here in this article, you will learn how to fix Rundll32.exe error on Windows OS.
RunDLL has also known as Rundll32.exe an important Microsoft Windows process that is very significant for Windows OS to operate properly. This file is stored within the Windows directory at \Windows\System32.
How to Fix RunDLL Error in Windows 10/ 8/ 8.1 & 7
Well, there is no exact solution to resolve the RunDLL error. So, here follow the given solutions one by one to resolve the RunDLL error:
Method #1– Use Startup Repair To Replace The Corrupted File
- In the given search box type Recovery options > double-click on the Recovery options.
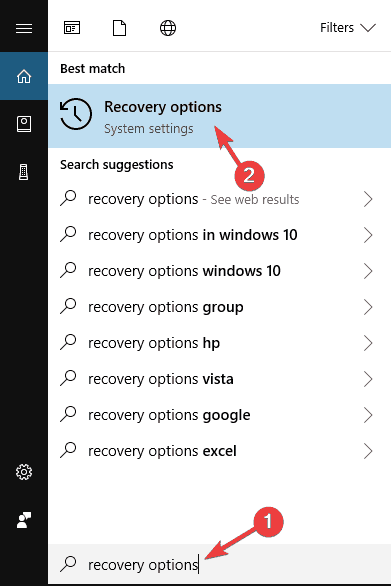
- Go to the Advanced startup> Restart now.
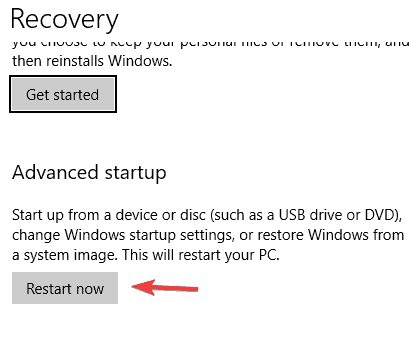
- Your system will launch the blue window > choose
- Choose Advanced options> Startup Settings >
- A new settings list will appear > choose to Enable debugging.
Method #2 – Use the Sfc/ Scannow Command
RunDLL error occurs because of Windows system file corruption. File corruption can occur due to several causes. But if you are facing this issue due to this error then running the SFC command will help you to resolve the RunDLL error this issue.
Follow the given steps below:
- Click Windows Key + X simultaneously to open the Win + X Now select Command Prompt (Admin)or PowerShell (Admin)from the given list.
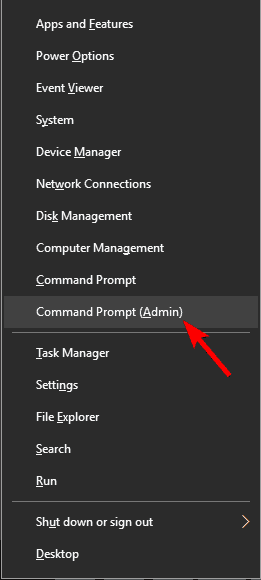
- Now type sfc/scannow and hit Enter to start the SFC scan.
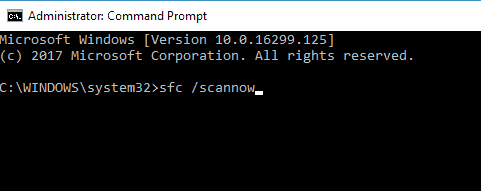
- SFC scan takes up to 15 minutes to complete the scanning.
Check if the error still appears or not. If yes then try another method in the below section.
Method #3: Use the DISM command to fix RunDLL error
- Start the Command Prompt as the administrator.
- Enter and run the DISM /Online /Cleanup-Image /RestoreHealth
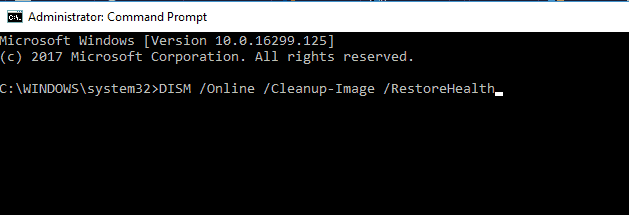
- DISM scan can take up to 20 minutes to complete the scanning.
Verify if the RunDLL error is resolved or not. If not then move on to the next method.
Method 4 – Replace the corrupted Rundll file
In some cases, the problem may occur due to the corrupted RunDLL file. To resolve this issue, you need to copy the Rundll32.exe from another working computer and paste it to your system
Make sure the system from where you are copying the DLL files is exactly the same. To do so go to the C:WindowsSystem32 and find Rundll.exe file. And the same file to the USB flash drive.
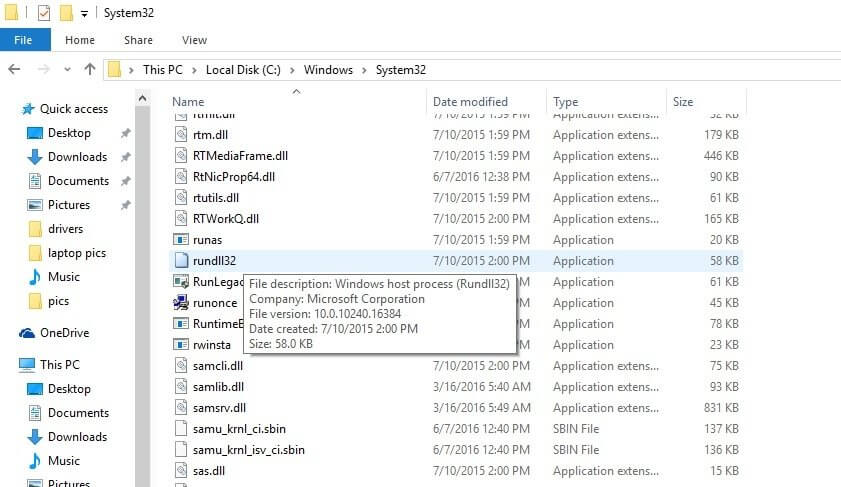
Now connect that USB flash drive in your computer and copy Rundl32.exe to the C:WindowsSystem32 directory. Replace the file with the new one and restart your system.
After the computer restarts the problem should be completely solved.
Method #5 – Clear all the browser’s cache and close all the tabs
If you are facing this Rundll error in the browser. Then there is a high chance you have opened the scam website in one of the tabs. If this issue is appearing in the browser then clear all the browsing history or cache.
If the error still occurs then close all the tabs and use another browser to check if the issue is resolved or not.
Method #6 – Be Assured that PC/ laptop is up to date
RunDLL error can also appear due to some bugs on the system. To resolve this issue, install the latest updates on your Windows operating system. This is very simple just follow the steps given below to do it.
- Click on Windows Key + I to open Settings app.
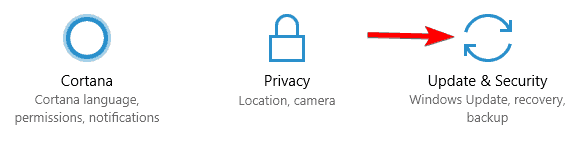
- Then direct to Update & Security
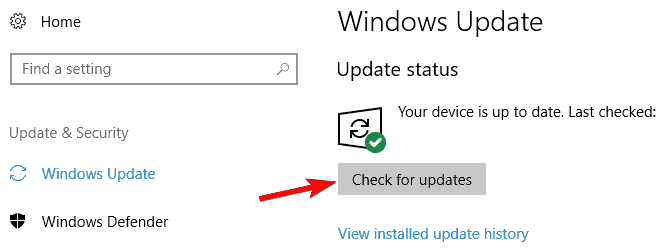
- Press Check for updates
Now Windows will check for the available updates and will install it automatically. After the installation takes place to start your PC/ laptop again to verify if the problem is resolved or not.
Method #7: Performing System Restore to fix RunDLL error
If RunDLL error is appearing on the system perform a system restore to fix RunDLL error. System Restore allows you to restore the PC/ laptop to the earlier stage and it also helps in resolving many issues.
Follow the given steps below:
- Click Windows Key + S at the same time and enter system restore. Select Create a system restore point from the menu.
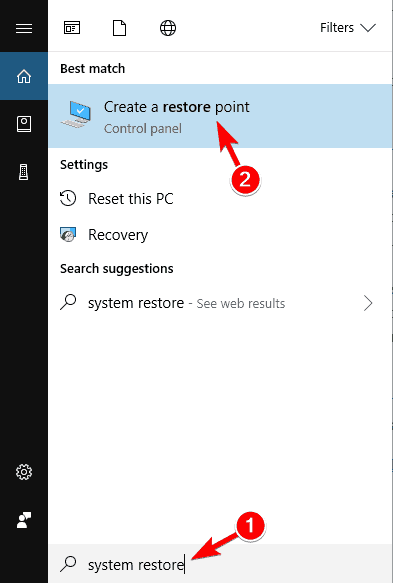
- Now press the System Restore
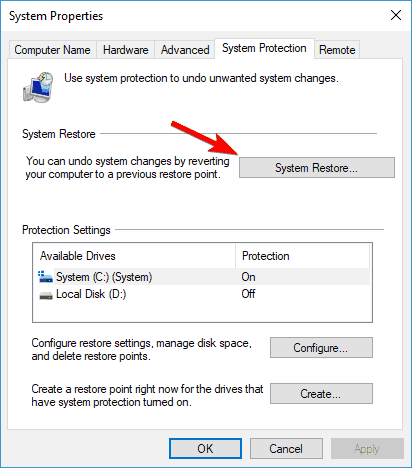
- System Restore window will display on the screen now. Press Next to proceed.
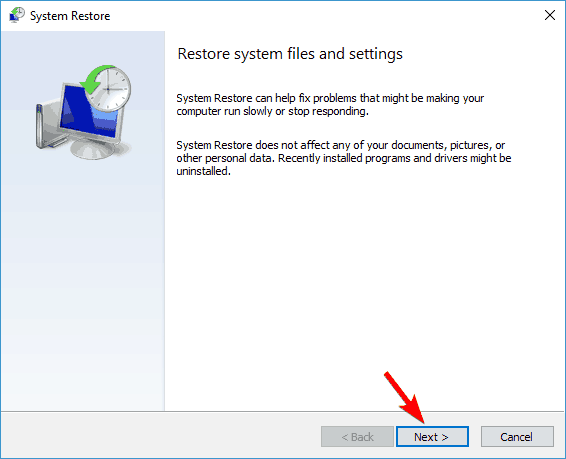
- If available, check the Show more restore points. Now choose the desired restore point and press Next to proceed.
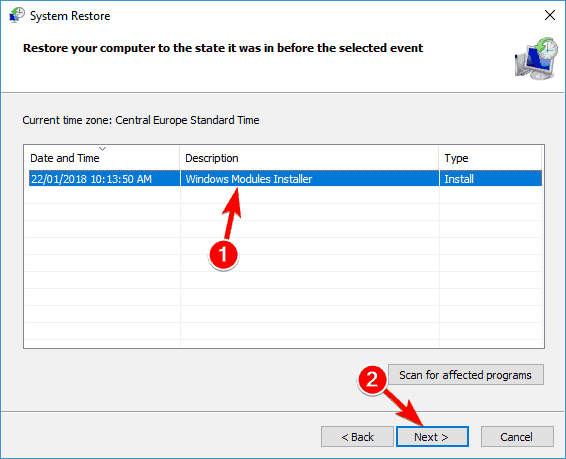
Follow the instructions given on the screen to finish the restoration process.
Best & Easy Solution to Fix RunDLL Error
Well, here I am sharing with you the easy way to fix RunDLL error in Windows 7, 8, 8.1, and 10. I will strongly suggest you use a powerful and effective DLL Repair Tool.
This not only resolve RunDLL errors but also solve various Windows issues. Sometimes it may happen that the automatic solution is more helpful than manual methods.
If you are not technically advanced then it is best to go for the automatic solution to fix DLL errors easily in few clicks. It is easy to use and will fix the error without manual intervention.
Get DLL Repair Tool to Fix RunDLL Error
Conclusion:
I hope the above-given methods are helpful for you to troubleshoot RunDLL error in Windows 7, 8,8.1, and 10.
I have tried my best to provide the entire possible solutions to fix rundll error, make sure to follow them carefully.
Check out the above-given methods one by one to see which one helps you to fix the error.
Hardeep has always been a Windows lover ever since she got her hands on her first Windows XP PC. She has always been enthusiastic about technological stuff, especially Artificial Intelligence (AI) computing. Before joining PC Error Fix, she worked as a freelancer and worked on numerous technical projects.