
Did you get the Printer Offline error while trying to print any file on your Windows 10 system; even it is connected and fully operational?
Still, struggling to figure out what went wrong and how to fix printer offline error Windows 10?
Then, fortunately, you are at the right place, in this article you will get the complete solutions to get the printer back online in Windows 10 by fixing printer is offline error with simple solutions.
The printer offline error is generally, encountered with the network printers, but recently many home users with a direct connection to the printer have also complained about the error.
So, if you are also the one keeps on getting the Printer offline error message then no need to worry as this is not a very complex problem to fix.
Just follow the fixes listed in the article accordingly until you find the one that works for you.
Please Note: Different manufacturers such as HP, Scan Doctor, Cannon have their own diagnostics tool that inform the user of what problems come up. So, if your printer manufacturer provided you with the feature then it is suggested to use it to the full extent, as this will help you to fix printer related problems.
Moreover, there are many other problems related to your printer, check out some of the common ones that you can fix with the fixes given here.
Other Problems Related to Printer Offline Error in Windows 10:
- Printer offline showing “error processing command”- This is a common problem encountered when trying to use a network printer. And can be fixed by reinstalling printer driver or any of the below-given solutions.
- Printer offline Error – It is a common printer problem reported by the users of different brands like Canon, HP, Epson, and Ricoh. You can fix it with the workable solutions given below.
- SNMP Settings Take Printer Offline – In some cases, the SNMP feature is a cause for the printer to show offline. And to fix it disable the SNMP status.
- The Printer is offline Can’t Ping – Sometimes, your PC won’t identity the printer and many users reported they are unable to ping their network printer. And to fix it try restarting the printer spooler service and the other solutions given in the article.
- Printer not printing, responding, working, connecting, showing up – This is another most common problem reported by the users. In this case, make sure your printer is properly configured.
Well, before we talk about the fixes lets learn l why you are getting the “Printer Offline” error.
Why is My Printer Offline?
Commonly the printer is offline error appears when the Windows 10 see the printer is unavailable and many times it can’t tell if the printer is really offline or has connectivity problems or printing errors.
So here check out some of the common reason why it occurs:
- The connection between computer and printer is slow or unresponsive
- Due to multiple unfinished print jobs in the queue
- Or if the printer has encountered an internal error
Now follow the fixes given one by one.
How Do I Fix Printer Offline Error in Windows 10?
Fix 1 – Check the Printer Settings
As I always recommend very first restart the system that is causing the problem. Many times a simple restart works for you to overcome big hurdles.
So first restart the printer and the computer or unplug the USB cable. Also if you are using a network printer or a wired or wireless, then the problem might be with the connection so restart the router.
Below check out some procedures to fix Printer offline error, try following them, and check if the printer error is fixed or not:
- First, open Control Panel> move to your Printers

- And verify if the correct printer is set to Default > right click on the default printer and choose the print queue (Check What’s Printing)
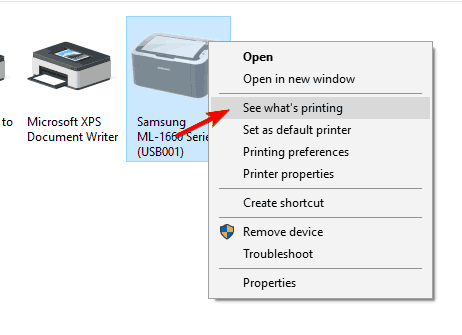
- If you see any unfinished tasks > remove them from the list.
- And from the queue window > choose Printer> and uncheck the Use Printer Offline
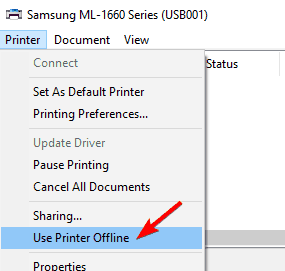
- Or else if the Use Printer Offline option is off > check the option > leave it for few seconds and uncheck it.
- Now verify if the printer is connected correctly to your computer (unplug the USB cable and plug in again).
- But if you have a network printer > then try doing a connection test, try restarting router/switch.
- And restart your printer and computer
Now check if the printer offline error in Windows 10 is resolved or not. But if not then try to reinstall the printer driver. You can follow the steps below to reinstall the printer drivers.
Please Note: If you are using a wireless printer then try to connect to its IP address. And to locate it > go to Control Panel > Devices and Printers > right click on printer > choose properties.
Then under the Web Services or General tab, you can see your printer‘s IP address. Copy the address and paste it in your browser’s address field.
And alternatively open CMD > type ping followed by printer‘s IP address > hit Enter. If it shows an error > then maybe the connection with the printer is not working.
Read our guide to fixing the Printer system error 1797 easily.
Fix 2 – Run the Troubleshooter
If still, the Printer is offline error is not resolved then try to run the troubleshooter and check if the error is fixed in Windows 10.
Follow the steps to do so:
- Click on Start button > click on the Settings

- Next click on the Devices option > and on the next screen click on Troubleshoot option > click on Printer option
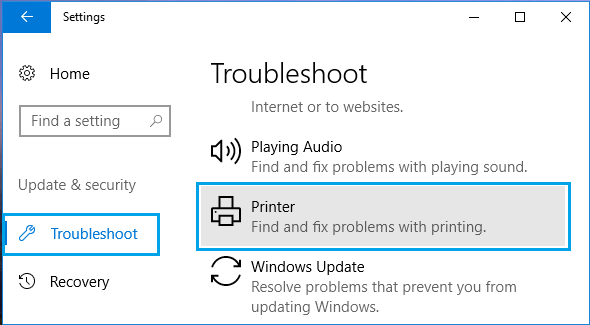
- And in the Expanded Printer menu > click on Run the Troubleshooter option
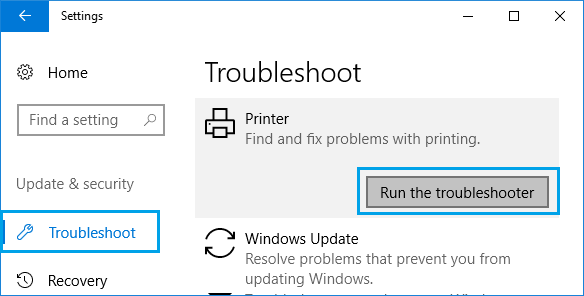
And as the scanning process is finished, check if the offline printer problem is resolved or not.
Fix 3 – Try to Restart the Print Spooler Service
Try to restart the Print Spooler service to fix the Printer offline message. As the printer uses this service for printing and restarting may works for you to fix the printer error.
Follow the steps to do so:
- Press Windows Key + R> type services.msc > press Enter > OK
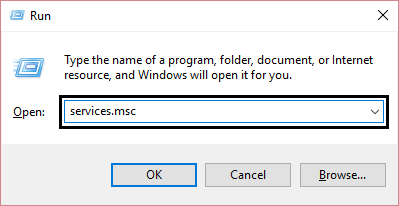
- And as Services window opens > locate Print Spooler service > right-click on it > from the menu select Restart.
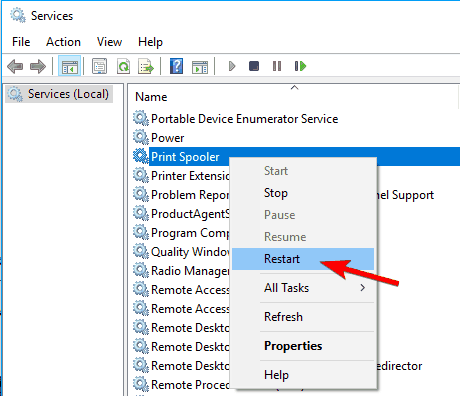
Now after restarting the Print Spooler service, verify if the Windows 10 Printer is offline error is fixed or not.
Well, this is not a permanent solution you need to repeat it if the issue reappears.
Fix 4 – Update the Printer Properties
Many users confirmed they can fix Printer offline message by changing the printer properties. But this solution is only for the users using a network printer.
Follow the steps to do so:
- First, go to Control Panel > Devices and Printers.

- Now right-click printer> from the menu select Printer properties
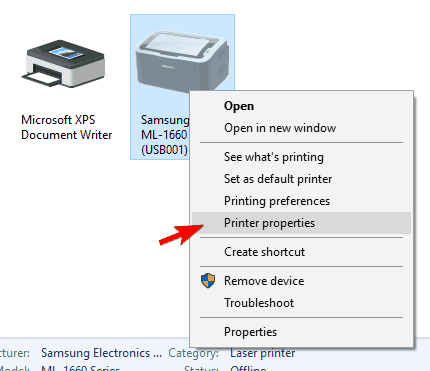
- And go to the Ports tab > from the list choose your printer’s IP address > click on the Configure Port
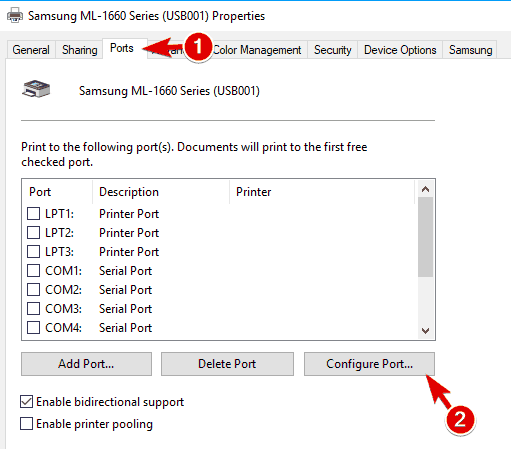
- Next, uncheck SNMP Status Enabled> click on OK to save changes.
It is estimated after doing so; the problem with your printer is completely fixed.
Fix 5 – Update Your Windows System
If you are still getting the Windows 10 Printer is offline error message, then you can fix it possibly by installing the latest updates.
Although Windows 10 download updates automatically in the background, but check if you have skipped any update.
Try to check it manually by following the steps given below:
- Press Windows Key + I> to open the Settings app.
- Then in the Settings app> go to Update & security

- And click on Check for updates

If in case any updates are available then Windows will download them and after installing them, check if you get back the printer online in Windows 10.
Fix 6 – Reinstall Printer Drivers
If verifying the printer status won’t work for you then to troubleshoot the Printer Offline problem, try to reinstall your drivers.
Follow the steps to do so:
- Go to the Control Panel > Devices and Printers section

- And find out your printer> right-click on it > select Remove device.
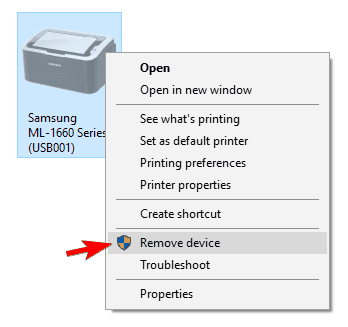
- When the confirmation dialog box appears > click on Yes.
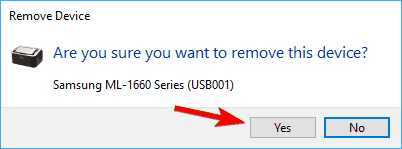
- And as your printer is removed >download the latest driver from the printer manufacturer and install them.
Now check if the problem is resolved or not.
According to some users they are facing problem in installing the brother printer driver, so in that case, follow the fixes given in the article – How to fix Brother printer driver installation problem
Well, if you are facing issues in updating or fixing the drivers manually then it is strongly suggested to run the professional recommended Driver Updater. This is a tested tool and completely safe tool that help you to update and fix the drivers related issues just in few clicks.
Get Driver Updater to Update the Printer Drivers Automatically
Fix 7 – Check if You are Using the VPN Connection
If you are using the network printer and VPN, then this can cause an offline printer error messages in Windows 10. And to fix the error, it is suggested to disconnect from VPN and access your printer again.
But if you required using a VPN and your printer, then connect the printer directly to the PC with the USB cable.
Or else, you may be able to troubleshoot printer offline error by adjusting your VPN configuration and granting local network access to yourself.
Ther is one more alternative way to fix the printer offline error if you want to stick to the VPN connection only. You may switch to another VPN connection as it helped some of the users to troubleshoot this error.
You can switch to the Express VPN as it is the best VPN you can go with. It will help you keep your online presence more private and secure than any other VPN connection.
Adding to this, it will protect your data strongly, provides fast connectivity, and you can use it anywhere and on any device. So, get this VPN as it will provide all the features without interfering with any other software, not even with your printer.
Get Express VPN for Strong and Secure Internet Access
Fix 8 – Try Adding Second Printer Device
As per some users, you can fix Printer is Offline error just by adding a second printer device. But this solution only works if you are using a network connection.
Follow the steps to add the second printer
- First, go to the Control Panel > Devices and Printers section

- And find out your printer> right-click on it > select Remove device.
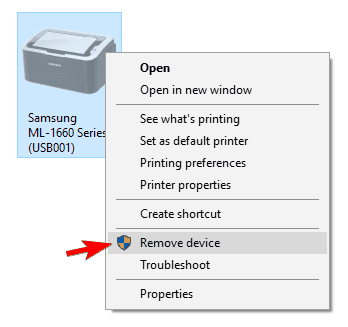
- Now choose Ports tab > click on Add Port button
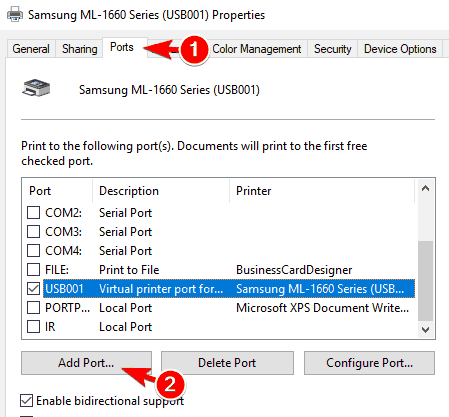
- Then choose Standard TCP/IP Port> click on New Port.
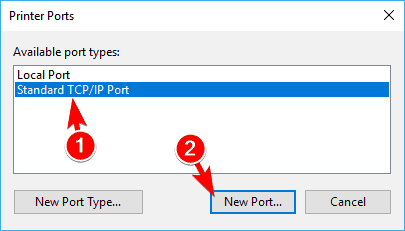
- Now the Printer Port Wizard will start > click on Next.
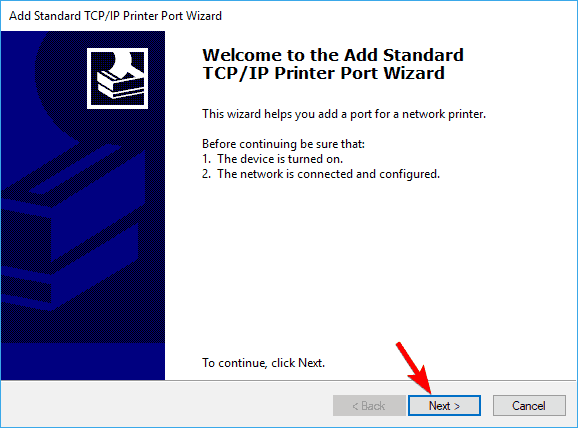
- Enter the necessary information. (For the necessary information check your printer’s instruction manual.) > click on Next.
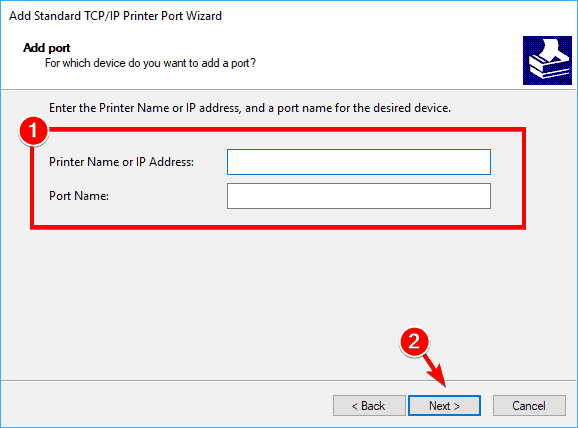
I hope after doing so can get back the printer online and it starts working without any error.
FAQ: Know More About the Printer Offline Error
1 - How do I Troubleshoot Printer Stuck in Offline Status?
If your printer is on and connected to your computer but remain in offline status then try the solutions to change your printer status from offline to online:
- Remove and add the printer again
- Reinstall the printer driver
- Change the printer properties
- Verify the printer settings and set it to default
2 - What should I do to change my printer from offline to online?
Click on Start menu > open Control Panel > and click Devices and Printers icon > a window open with a list of the printers set up on the computer > double click on the affected printer icon you want to change to online > click on Printer Offline > printer menu will appear> click on Printer and uncheck Use Printer Offline. And your printer is changed from offline to online.
3 - How Do I get my HP printer back online?
To fix HP printer Offline problem try the solutions:
- Check Printer and Network Connection
- Set the Printer as default in Windows 10
- If your printer uses WSD port then verify the status of Windows Function Discovery services
- Scan the HP printer with HP diagnostic tool
- If you are using VPN connection then disconnect from VPN and access the printer
4 - How do I check my printer status?
Click on Start > Command Prompt > click Devices and Printers icon > right-click on Printer to see the options. And to check the Print Queue status > choose to See what's printing. And to check general printer status right click on the Printer and choose Properties.
Recommended Tool – Fix All Printer Related Issues Easily
The printer problems are generally caused due to corrupted or the outdated drivers, So in this case downloading and installing the Driver Updater tool, helps you to fix all Printer driver related issues quickly.
So make sure to scan your system completely by installing the latest version driver.
Get Driver Updater, to Check your Printer Driver Easily
Conclusion:
I hope the guide helps you to solve the Printer Offline error message in Windows 10. I tried to list down the entire possible solutions to get back your printer online.
But if in case after following the fixes you are still encountering the error then the problem might be with the hardware.
So, in this case, try to print from another computer or use the different printers to check if it’s really a hardware problem.
Moreover, try running the PC Repair Tool, this keeps an eye on the system hardware and let you know what is causing the issue.
Or if you are using a wired printer then use different USB or network cables.
I hope the article works for you to get back your printer online in Windows 10.
If there is anything that I missed out or having any suggestion then feel free to write to us and also don’t forget to give a big thumbs up on Facebook and Twitter.
Good Luck..!
Hardeep has always been a Windows lover ever since she got her hands on her first Windows XP PC. She has always been enthusiastic about technological stuff, especially Artificial Intelligence (AI) computing. Before joining PC Error Fix, she worked as a freelancer and worked on numerous technical projects.