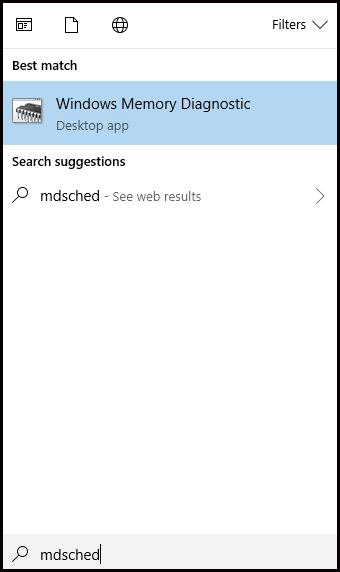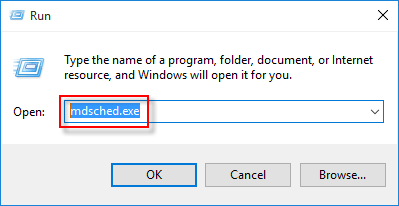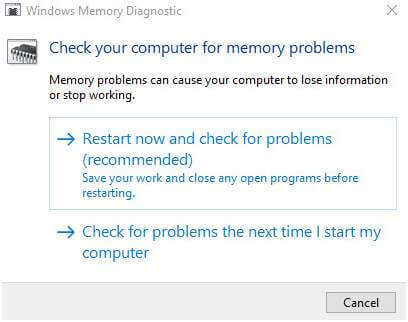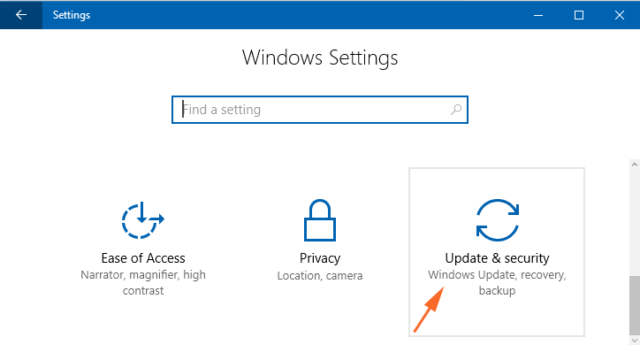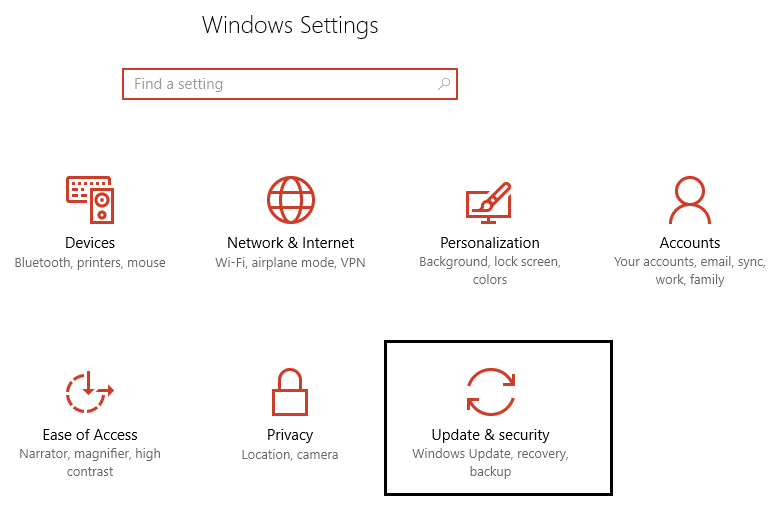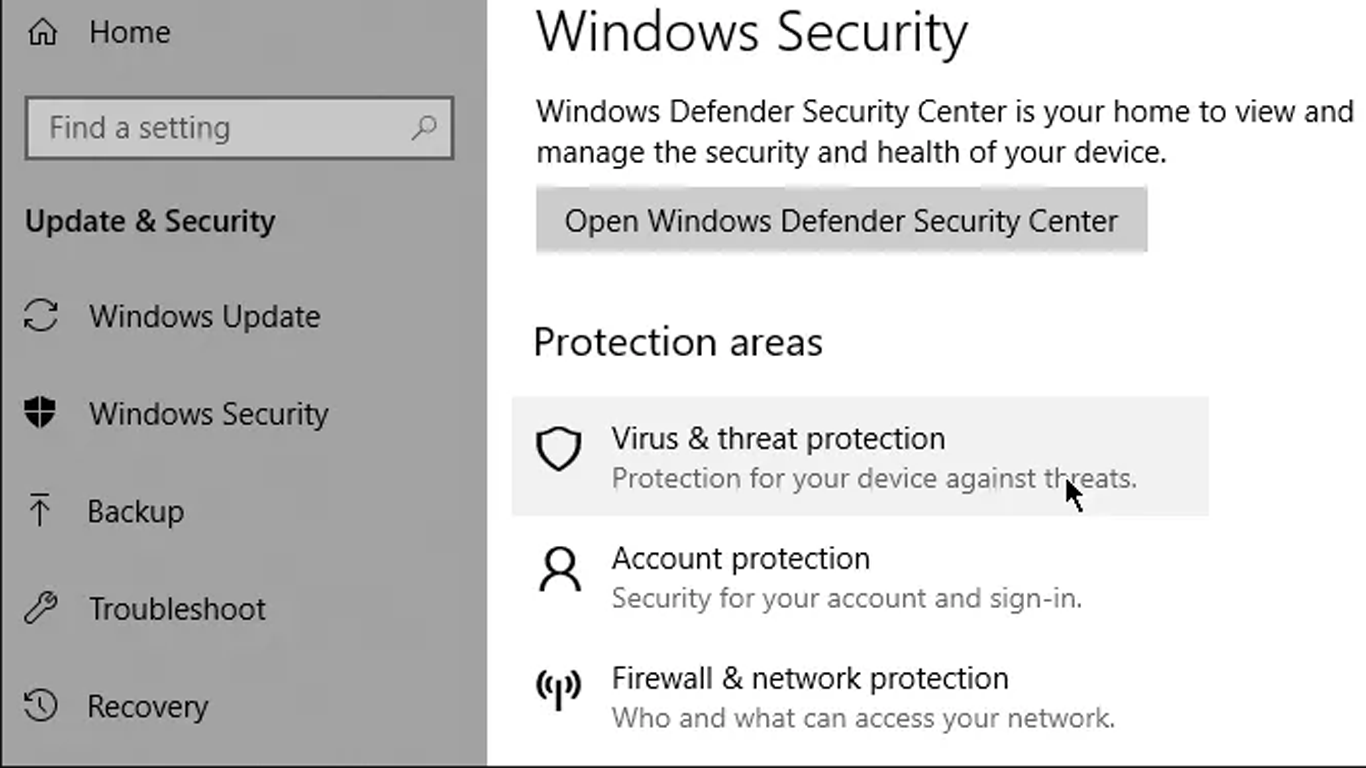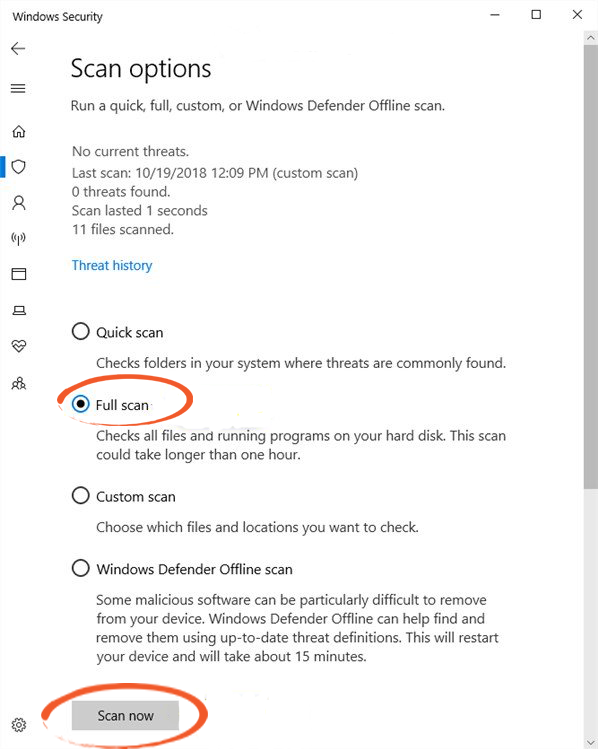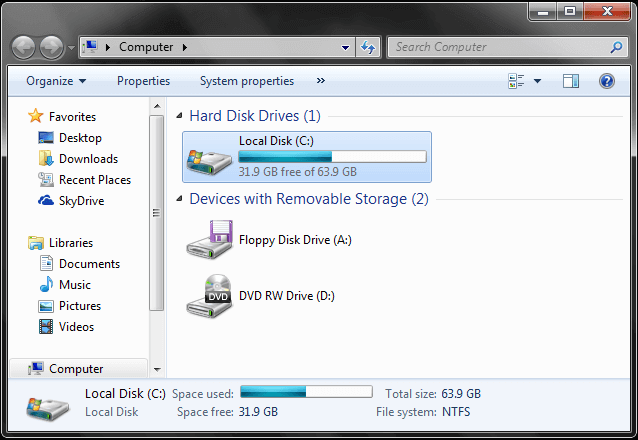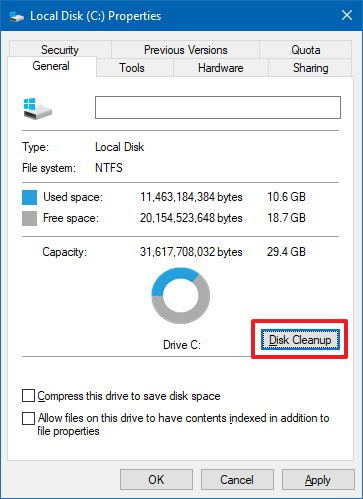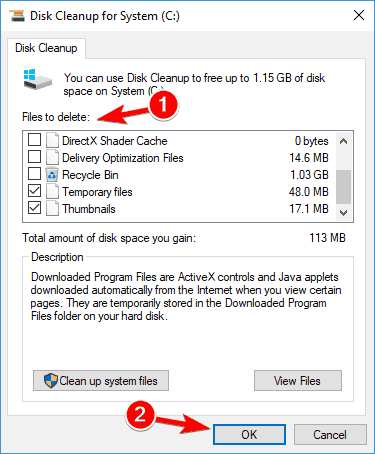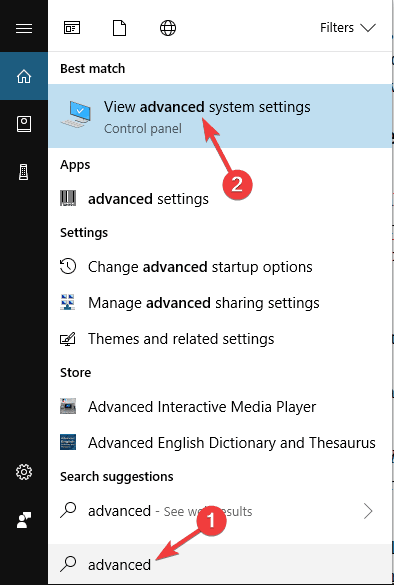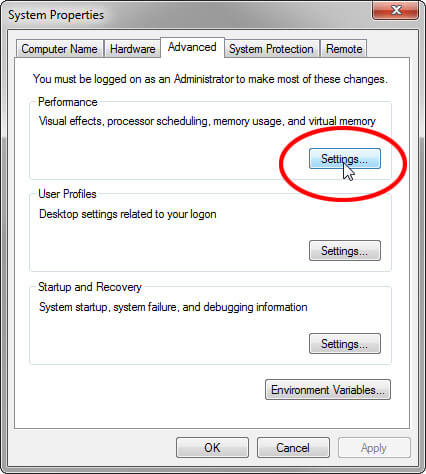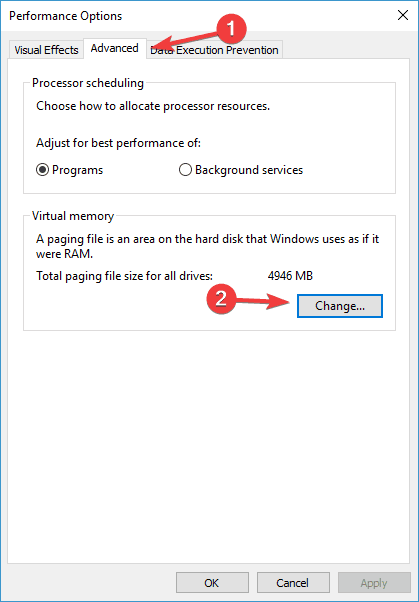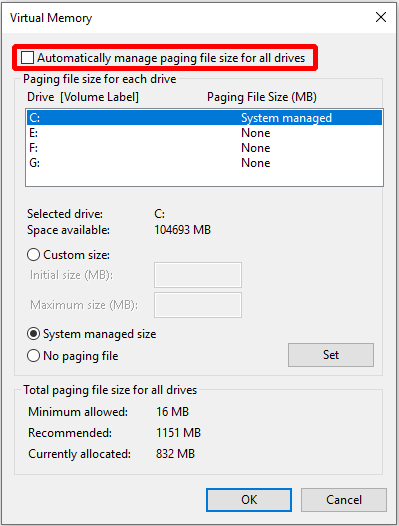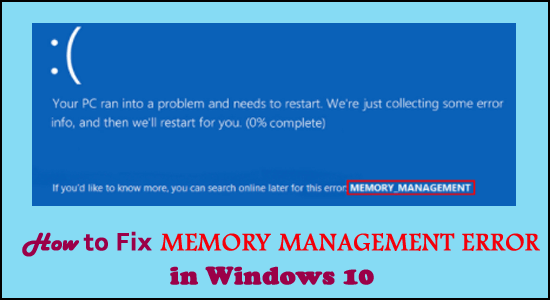
Memory Management Error is one of the common errors faced by Windows 10 users. The Memory_Management error is also known as the STOP 0x0000001A error, it generally appears when the computer is turned on and boots to load Windows 10.
This error also appears as a blue screen of death (BSOD) and is very irritating but luckily there are ad
In this blog, you will learn how to fix memory management errors? Here follow the best possible solutions to fix the error but first learn the common reasons responsible for the error.
So, what are you waiting for? Let’s start and make your PC error-free.
What Causes Memory Management Error?
The main reason responsible for the memory management error is outdated drivers, despite this, there are other reasons as well. Here have a look below at the list of causes:
- Outdated or damaged drivers
- Incorrect video card
- Faulty Memory/RAM
- Hardware issue
- Software issue
- Disk Error
- Virus Infection
Now, that you know the reason behind the BSOD error let’s move towards the methods stated below to fix this error.
How Do I Fix Memory Management Error?
Below check out the best possible solutions to fix memory management error in Windows 10. So, go through the solutions and perform them carefully.
Solution 1: Run SFC Tool
SFC Scanner is an inbuilt Microsoft tool, is able to detect various problems and issues on your system such as damaged or corrupted system files, and tries to fix them. Run the SFC scan so that it might help in fixing the error.
Follow the steps to run the SFC scan:
- Press the Windows key
- Type cmd, right-click on it to open the command prompt with admin privileges.
- In the Command Window type sfc/scannow and hit the Enter key.
- This command may take a couple of minutes to scan your system so you have to be patient.
After completion of this command, you will no longer see the error memory management in Windows 10.
Solution 2: Check Windows Memory Diagnostic Tool
The memory_management error is directly related to the computer’s memory and that can be physical trouble with the RAM installed, too.
Windows inbuilt Memory Diagnostic Tool can help determine if this is the origin of the problem. Here are the steps to do so:
- Go to the search option of your PC and search for the Windows Diagnostic Tool
- Choose the ‘Windows Memory Diagnostic Tool.’
- OR Press Windows + R key and type mdsched.exe and click on OK
- Now, among the two options, click on Restart now and check for problems (recommended), and Windows will start putting your RAM through its paces.
When Windows reboots, it will describe if there is something wrong with the RAM. If any issue is found in RAM, then you’ll have to either replace the RAM or add more RAM.
Solution 3: Make sure all the Installed Software is error-free
Incomplete installation of software, system drivers may also generate this issue so it is suggested to make sure that all the installed software is error-free.
Or if you are getting the MEMORY_MANAGEMENT error after installing any recent application then here uninstall the particular application with the 3rd party uninstaller.
Get Revo Uninstaller to Uninstall any Application Completely
Solution 4: Update Windows 10 to Fix Memory Management Error
Memory management error Windows 10 can also appear if there are updates pending in Windows. Therefore, make sure that your Windows operating system is updated. Follow the steps to check:
- Press the Windows key
- Go to settings
- Click on the Update & Security section
- Select Windows update
- Click on the check for updates button
If there are any new updates available then it will get downloaded, after that, you can restart your PC.
Solution 5: Run a Full System Scan
In order to resolve memory management error, you must perform a full system scan. Follow the below-mentioned steps to do so:
- Click on Windows icon>settings
- Select the update & security section
- Click on Windows security>virus & threat protection
- Under Current threats, click on scan options
- Click on Full scan and hit the scan now button
This will check the files and programs that are running on the hard disk. After the scanning is completed, restart your Windows. You will no longer encounter the Stop code memory management.
Solution 6: Clean the System Temporary Files
If the above solution won’t work for you to solve the error then try performing disk cleanup. It removes the unwanted temporary files and solves the error from your computer.
Follow the steps to clean temporary files:
- Click on This PC to open it
- Right-click on the C: drive and choose properties
- Tap on the General tab and click on the Disk cleanup button
- Click on the clean system files button
- Select everything that you want to clean and then click OK
After Disk Cleanup is run on your PC, restart your system and then check if the memory_management error still persists or not.
Solution 7: Increase the Virtual Memory Manually
Increasing virtual memory can also be helpful in resolving the Windows 10 memory management error. Try to do so and see if it helps in getting rid of this error or not.
- Go to the Search Option and Search for the “advanced system settings” then double click the first result from the search result.
- Then go to the Advanced tab, and then click on the Settings under the Performance panel.
- A new window will appear, here you have to click on the Advanced tab again and then go to the Virtual Memory panel.
- At last, choose “Change”.
- Now, clean the “Automatically manage paging file size for all drives” box.
- Click on Drive (Volume Label) and choose Custom Size.
After the Virtual memory file size is increased, restart your PC once and check the stop code memory_management error is resolved or not.
Easy Solution to Fix Stop Code Memory Management Error
If you are not a technical person and find difficulty in performing the above-stated manual methods to solve the memory management error then here is an easy way for you.
Try the PC Repair Tool. This is a highly advanced repair tool that will scan your PC just once, detects all the errors that make your PC slow, and solves them automatically in a couple of minutes.
Errors such as BSOD, registry, update, DLL, browser, game & others. It also repairs damaged or inaccessible system file prevents viruses and speeds up its performance.
You just need to download the tool and the rest of the work will be done without any hassle.
Get PC Repair Tool to Fix Memory Management Error
Conclusion
Alright, I have listed down the effective methods that will guide you in solving the memory_management error easily.
If none of the manual methods worked out in troubleshooting the error or you are unable to perform them and go ahead with the easy solution provided above.
It is expected that you liked this article and it turns out to be helpful in resolving the Windows memory management error and your other queries.
I hope you liked this article and it turns out to be helpful in resolving your query. Besides this, if you have any questions or suggestions then simply write to us on our Facebook page.
Hardeep has always been a Windows lover ever since she got her hands on her first Windows XP PC. She has always been enthusiastic about technological stuff, especially Artificial Intelligence (AI) computing. Before joining PC Error Fix, she worked as a freelancer and worked on numerous technical projects.