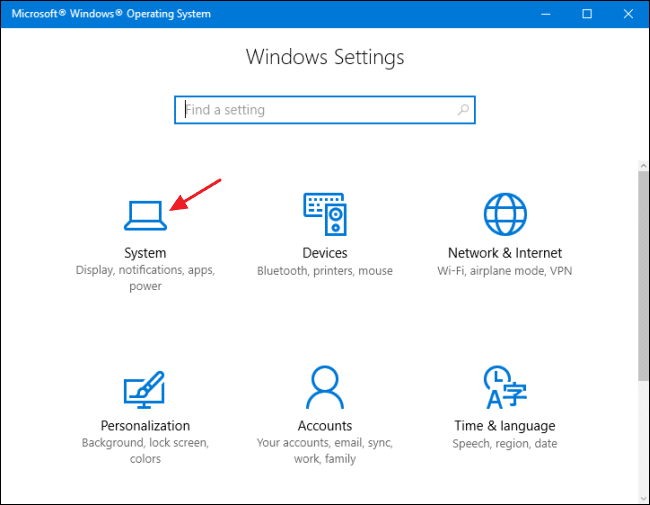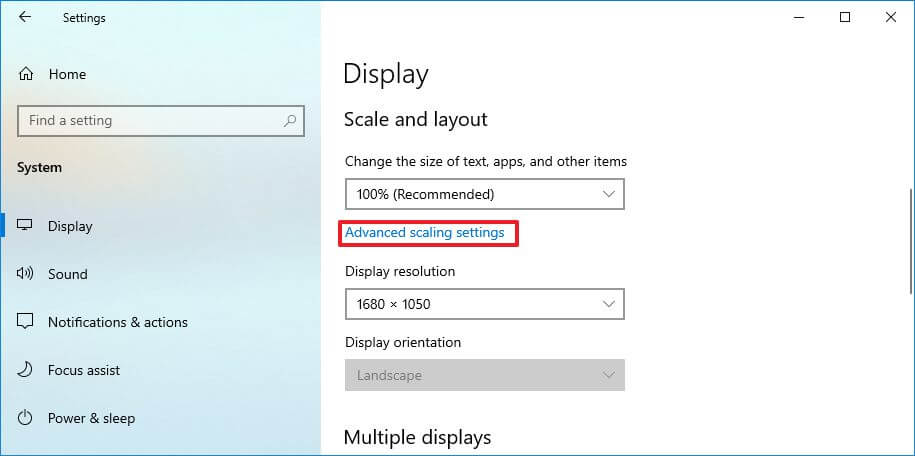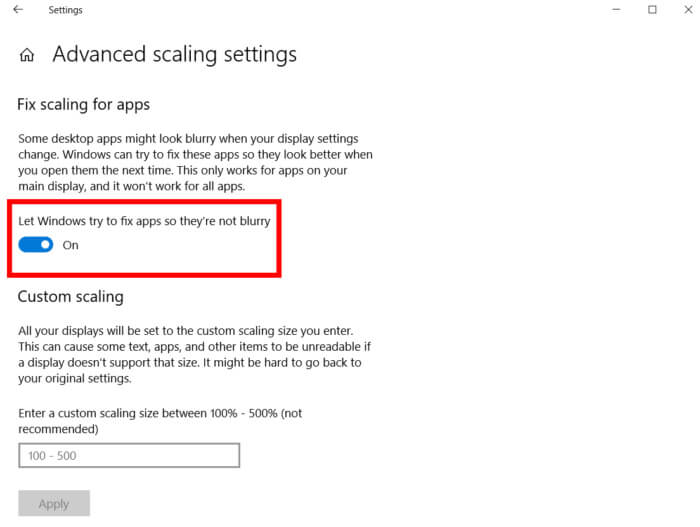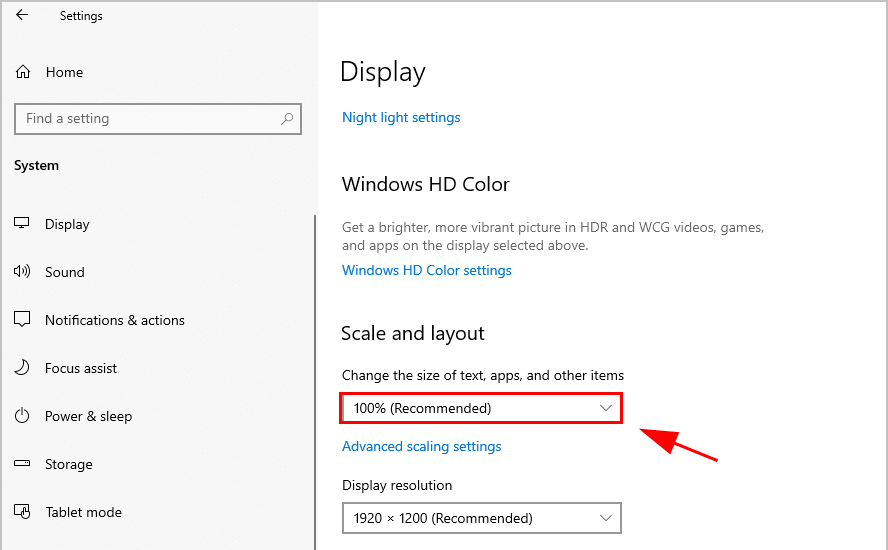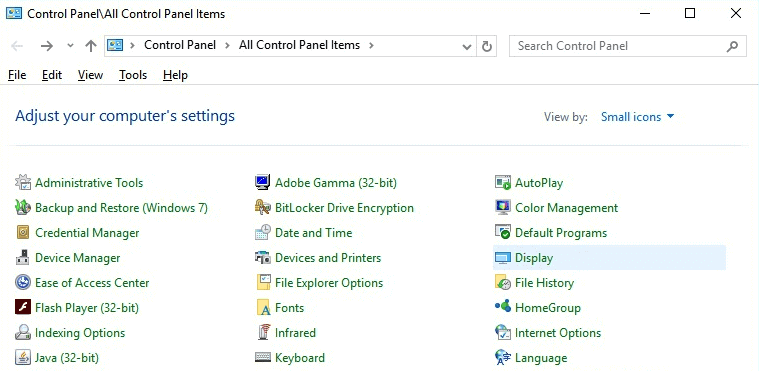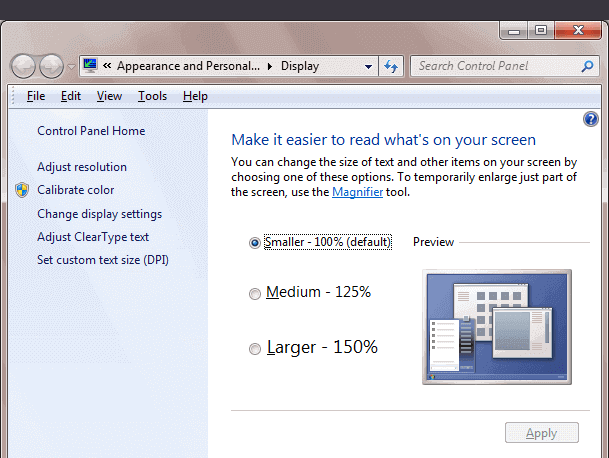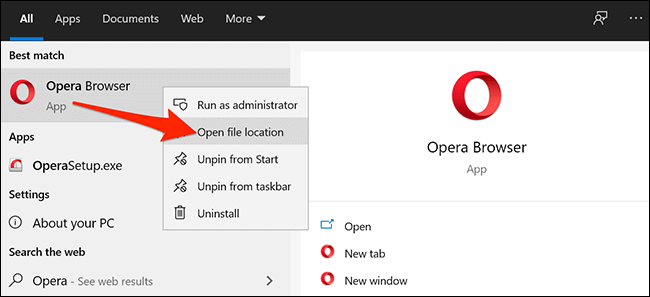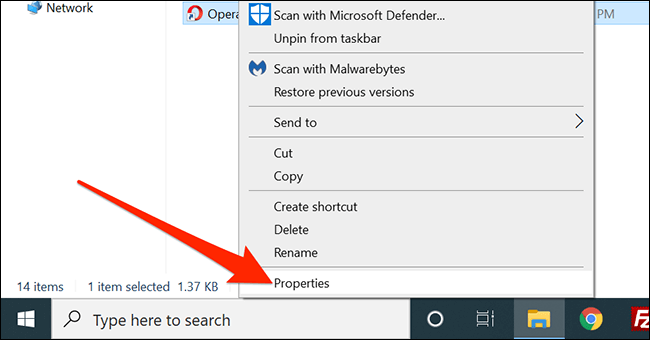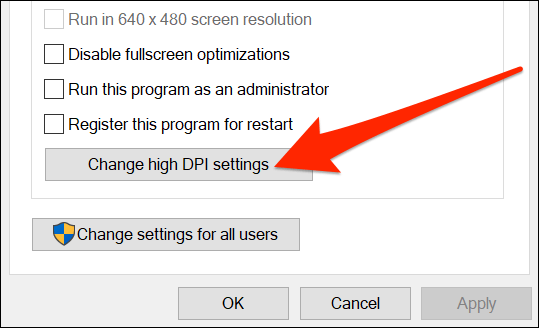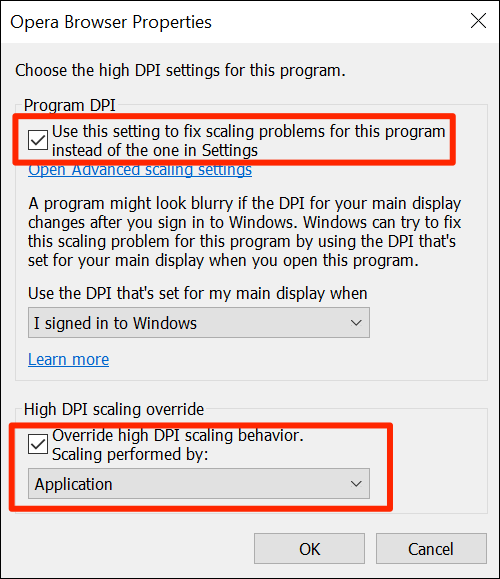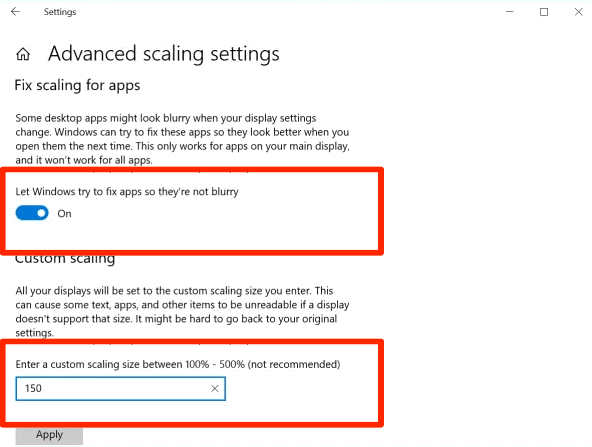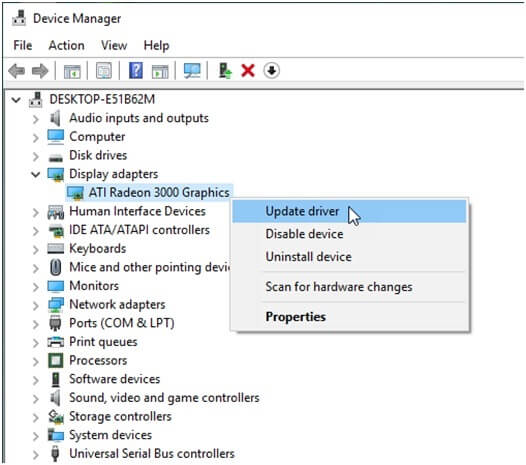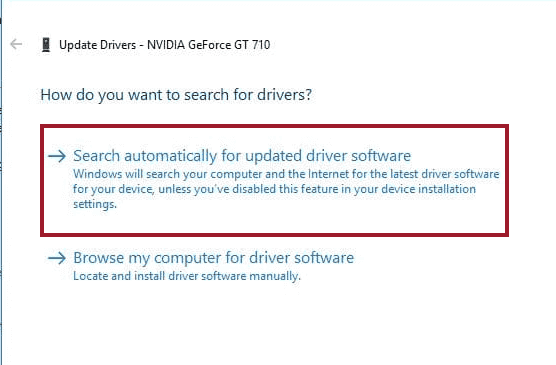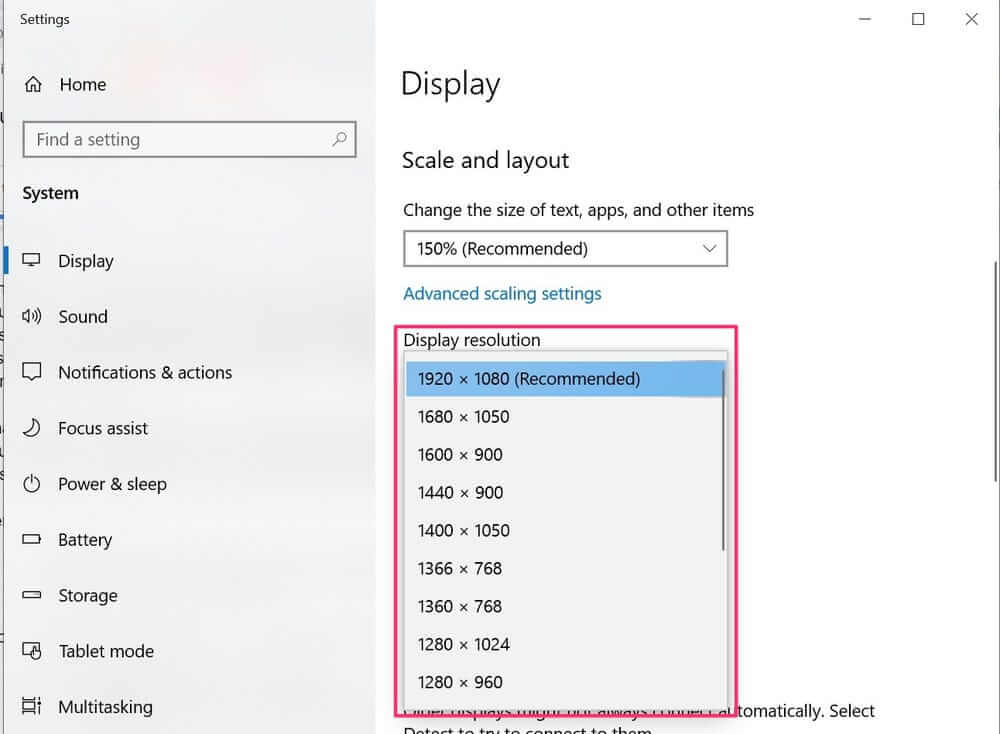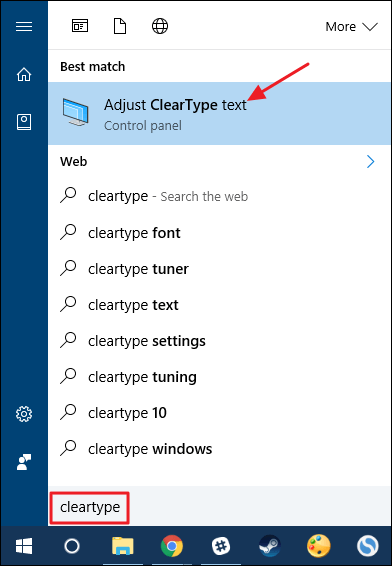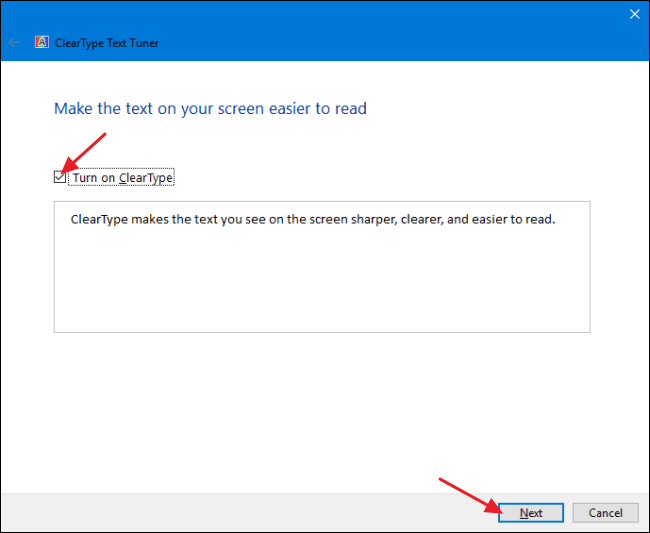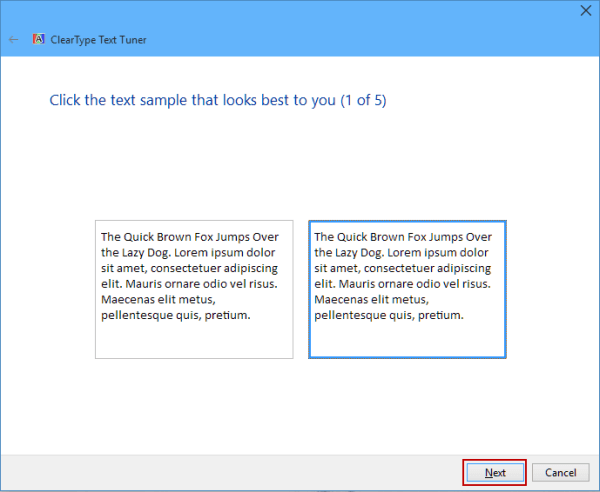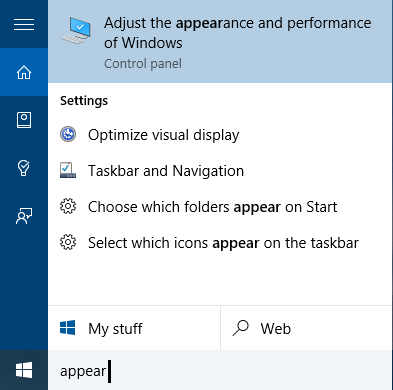Is your Windows computer’s screen is blurry? Don’t worry!! There are several solutions available to get rid of the blurry screen in Windows 10.
The blurry display on Windows computers is a common problem among users. The blurry screen issues can appear on all versions of Windows (10/8/7). Also, this issue appears with different symptoms for different users.
When this issue happens, users experience any of the problems from blurry apps, blurry/fuzzy text/fonts, or the second monitor blurred. This issue mostly happens when you misconfigure the display settings or use multiple monitors.
Well, there are many more reasons behind causing this problem. So, to know about these issues in detail and learn the troubleshooting methods, keep reading this article till the end.
Windows 10 Blurry Screen Related Issues
The blurry screen issues on Windows 10 can appears with different symptoms. The most common ones are mentioned below:
1: Blurry Apps on Windows 10
Symptoms:
In this situation, when you use Windows 10 computer, certain apps appear blurry & fuzzy.
Causes:
This issue starts appearing after installing the fresh copy of Windows 10 or using multiple monitors with your Windows 10 or if you have recently made any changes to the display settings.
2: Blurry Text on Windows 10
Symptoms:
In this issue, all the texts, menus, and fonts of applications look blurry or fuzzy.
Causes:
The fuzzy font/text on Windows 10 issue happens when you use Windows 10 with high resolution.
3: Second Monitor Blurry on Windows 10
Symptoms:
The second monitor blurry issue in Windows 10 appears when you plug the second monitor with your Windows 10 computer. In this issue, the applications, fonts, icons, and other elements get fuzzy.
Causes:
The main reason for the blurred second monitor on Windows 10 is when you use two monitors with a high difference in resolution.
What Causes Blurred Display in Windows 10?
Now, talking about the overall reasons for the blurry screen on Windows 10 computers, the following are the most common causes of this issue:
- When there are monitor connection issues
- If there is any hardware issue
- When you use an external monitor
- If two displays have different screen resolutions
- Using the outdated display driver can also cause the Windows 10 blurry screen issue.
- If you are running the outdated Windows OS
- Using high resolution on your PC
How to Fix Blurry Screen in Windows 10?
Solution 1: Check Your Monitor Connection
Sometimes, Windows 10 monitor’s screen gets blurry due to the loose connection. So, if your monitor cables are loose or are damaged, then you may get a blurry display on Windows 10 PC.
Ensure all the cables are properly connected to your monitor, or you can also unplug and replug the cables. Now, check if the problem is resolved or not. If not, then you should try the next listed solutions.
Solution 2: Use Windows 10 Automatic Fix to Resolve Blurry App Issue
Whenever you run into the blurry computer screen issue, you will see a pop-up window saying – Let Windows try to fix apps so they’re not blurry. So, if you are also getting the same notification, then allow Windows 10 to automatically fix the blurry apps on the computer.
You can also do the same manually by following these steps:
- Press Windows + I keys to open the Windows Settings app.
- Here, select the System.
- Go to the Display tab > click on the Advanced scaling settings.
- Press the toggle button and turn it into the blue to enable the Let Windows try to fix apps so they’re not blurry.
- After doing this, restart your PC and check if the Windows 10 screen is fixed or not.
Solution 3: Change Your Monitor DPI Scaling Settings to Fix Blurry Text/Apps on Windows 10
Sometimes, scaling issues also cause the Windows 10 blurry text in Windows 10. Hence, making changes in the DPI scaling settings may fix the issue on your Windows 10 PC. To do this, you need to follow the given steps:
- Press Windows + I keys to open Windows Settings.
- Click on the System.
- Go to the Display tab given at the left pane of the window.
- Next, ensure the Scale and layout is 100%. If it is not, then select the 100%(Recommended) option from the dropdown list.
- Now, check if the blurred Windows 10 screen issue has been resolved or not.
The above-given steps only work on Windows 10. If you are a Windows 7 or 8 user, then you will have to follow these instructions to manage monitor DPI scaling settings on Windows 7/8 computers:
- Press Windows + R keys altogether to open the Run dialog box. Here, type the control panel and click on the OK button.
- On the Control Panel window, select View by as Small icons.
- Click on the Display.
- Select Smaller – 100% (default) option.
- Click on the Apply button.
Solution 4: Modify DPI Scaling of Specific App
If a specific app appears blurry on your Windows 10 computer, then instead of changing the DPI settings of the monitor, you should change the DPI scaling settings of that specific apps. Here is explained how can you do this:
- Go to the Windows Search box and type the name of the app that appears blurry.
- Right-click on the app > select the Open file location.
- Next, right-click on the app and select Properties.
- Go to the Compatibility tab.
- Click on the Change high DPI settings.
- Select the checkbox named as Use this setting to fix scaling problems for this program instead of the one in Settings.
- Also, check the Override high DPI scaling behavior checkbox.
- Select the Application option for Scaling performed by.
- Click on the OK button.
Solution 5: Change Advanced Scaling Settings
If changing the basic DPI scaling settings for monitor or apps didn’t fix the blurry display issue on Windows 10, then you may make the following changes in the Advanced scaling settings:
- Open the Windows Settings app (press Win + I keys) and select the System.
- Click on the Display tab > go to the Scale and layout section.
- Now, click on the Advanced scaling settings.
- Here, make sure the “Let Windows try to fix apps so they’re not blurry” option is enabled. Enabling this option will fix the blurry apps on Windows 10.
- Next, select 100-500% scaling under the Custom scaling section. Many users claimed that select the 150% scaling helped them fixing the Windows 10 screen is blurred issue. So, select the same scaling and see if it fixes the problem or not. This trick also works to fix the second monitor blurry on Windows 10.
Solution 6: Update Display Driver
The display driver is responsible for the graphics of the PC and if you are running the outdated driver, then it will cause various issues on your computer including the blurry screen in Windows 10.
So, it is suggested to keep your display driver update to avoid such issues. Here’s how can you update your display driver:
- Press the Win + X keys > select Device Manager.
- On the Device Manager window, click on the Display Adapters to expand the section.
- Right-click on your display driver and select the Update driver option.
- On the next window, select the Search automatically for updated driver software.
- Now, Windows will search for a new driver update and install it on your computer.
The second method of updating the device driver is by visiting the manufacturer’s website. Visit the website and install the latest device drier.
Both the manual methods are the time taken, and you have to do it manually. Also, it is a task to keep your eyes on each device driver and update them manually. Hence, it is suggested to use the Driver Updater. This tool will update all the outdated device drivers automatically and also keeps the drivers error-free.
Get Driver Updater to update Device Drivers on the Windows Computer
Solution 7: Update Windows OS
As I already mentioned, outdated Windows OS can also cause blurry screen on Windows 10. Hence, make sure your Windows is updated. You can check and update your Windows 10 by following these instructions:
- Click on the Windows Start icon > Settings.
- Select Update & Security.
- Go to the Windows Update tab.
- Click on the Check for updates button.
- Now, Windows will search for new updates. If there is a new update, then install it on your computer.
- Restart your computer.
Solution 8: Change the Screen Resolution to Fix Blurred Display in Windows 10
Another solution to fix the blurry screen in Windows 10 is to lower the screen resolution. Some of the apps appear blurry due to the high-resolution display. So, you should try lowering the screen resolution to fix the issue.
To do this, go to the Windows Settings > System > Display. Under the Scale and layout section, click on the Display Resolution dropdown list and the lower resolution for the computer.
Then, restart your computer and see if the blurry screen problem has been resolved or not.
Solution 9: Using ClearType Text Tuner to Fix Windows 10 Blurry Fonts
The best way to fix blurry text/fonts on Windows 10 is to use the ClearType Text Tuner. By default Windows 10 comes with this feature enabled on the computer.
However, if somehow this feature gets disabled on your computer, then you can enable it to fix the blurry text on Windows 10.
- Go to the Windows Search box and type cleartype.
- Click on the Adjust ClearType text.
- Now, on the ClearType Text Tuner window, make sure the Turn on ClearType checkbox is ticked.
- Click on the Next button.
- Select the monitor you want to tune.
- Now, Windows will set the native resolution for the selected monitor.
- Click on the Next button.
- Now, select the sharpest text sample on the screen.
- Lastly, after completing all steps, click on the Finish button.
Solution 10: Enable Font Smoothening
Windows 10 comes with several options that affect how the apps, texts, and screen will appear on the PC. The Font Smoothening is one of these features which smoothen the edge of fonts to show them less pixelated.
So, if the text on your PC is looking blurry, then it’s worth checking if the Font Smoothening feature is enabled or not.
- Go to the Windows Search box and type Adjust the Appearance and Performance of Windows.
- Click on the Adjust the Appearance and Performance of Windows.
- On the Performance Options window, go to the Visual Effects window.
- Here, either select the Adjust for best appearance or check the Smooth edges of screen fonts checkbox.
- Click on the OK button.
Recommended Solution to Fix Windows PC Errors and Issues
Facing issues with your Windows PC? Tried all possible solutions but still failed to fix the problem? Don’t panic and try the PC Repair Tool.
It is a one-stop solution for all PC-related issues. This multifunctional and advanced repair tool is able to fix various Windows PC errors, such as BSOD errors, game errors, DLL errors, registry errors, and much more.
Adding to this, it also secures PC from viruses/malware, protects from sudden data loss, optimizes PC to provide maximum performance. This tool is easy to use and one doesn’t need any technical knowledge.
So, without wasting any further time, simply click on the below-given link and download it on your PC to make it error-free.
Try PC Repair Tool to Make Your Windows Computer Error Free
Final Words
Using the above-discussed tricks will easily fix the blurry screen in Windows 10. So, if you ever come across blurry text/fonts, the second monitor blurry, or blurry apps on Windows 10 problems, then simply follow the given solutions.
Use these solutions one by one and you will definitely be able to resolve the blurred display issue on Windows 10. Apart from these manual fixes, you can also try the PC Repair Tool to fix this problem.
Lastly, if this article helped you in fixing your problem, then share it with the ones having the same issue. Also, follow us on Facebook and Twitter to read such helpful PC error troubleshooting guides.
Hardeep has always been a Windows lover ever since she got her hands on her first Windows XP PC. She has always been enthusiastic about technological stuff, especially Artificial Intelligence (AI) computing. Before joining PC Error Fix, she worked as a freelancer and worked on numerous technical projects.