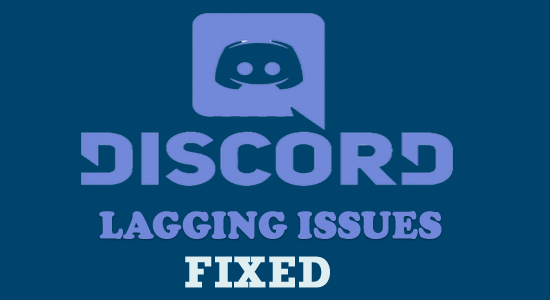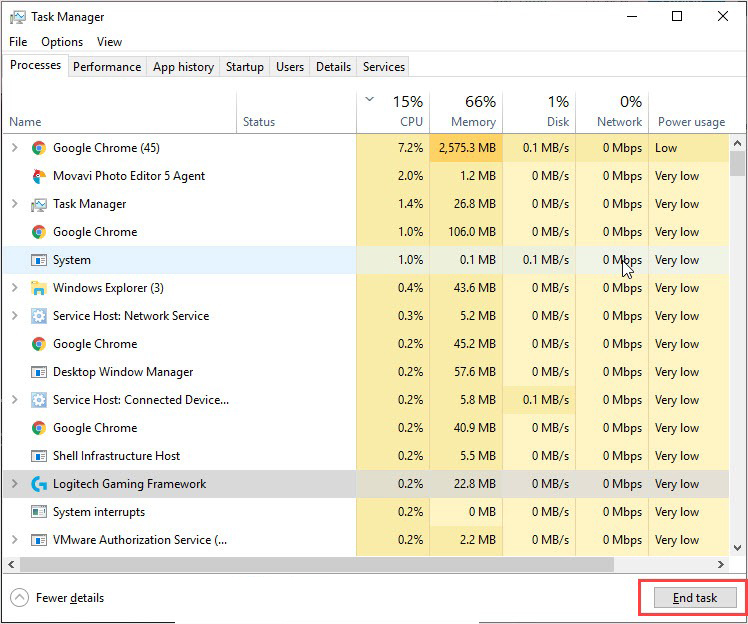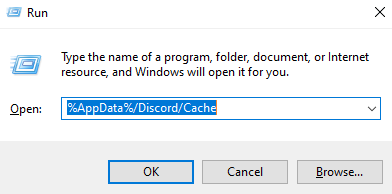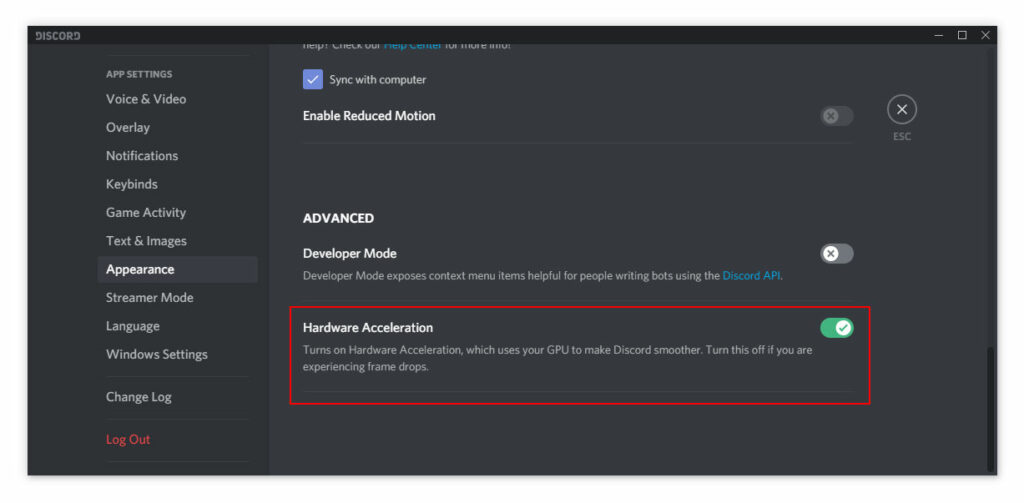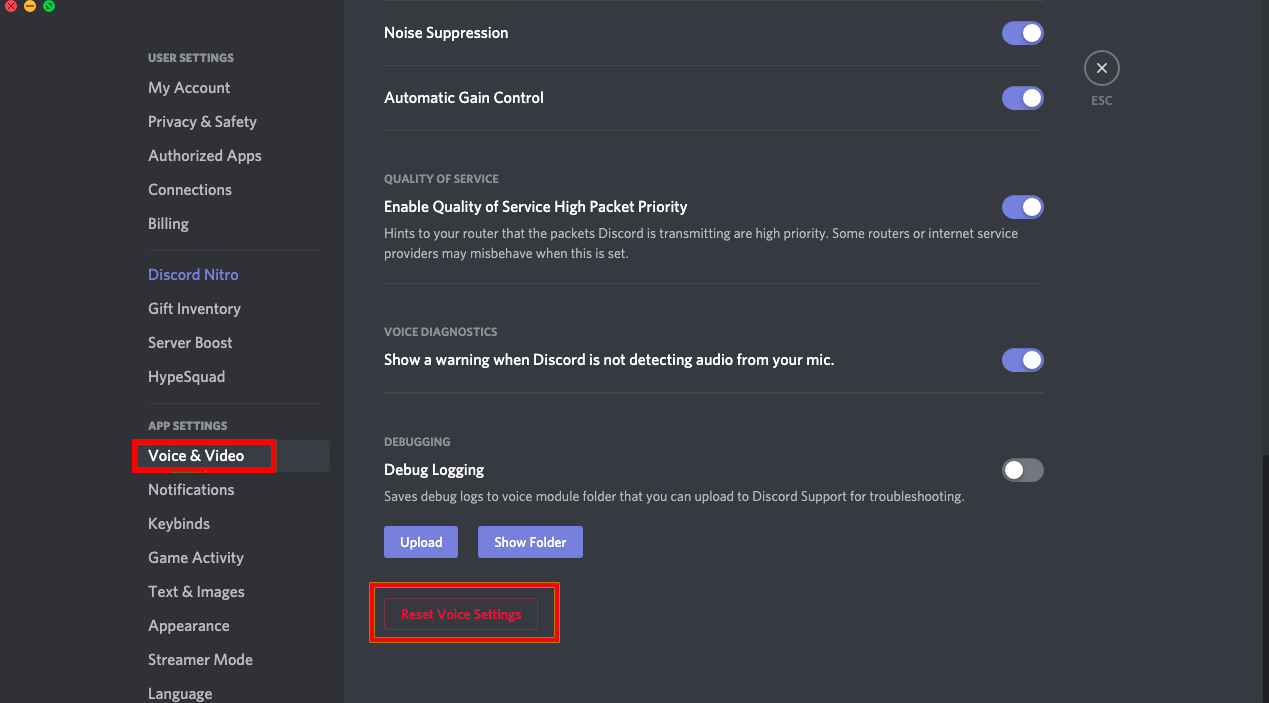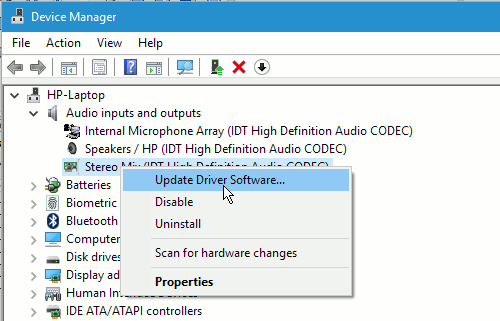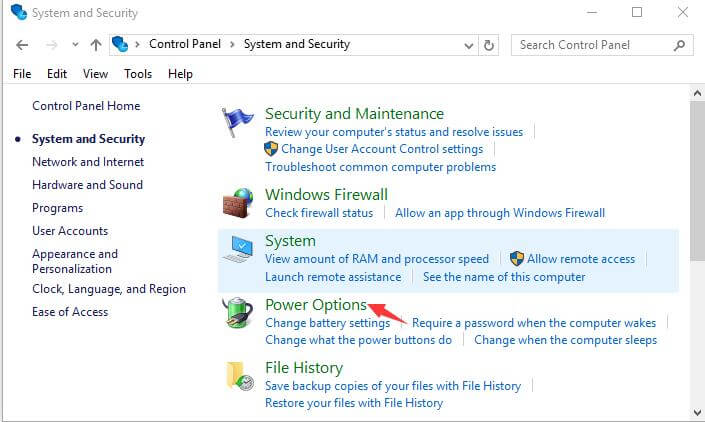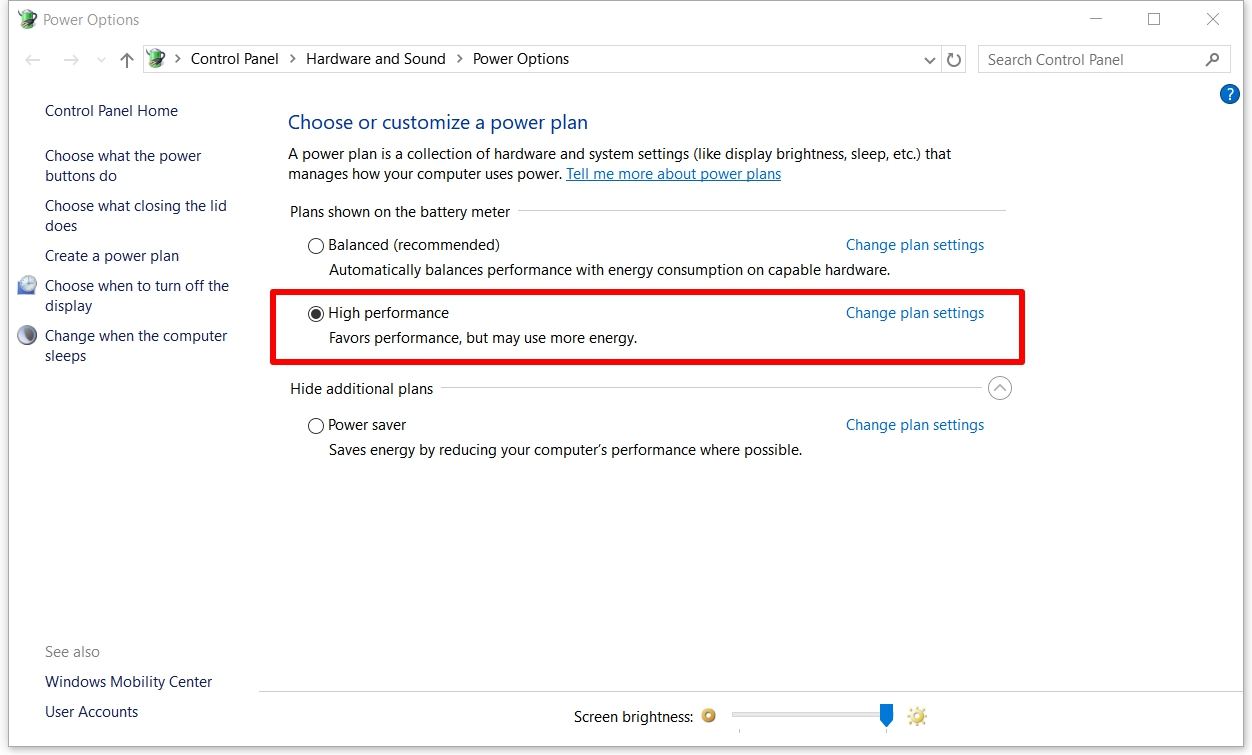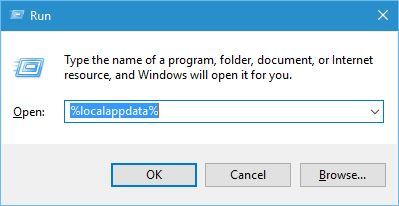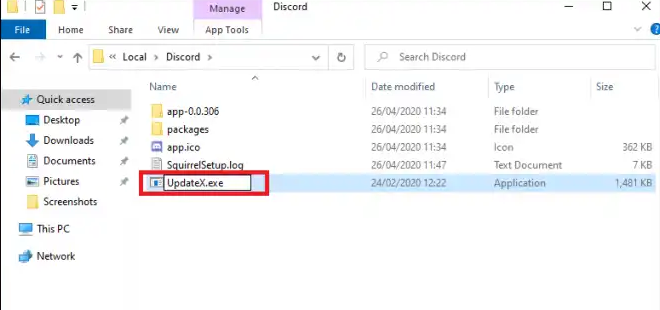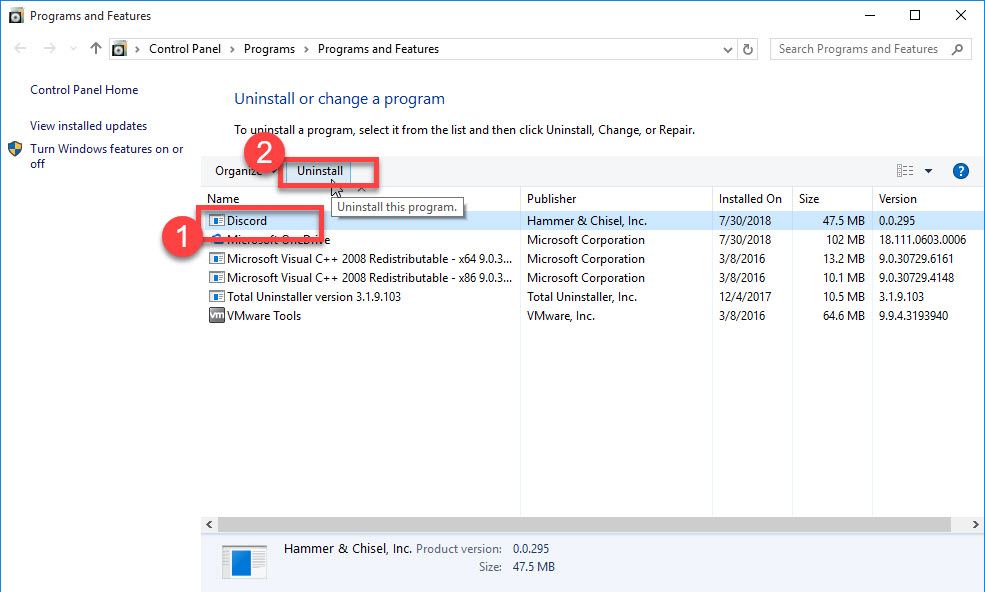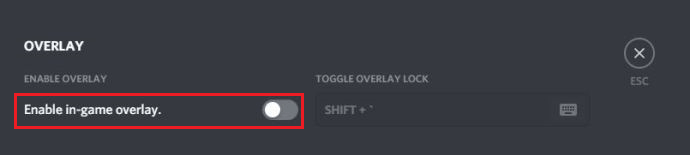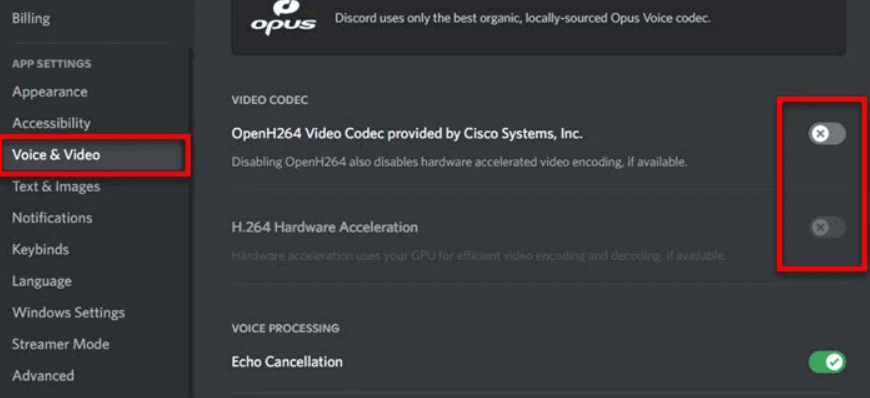Troubled with the “Discord lagging” problem while playing or communicating with other players on Windows 11/10 PC. Well, this dreaded problem is reported by thousands of players.
As per the users, discord lagging but internet is fine, and they hear their companion voice in a robotic voice and sometimes stutter at a certain point.
This is an awful problem, as the fun gaming experience gets ruined when you come across the discord stream lagging and many of us start looking at how to fix the problem or why is discord so laggy.
Nevertheless, luckily there are fixes confirmed by many users that troubleshoot discord lag problems and may help you to fix the problem.
I have shortlisted the tried and tested solutions to fix the problem on Windows computers in this article. But, before moving straight to the fixes, learn common Discord lagging, related issues experienced by the users, and why is my discord lagging problem.
To repair corrupted Windows system files, we recommend Advanced System Repair:
This software is your one stop solution to fix Windows errors, protect you from malware, clean junks and optimize your PC for maximum performance in 3 easy steps:
- Download Advanaced System Repair rated Excellent on Trustpilot.
- Click Install & Scan Now to install & scan issues causing the PC problems.
- Next, click on Click Here to Fix All Issues Now to fix, clean, protect and optimize your PC effectively.
Common Discord Lagging Issues Experienced by Users
- The discord screen keeps cutting out
- Discord mic lagging problem
- Discord lagging while playing games
- Video calls keep lagging on Discord
- Discord audio sound lagging
- Discord live streaming buffering/lagging/freezing
- Discord music bot not working or lagging
Why Discord Lag on Windows PC?
- Programs conflicting with Discord: Lagging issues often happen due to the programs that conflict with other installed applications and don’t let them perform properly.
- Corrupted cache files: If your Discord cache files are damaged or corrupted, then you will not be able to run Discord properly.
- Incorrect voice settings: Improper voice settings can also lead to Discord lagging on the Windows computer.
- Outdated device driver: Device drivers are majorly responsible for the performance of apps on the system. Hence, running the outdated device drivers will affect the performance of Discord and may result in lagging issues.
How to Fix Discord Lagging Issues on Windows 10/11?
Table of Contents
Fix 1: Check the Discord Server
If Discord is facing issues, it can also cause the problem. So first verify the Discord server status to see if this is causing issues stream lag issues. Follow the steps to do so:
- Open your Web browser
- And open the https://discordstatus.com/
- Check the server status if any outages and under maintenance are reported.
If you find the server is currently down or under maintenance, then you must wait for the server to start working properly. But if the server is working fine, then head to the next solution
Fix 2: Close Unnecessary Programs
If you are running multiple programs simultaneously on your computer, then it’s quite common to experience Discord lagging issues. It happens due to the conflict between Discord and other installed programs.
Hence, the best way to get rid of this issue is to end all unnecessary programs. For this, you need to do the following:
- Press the Shift + Ctrl + Esc keys to open the Task Manager.
- Right-click on the program you are not using currently.
- Click on the End task button to close the programs.
- After closing all the unnecessary applications that were running along with Discord at the same time, check if your Discord is working fine.
Fix 3: Delete Discord’s Cache Files
Sometimes, the saved cache and cookies data files get piled up on the computer which starts causing several issues. So, to fix the lagging issue of Discord, you need to follow the steps given below and clear the cache files of the Discord app:
- First, close Discord and the other related programs.
- Press the Win + R keys simultaneously to launch the Run dialogue box.
- Type %APPDATA%/Discord/Cache in the Run box and click on the OK button.
- Now, press the Ctrl + A keys to select all files of the cache folder.
- Press the Del key to delete the selected cached files.
- Now, reopen the Discord app and check if the issue is fixed or not.
If Discord lagging issues are not resolved, try the next solution to fix the problem.
Fix 4: Turn Off and Turn On Hardware Acceleration
Whenever you run any program or application on the computer, it consumes the CPU. When it comes to running any heavy task, such as streaming or playing games on Discord, the app doesn’t only use CPU but other hardware components as well.
However, if you’re using a highly configured PC, then it won’t make any difference on the PC’s performance, but if you are running a low-configured or old PC, then running such heavy tasks will cause app lagging issues.
So, to see if this is causing the Discord lag issue on Windows, then you have to turn off and turn on the Hardware Acceleration. Here is how you can do it:
- Launch Discord on your PC.
- Go to the Settings.
- Click on the Appearance tab given at the left pane of the window; if the Hardware Acceleration option is enabled, then turn it off, or if it is disabled, then turn it on.
- Click on the Okay button.
- Reopen Discord & check whether the issue has been resolved.
Fix 5: Reset the Discord Voice Settings
Wrongly configured voice settings can also lead to a Discord lagging voice problem. So, if you have made changes to the settings recently, then you must reset them to the default. To do this, you need to follow the given steps:
- Launch Discord > go to Settings.
- Select the Voice & Video option on the window’s left pane.
- Click on the Reset Voice Settings.
- Then, click on the OK button.
- After doing this, relaunch Discord.
Fix 6: Update Device Drivers
If you are experiencing the Discord stream lagging issues, then it could be happening because of running the corrupted or outdated device driver on a PC.
To run Discord smoothly, you must have an updated graphics & audio driver installed on your PC. Hence, to fix the problem, check if your device is updated, and if it’s not, then updated it right now
- Press the Win + R keys to open the Run window.
- Enter devmgmt.msc in the Run box and press the Enter key.
- In the Device Manager window, go to the Audio inputs and outputs and click on it.
- Right-click on the audio driver > select the Update Driver Software option from the context menu.
- Select the Search automatically for the updated driver software option on the next window.
- Follow the on-screen instructions and wait for Windows to install the latest driver.
- Restart the computer.
Many times Windows fails to detect the updated driver, so it is best to go for the automatic Driver Updater tool, just by scanning once, detecting, and updating the entire system drivers.
Get the Driver Updater tool, to update drivers automatically
Fix 7: Change Power Settings
Windows OS comes with Power Settings so that you can choose the different power options according to your usage. If you select the Balanced option, your PC will run with minimal features to save energy.
This option is great from the energy-saving perspective, but due to the usage of the least feature, it affects the performance of other applications that require more energy. So, it might also be one reason your Discord lags on your Windows PC.
Now, coming to the solution, you need to change the Power Settings if you want your Discord to run smoothly.
- Click on the Windows Start button and type control.
- Now, click on the Control panel.
- Go to the “View by”section > click on the Large icons option.
- Click on the Power Options.
- Select the High-Performance option.
- Restart the computer.
- Launch Discord to see if the problem is resolved.
Fix 8: Update Discord
Running an outdated version of Discord? If yes, then you can run into the Discord lag problem. To fix this issue, you are required to update Discord.
- Firstly, launch the Run dialog box > type %localappdata% > click on the OK button.
- Double-click on the Discord.
- Next, double-click on the Update.exe.
- Now, wait for the update process to be completed.
- Once the update process is finished, relaunch Discord.
Fix 9: Perform Network Reset
If your network is not working properly, it starts causing issues when running any application, and as a result, the application starts crashing or lagging. So, check if your internet is slow or unstable, and resetting the network settings may work for you.
Here are the steps to reset your network settings on Windows to a clean state:
- On the Taskbar, right-click on the Network icon, and here, click on the Network and Internet Settings.
- Then go down and look for the Network Reset option and click on it
- Wait for the resetting steps to finish.
Please Note: This process will delete the entire WIFI saved password and the special network settings. So make sure to back up the WIFI password.
After doing so, check if the Discord lagging problem is resolved, but if you are still facing the problem, try streaming other services like YouTube, Netflix, etc., to check whether your network is working.
Moreover, you can also connect using your mobile hotspot or any other network available. Also, connect with your internet service provider to fix internet-related problems.
Fix 10: Reinstall Discord
If none of the above-given fixes worked for you, the corrupted/damaged Discord files could also lead to the lagging issue.
In this case, reinstalling Discord would be the best way to fix the issue. For this, you need to follow the instructions given below:
- Click the Windows Start button > type control > click on the Control Panel.
- Click on Uninstall a Program option.
- Right-click on Discord and click on the Uninstall button.
- Now, download & reinstall Discord on the PC.
Before reinstalling Discord, make sure it is completely removed from the PC. Sometimes, manually removing any application or program doesn’t delete its related files and leftover on the device and might show the error Discord installation failed on Windows system.
Hence, it is suggested to use Revo Uninstaller to remove the app from the PC. This tool obliterates the app from the PC without leaving any of its traces.
Get Revo Uninstaller to Remove App/Program Completely from PC
After uninstalling Discord, download it on your computer and install it following the onscreen instructions.
Fix 11: Use a VPN
As said above, internet problems can also cause Discord stream lagging for viewers. Also, in many cases, Internet Service Providers (ISPs) block the connection when it uses more bandwidth. In this case, it is best to use a VPN (Virtual Private Network)
Using a VPN is a safe technique for online working and browsing. This hides the internet traffic from the ISP and offers good internet speed and unrestricted regional access.
So, using a trusted VPN service is a good idea to improve your browsing experience and fix discord lag problem.
Get ExpressVPN for unrestricted secure internet access
How to Fix Discord Stream Lagging?
Discord also offers a feature named Screen Share, rather than text messages, voice, and video calls. This feature allow the user to host a screen sharing session for steaming games, apps or the complete desktop screen with friends who joined same voice channel in same Discord server.
This is undoubtedly a great way to quickly screen share with many friends on Windows and other platform. But many users reported the Discord Stream lagging problem.
So, here find out the solutions to fix Discord stream lagging for viewers or low quality, stuttering, and low FPS for you.
Fix 1: Disable Discord Overlay
Discord Overlay allows you to bring up discord when playing a game, even in fullscreen mode. This shows messages or calls received while you are in-game, and the overlay allows you to pin chat to the screen so that it will be visible to you while playing.
But in many cases, the Overlay feature starts causing lagging or stuttering while streaming Discord screen share. So, in this case, disabling the discord game overlay will work for you to fix the problem.
Follow the steps given to do so:
- Launch Discord and open Settings
- Now click on the Game Overlay option and click on the Enable in-game overlay
- Then turn off the settings
Now try streaming a game on Discord and check if the problem is resolved.
Fix 2: Disable H.264 & OpenH264 video codec
For many users, disabling the video codec in Discord and voice and video settings fix the problem. So, it is worth trying and checking if the problem is resolved.
Follow the steps for disabling the video codec settings
- Launch Discord and open the User Settings
- Then click on the App settings, then click on the Voice & Video option
- And under the Video Codes, disable the OpenH264 Video Codec” & “264 Hardware Acceleration” settings.
- Now restart Discord and host another screen share.
It is estimated now the Discord steam lagging problem is fixed.
Best & Easy Way to Optimize Your Windows 10 PC
If your Windows PC/laptop is running slow or experiencing any performance issues, you must scan your computer using the PC Repair Tool.
This is an advanced multifunctional tool that is capable of fixing any performance-related errors and issues on a PC. It optimizes the PC settings so users can experience maximum performance.
Apart from this, it also fixes many PC errors, such as BSOD, runtime, game, DLL, and application errors, removes malware, prevents file loss, and much more. So, it’s worth giving it a try.
Get PC Repair Tool to Fix Various PC Issues & Errors
Conclusion
So, that’s all from my end. These are the best and top-listed solutions to fix the Discord lagging issues on Windows 10.
Hopefully, the above-explained fixes will help you to get rid of this Discord issue. You just need to follow these compiled effective solutions on your computer. And, you will be able to run Discord without any problem.
Adding to this, if you are encountering any other issue on your Windows PC, then you can share your queries with us on Facebook or Twitter. Our team will help you to fix the issue on your end.
Hardeep has always been a Windows lover ever since she got her hands on her first Windows XP PC. She has always been enthusiastic about technological stuff, especially Artificial Intelligence (AI) computing. Before joining PC Error Fix, she worked as a freelancer and worked on numerous technical projects.