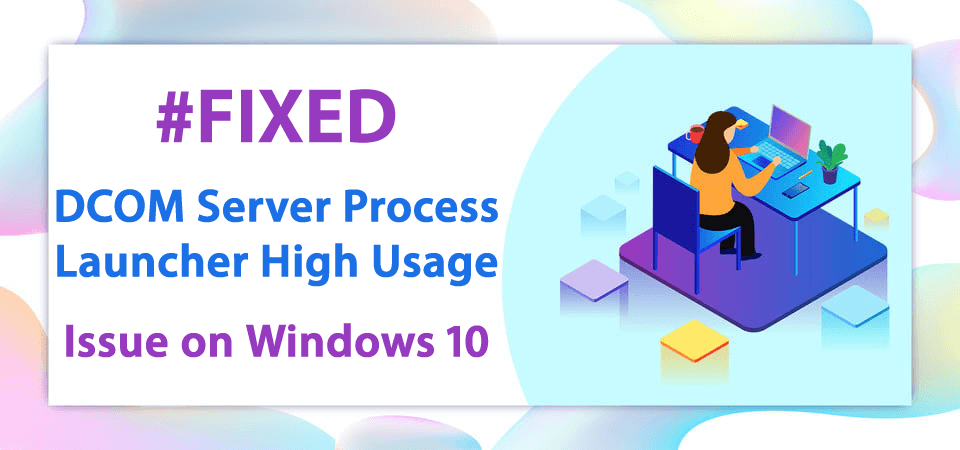
Are you experiencing the DCOM server process launcher high usage issue on your Windows 10 PC/laptop? Well, you are not the only one. There are so many users out there experiencing the same issue. So, read this article until the end and learn the different ways to fix the high usage issue of the DCOM server.
DCOM is Microsoft’s concept for distributed computing. It is a Microsoft technology and program interfaces that allow a computer to run programs on another computer over a network as if the program is running locally.
It is a very useful process in Windows and most of the Windows computers having this DCOM server process. Even though it is a very popular process on Windows, many Windows 10 users complained about the issue of huge resources consumption by the DCOM server process.
This high usage issue leads to many other problems on computers, such as:
- Freezes the running applications
- Makes your Windows 10 computer unresponsive
- Freezes the cursor
- Makes the open windows not-responding
This high resource usage issue of DCOM server process launcher can interrupt your overall computer’s process and makes your PC work slow. But you don’t need to worry anymore, as I am going to give you the best solutions to fix this issue.
All you need to do is, keep reading this article till the end and follow the fixes I am going to share with you.
How to Fix DCOM Server Process Launcher High Usage Issue on Windows 10?
1: Disable the Live Tiles on Your Windows 10 Computer
Windows 10 live tile is one of its best features that display important information at a glance without opening the app. You can see these live tiles on a start menu when you click on the Start button.
To provide you the latest news, and updates these tiles keep syncing with the other servers. And that’s why it also causes the DCOM server process launcher high usage issue on Windows 10 computer.
To solve this issue, you can disable the live tiles on your Windows 10 computer. To do this follow the steps given below:
- Go to the Windows Start button
- Right-click on any of the live tiles applications
- Click on the Unpin from Start option
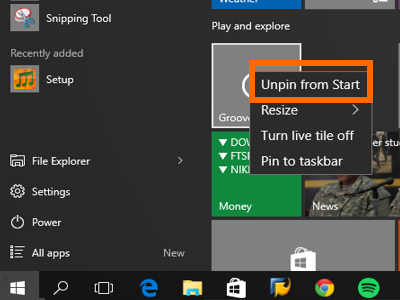
- Similarly, unpin all the applications
After removing all the applications from live tile, restart your computer and check if the issue is fixed or not.
2: Use Process Explorer to Check Usage Details
Process Explorer is a system monitor tool by Microsoft that provides all the details about the DLL’s opened on your computer along with the details of the parent process which have started it.
It also gives information about CPU usage, resources consumed, etc.
You can use process explorer to check about the processes that are using DCOM and can troubleshoot the issue. To do so, follow these steps:
- Install Process Explorer from Microsoft’s official website
- Now launch the Process Explorer on your Windows 10 computer, and then you will get the list of processes with their details.
- Click on the File
- Select Shows Details for All Processes
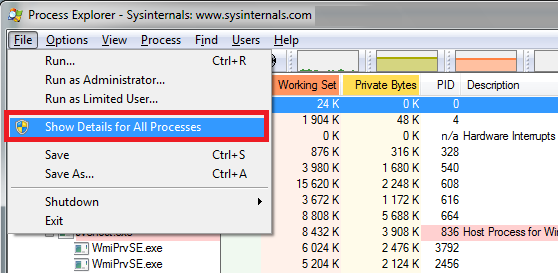
- Now search for the svchost.exe and right-click on it, then select Properties
- Go to the Image tab, and now you can check which process is using this executable.
- Locate the services or applications using svchost.exe and disable the services or uninstall these applications
3: Disable the Third-Party Applications
While researching about this error, I came across so many users reporting that sometimes third-party applications installed on the computer also cause DCOM server process launcher high CPU or memory usage issue on Windows 10 computer.
So to fix this issue, you need to find out the third-party applications that are causing this issue and then uninstall them.
To do so, follow these steps:
- Go to Windows Start button
- Click on the Settings -> Apps

- Now Apps and Features window will get open, where you can see the list of all the apps installed on your computer. Here check for the third-party applications
- Click on the third-party application and then click on the Uninstall button
- Now a confirmation window will pop-up, click on Yes to confirm the uninstallation process
- After uninstalling this third-party application, check the usage. If the error persists, then reinstall this uninstalled application. Now, follow the same steps for other third-party applications one by one to find out which application is causing this issue.
4: Create a New Account on Your Computer
Making a new Microsoft account on your computer can fix the DCOM server process launcher high usage issue. So, make a new account on your computer, and keep all the account settings in the new account the same as the current account.
But before making a new account, boot your system in the safe mode.
Follow the given steps to boot your system on the safe mode:
- Go to Start button and then click on the Power button
- Press the Shift key and click on the Restart option without leaving the key
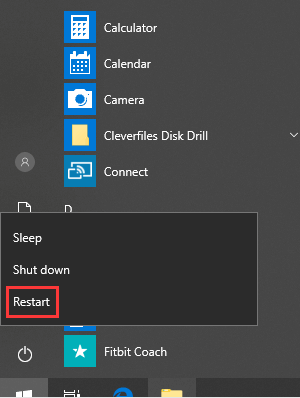
- Now you will get a list of options, and here click on the Troubleshoot option
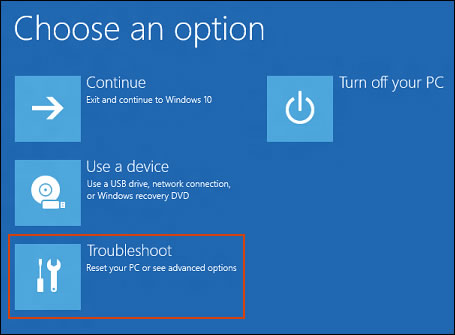
- Click on the Advanced options
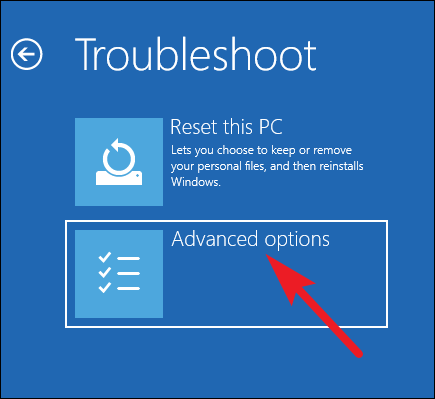
- Now, in the Advanced options screen, click on the Startup Settings option
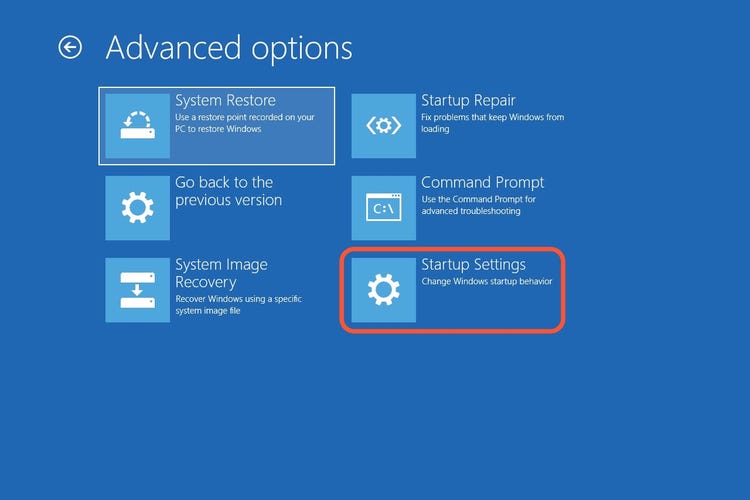
- After rebooting the PC, you will get options to select from F1 to F9 function keys. To boot your computer in the safe mode, you need to press any key from f4, f5, and f6 according to your requirement.
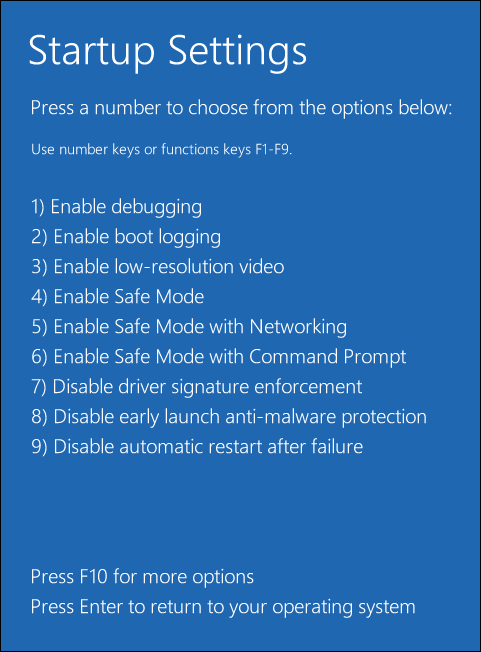
Now, to create a new account on your Windows 10 computer, follow the steps stated below:
- Go to the Start button and click on the Settings
- Click on the Accounts
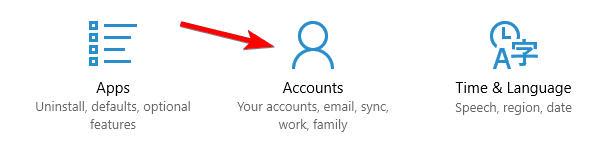
- Go to the Family & other people option given on the left side of the panel
- Click on the Add someone else to this PC option
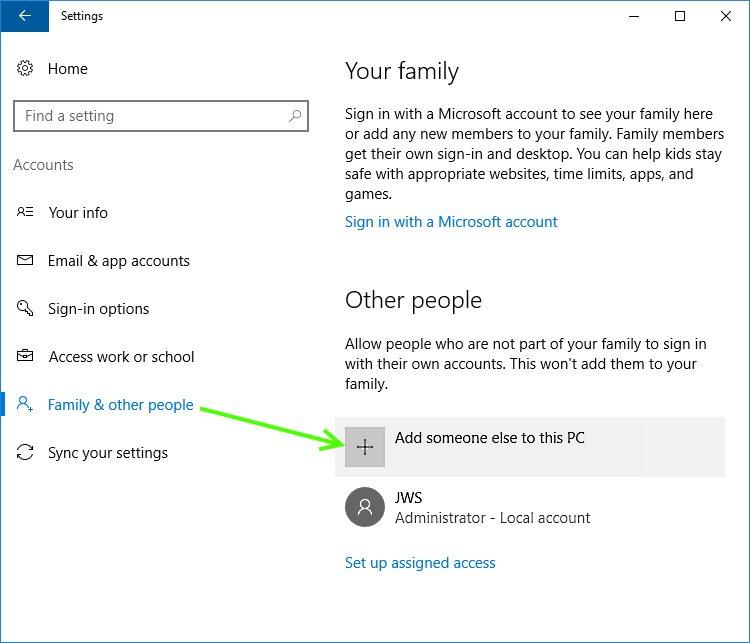
- Now follow the Windows wizard, which will guide you to create a new account.
- After this, a new window will appear. Then click on the I don’t have this person’s sign-in information
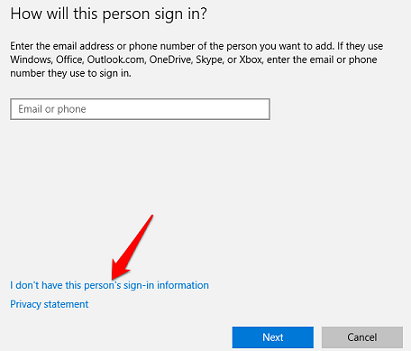
- Select the Add a user without Microsoft option
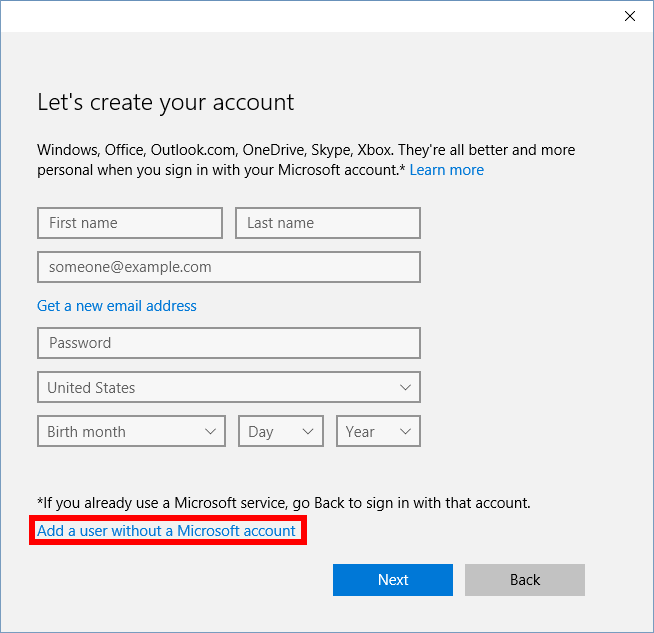
- Now Windows will take you to the new window, where you need to enter all the information and choose a password
- Go to the Settings
- Click on the Accounts -> Your Account
- Now click on the Sign in with local account instead option present below your account picture
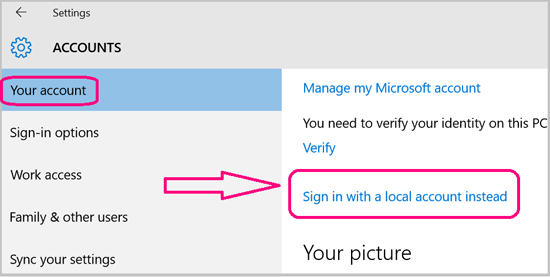
- Enter your current password and click on the Next button
- After that, enter the username and password for the local account and then click on the Sign-out and finish
- Now switch to the new local account
- Move personal files to your new local account
- Now go to Settings -> Accounts
- Click on Your Account
- Select the Sign in with a Microsoft account instead option
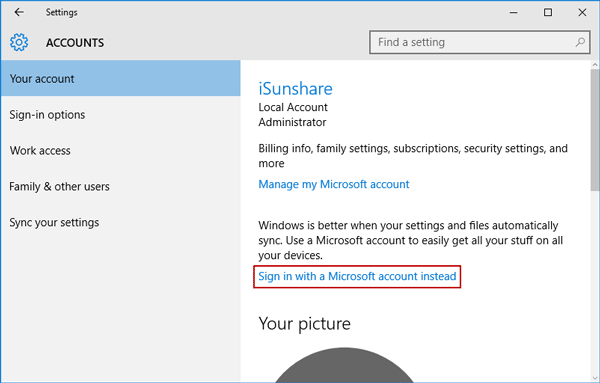
- Enter your username and password
- Click Sign in button
- Now delete your old account and start using this new account
Alternative Method:
In case, if you can’t access your account settings, try using Command Prompt for making a new account.
But to perform this method, you need to have administrative privileges.
Now follow the given steps to create a new account using command prompt:
- Go to the Search bar and type Command Prompt
- Right-click on the result Command Prompt and select Run as administrator

- In Command Prompt, type the command given below and press the Enter key:
net user /add [username] [password]
- The above-given command will create a new account. To give this account all the administrative privileges, enter the given below command and then, press the Enter key:
new localgroup administrators [username] /add
- Now restart your computer and log into your new account
5: Disconnect the External Devices
To fix DCOM server process launcher high usage issue on Windows 10, you can try to disconnect all the external devices from your computer.
In so many cases, users claimed that this method is quite useful in fixing this issue. When external devices such as PlayStation, Xbox, Tablets, smartphones, etc. get connected to your computer, they start consuming resources of your computer to get synced with your system. Not only the syncing process, but the background processes also consume resources on your computer.
So to fix this issue, disconnect all the external devices from your computer and restart your computer and check whether the DCOM server still having a high usage issue.
Recommended Solution – Fix Your PC Errors and Issues
If you are experiencing several errors and issues on your computer, and you don’t want to fix these issues manually, then I have a solution for you. Try the PC Repair Tool to fix all PC related issues automatically.
This is an advanced multi-functional repair tool that fixes all the PC errors with just a few clicks. It fixes issues and errors on PC, such as DLL, clean your registry entries, BSOD error, game errors, protect your system from virus/malware infection, repair corrupted Windows system files and much more.
This tool not only fixes errors but also optimizes your PC to enhance its performance.
Get PC Repair Tool to fix PC errors and issues automatically
Conclusion
So, these were the solutions to fix the DCOM server process launcher high usage issue on your Windows 10 computer. If you are experiencing this issue on your Windows 10 computer, then try out these fixes.
I have tried to give you the best and effective solution to fix this issue and hope these solutions will work for you.
If you have any other PC related issues then reach us on Facebook or Twitter and let us know about your PC errors/issues to get the best solutions.
Hardeep has always been a Windows lover ever since she got her hands on her first Windows XP PC. She has always been enthusiastic about technological stuff, especially Artificial Intelligence (AI) computing. Before joining PC Error Fix, she worked as a freelancer and worked on numerous technical projects.