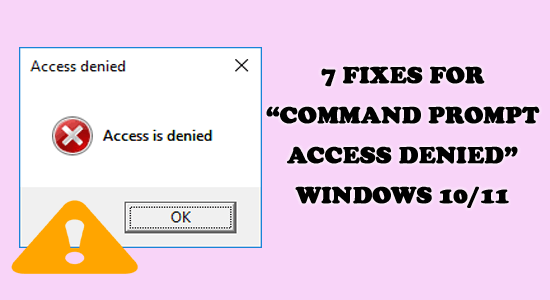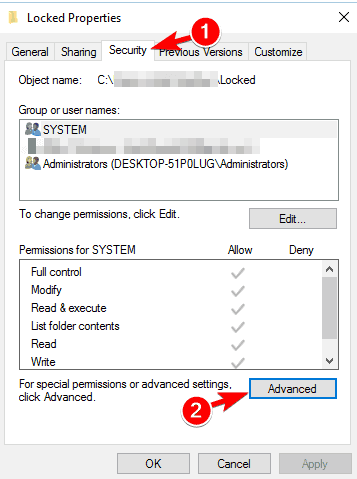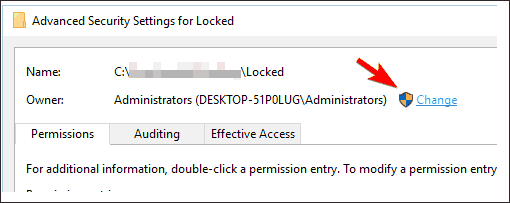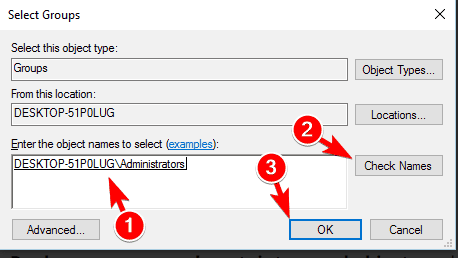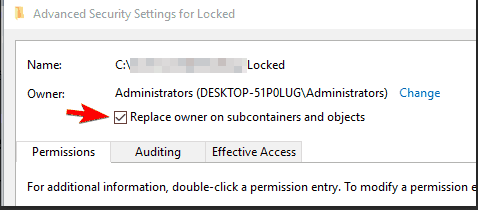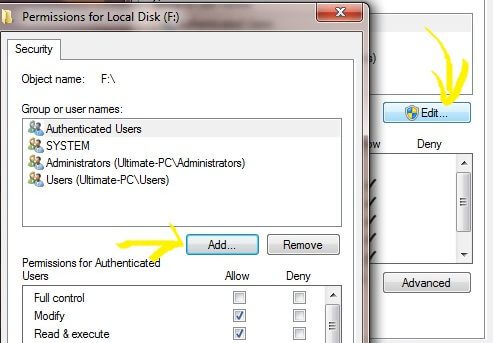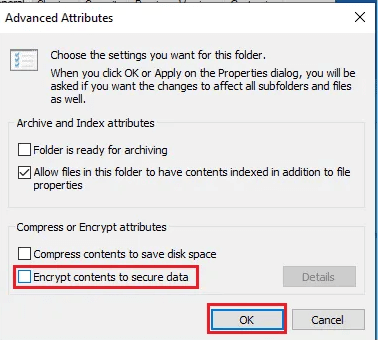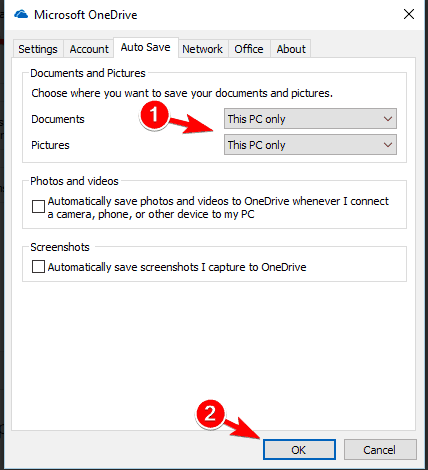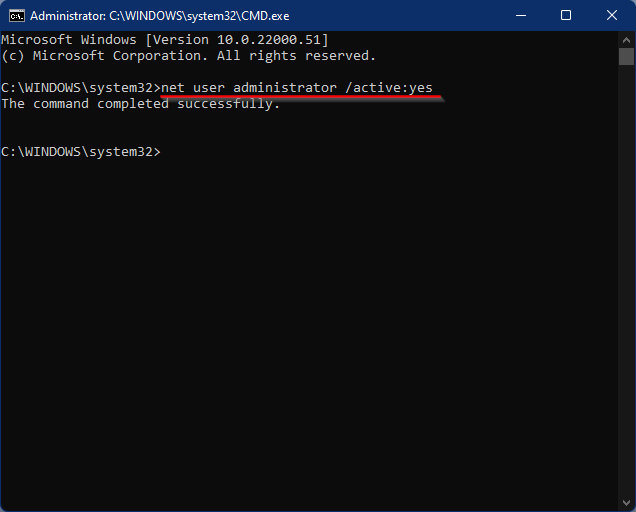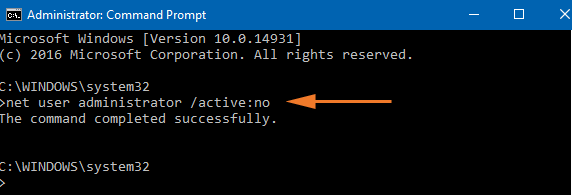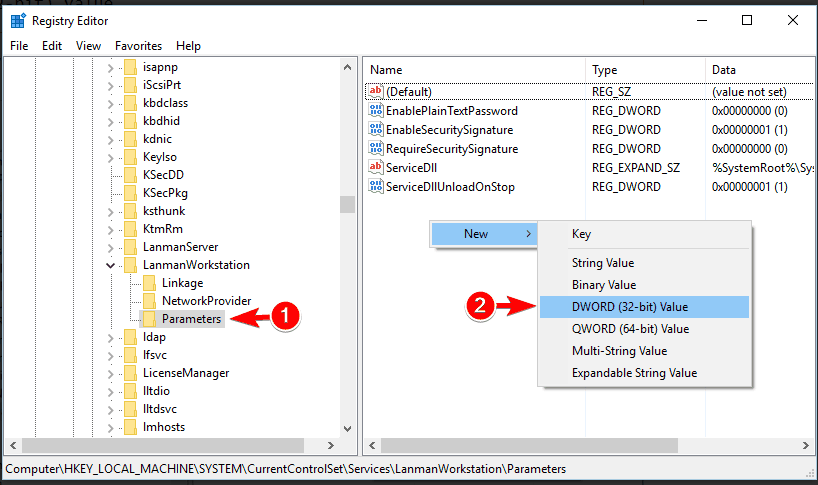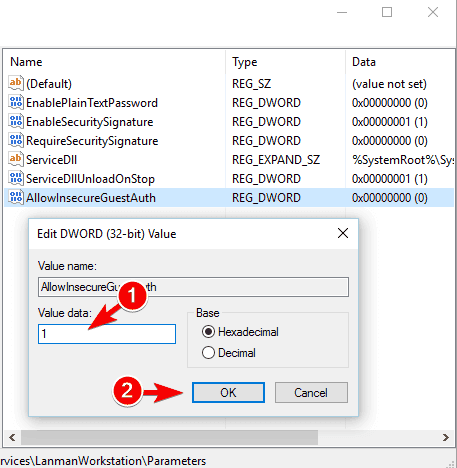Seeing the error message Access denied in command prompt is recently reported by various Windows 10 & Windows 11 users. The error is likely to open while accessing the particular path or location and prevent the users from accessing it.
Therefore we come up with this article and shortlisted the potential solutions that work for many users to solve the CMD access denied error in their case.
Access denied is a common error encountered by Windows users. The error message including access denied signifies that something went wrong with certain apps, files, directories, or some commands in the Command prompt in the Windows system and prevents you from accessing the one facing a problem.
So, before starting with the solutions here have a look at the common culprits responsible for the error.
To fix various Windows errors, we recommend Advanced System Repair:
This software is your one stop solution to fix Windows errors, protect you from malware, clean junks and optimize your PC for maximum performance in 3 easy steps:
- Download Advanaced System Repair rated Excellent on Trustpilot.
- Click Install & Scan Now to install & scan issues causing the PC problems.
- Next, click on Click Here to Fix All Issues Now to fix, clean, protect and optimize your PC effectively.
What Causes Command Prompt Access Denied Error?
The main cause responsible for seeing the access denied in command prompt error is a conflict of rights and permission.
For example, if you are operating a file that is not approved by the Admin of a profile, there is a good chance of you seeing the message often.
On the contrary, there are several other reasons like malfunctioning system files or corrupted drive partitions, or even some critical third-party software that can cause the error.
Now you are aware of the common culprits causing the error here it is suggested to follow the fixes I n the given order.
How to Fix Command Prompt Access Denied Windows Error?
Table of Contents
Solution 1 – Pin the Command Prompt to Start Menu
If you are unable to launch the command prompt due to an access denied error then many users managed to fix the problem by pining the Command prompt to start the menu.
- So, it is worth giving it a try to do so simply click on Windows + S key and in the search box type Command Prompt.
- Now right-click on the Command Prompt from the results and select the option Pin to Start menu
- And then try launching the Command Prompt simply from the Start Menu.
Solution 2 – Transferring Ownership
If you change the folders or file ownership, this would help in removing all the warning messages. Although you need an Admin privilege, this plays a key role to solve the problem as stated in the official Microsoft community.
Here is how you do it,
- Right-click on the file or folder that’s causing the issue
- Then from the menu shown, choose Properties
- Visit the Security Tab and choose the Advanced option here
- Now from the Advanced Security Settings, tap on the Change option
- Next up, you would see a page where you need to add admin-level credentials and proceed to the next step
- Choose the User or Group dialogue box and tap on Advanced once you see the pop-up
- Choose the Find Now option and check for all the accounts coming out on the Search Results
- Enter your Account Name next
- Once you choose the account, you would come across the account name under the “Enter the object name to select” segment. Tap OK to proceed further
- Verify the checkbox right next to the “Replace owner on Sub containers and objects’
- Also, make sure to “Replace all child object permission entries with inheritable permission entries from the object” and tap on Apply and Ok to save the final changes
With this, you would acquire the ownership of a file or even a folder. Try accessing once again and verify if you are still getting the “Access is denied” command prompt error or not.
Solution 3 – Get Authorization of the File or Folder
Access Denied problem arises when you run out of basic authorization to enter. Therefore, follow these to know how to check permissions on these files and folders,
- On the Folder, right-click and find Properties
- Choose the Security tab
- Tap on your name in “Group or User Names” while finding the permission you are granted
- Verify the permission you are granted. If you find a checkbox contains “Deny” or you don’t have that authorization, you need to log in from the Admin side and change the same
Solution 4 – Un-Encrypt the Folder or the File
For the sake of protection, Encryption is a good option that can be applied to both the folders and files of the users. For those intending to access these files, a certificate is needed that was used to encrypt. Here is how you check the files or folders are encrypted or not,
- Right-click on the Folder/ File and tap on Properties
- Tap on the General tab
- Tap on the Advanced button and check if the option of “Encrypt Content to Secure Data” is on or not.
- If it is on, you would require a Certificate to open.
You May Also Read: How to Fix Bootrec /Fixboot Access Is Denied Windows 10 Error?
Solution 5 – Reset Permissions with Command Prompt
In some cases, OneDrive creates conflicts when it gets access to the Pictures folder and eventually malfunctions. This in turn leads to getting the Access denied in command prompt Windows 10 message. Here is how you fix it,
- Right-click on the OneDrive icon
- Choose the Settings from the Menu
- Find the Auto Save tab and set Documents and Pictures to This PC
- Tap on OK to save the changes
Solution 6 – Adding your account to the Admin Group
One of the key features of Windows 10 comes with an in-built Administrator account. Using this, it is possible to access all your protected and open files and folders. However, the account is protected and not an easy means to access them. Here is what to do and access them,
- Hold the Windows Key and press the R key to open the Run box
- Here type Command Prompt and hit Enter
- Type the following in Command Prompt:
net user administrator/ active: yes
- Tap Enter and this unlocks the Admin account
- Log off your current account and shift to the Admin account
- Get easy access to your folders and files without a problem
- Once you are done using the admin account open Command Prompt once again
- Type the following:
net user administrator/ active: no
- Tap Enter to disable the Admin account
Solution 7 – Modify the Registry
With a few critical modifications in the Registry, you can fix the problem of “CMD Access is denied” in Windows 10. The key here is to keep a backup of your registry since any modification might just delete vital information about the OS installed. With that said, here is how you modify the registry,
- Hold the Windows +R key to open the Run box
- And type regedit and hit Enter
- Inside the Registry Editor, Navigate to the following destination:
- HKEY_LOCAL_MACHINE\SYSTEMCurrentControlSet\Services\LanmanWorkstation\Parameters
- Inside the path, right-click on the vacant space on the right frame
- Go to New and select DWORD (32-bit) Value
- Double tap on AllowInsecureGuestAuth and modify its Value to 1
- Tap on OK to save changes
- Close the editor and restart your PC to check new changes.
Visit the particular folder or file that was causing the error. Check if you see any new set of errors.
FAQ Related to Command Prompt Access Denied Error
1: How do I fix error 5 access denied in the command prompt?
Follow these steps to resolve error 5 access denied as follows,
- Press the Windows+X key on the Keyboard and choose Command Prompt (Admin) option
- You would see a prompt on the screen requesting a command prompt app to make changes on your device. Tap on Yes to move forward.
- If the error persists, try running the command in the Command prompt:
- net local administrator
- You shall receive the names of the Admins of the device
- If your name doesn’t feature or is incorrect, it means you are not the administrator. Try changing the privilege to being an Admin and re-check with these steps mentioned.
2: How to fix Windows as unable to open the service control manager database on access is denied?
Follow these steps to fix Windows as unable to open the service control manager database on access is denied error.
- Tap on the Start menu
- Search Event Viewer and tap Enter
- Check the Windows logs out of the left menu
- Check System Logs
- Inside, tap on the Event ID column to sort down in numerical order
- Tap on any event with an ID value over 7000 and check if The service could not start due to a logon failure or not
3: What does it mean access is denied in cmd?
This means your privilege to access a specific file or folder is denied. This is caused due to various reasons including corrupted or malfunctioning files or folders.
Recommended Solution to Fix Various Windows Errors
If you are looking for an easy way to resolve Windows PC errors and issues, I suggest you use the PC Repair Tool.
This tool can fix common PC errors and issues, including corrupted registries, saving you from sudden file loss and keeping your PC safe from virus/malware infection.
With this, you can also fix fatal computer errors like BSOD errors, DLL errors, Runtime errors, repair registry entries, and more.
It also keeps your PC healthy and optimizes it to boost performance.
Get PC Repair Tool to Fix Windows PC Errors & Optimize Its Performance
Conclusion
So, this is all about the Command Prompt Access Denied error in Windows 10/11.
Here I tried my best to list down the potential fixes that worked for many users to solve the error access denied in Command Prompt error.
Follow the fixes given one by one and solve the problem.
I hope the article helped you to circumvent the error. If there is anything that I missed out on, or you have any queries or suggestions, then you can write to us on our Facebook Page. Also, don’t forget to shoot the like button.
Good Luck..!
Hardeep has always been a Windows lover ever since she got her hands on her first Windows XP PC. She has always been enthusiastic about technological stuff, especially Artificial Intelligence (AI) computing. Before joining PC Error Fix, she worked as a freelancer and worked on numerous technical projects.