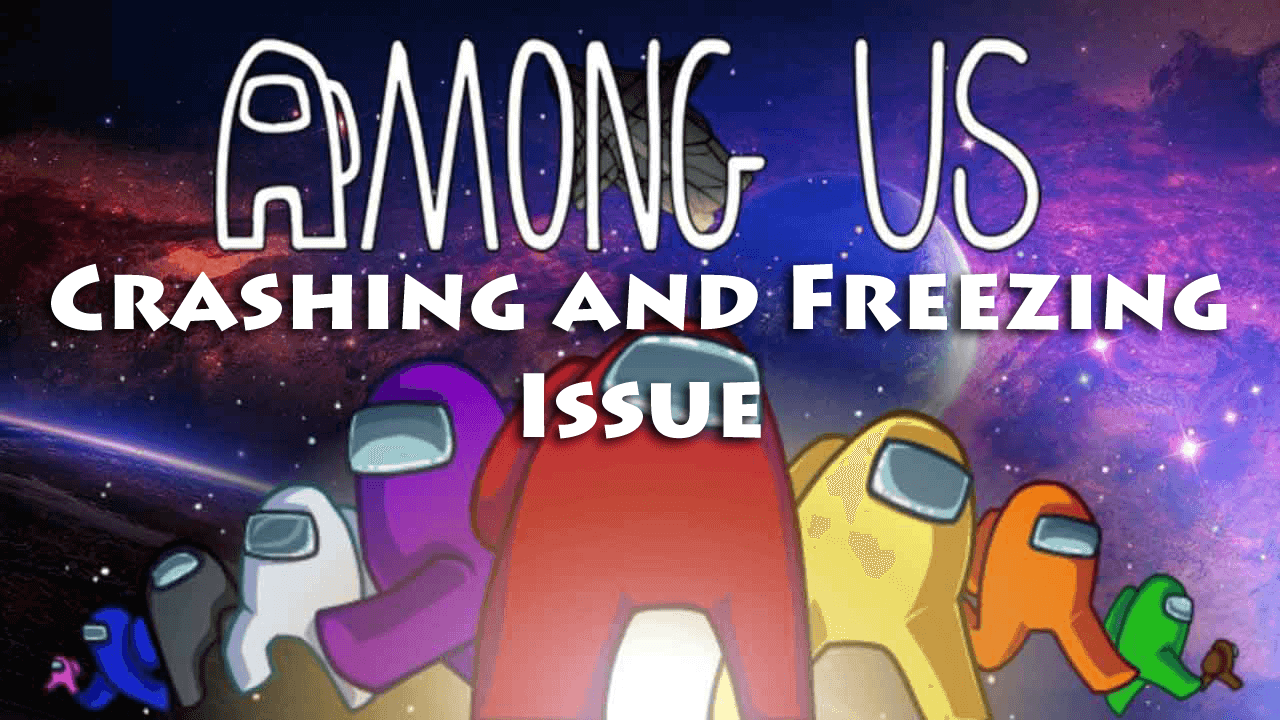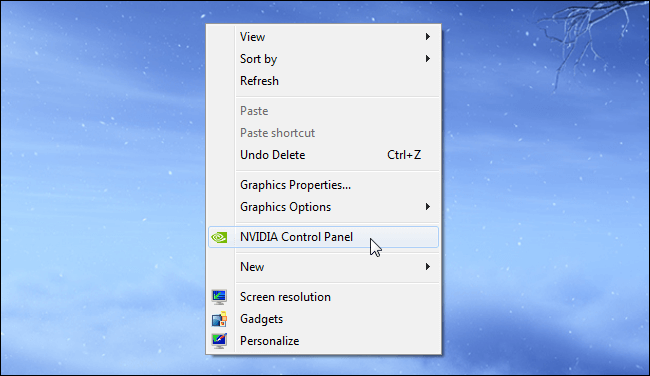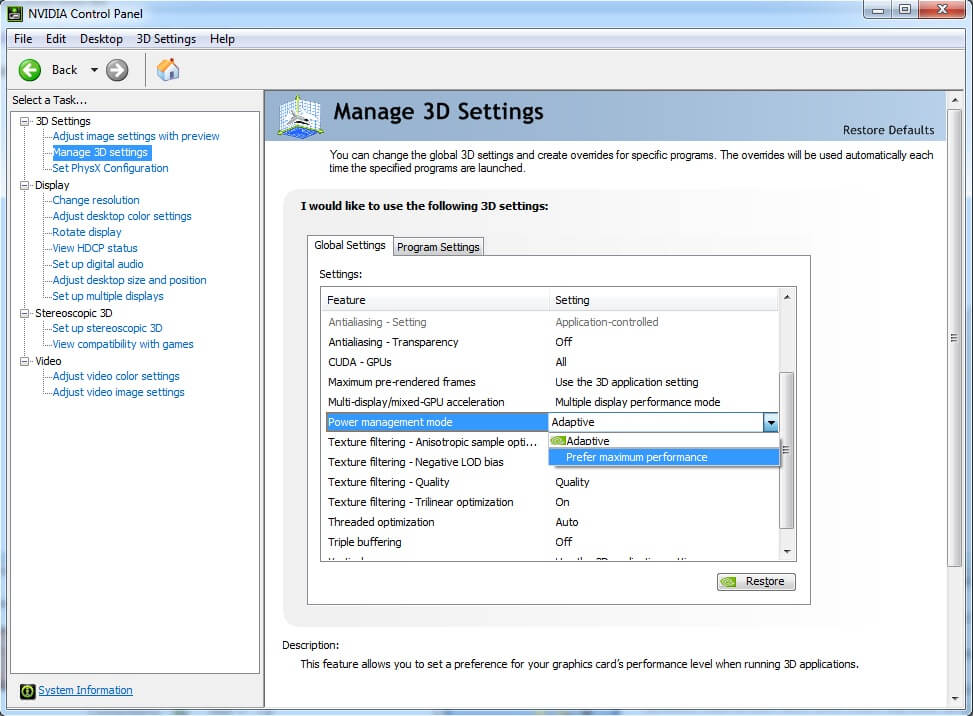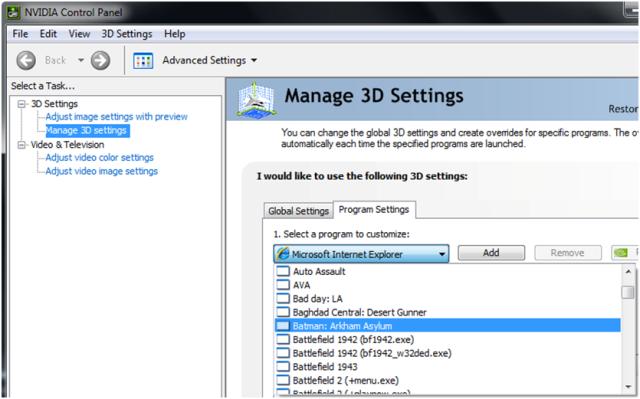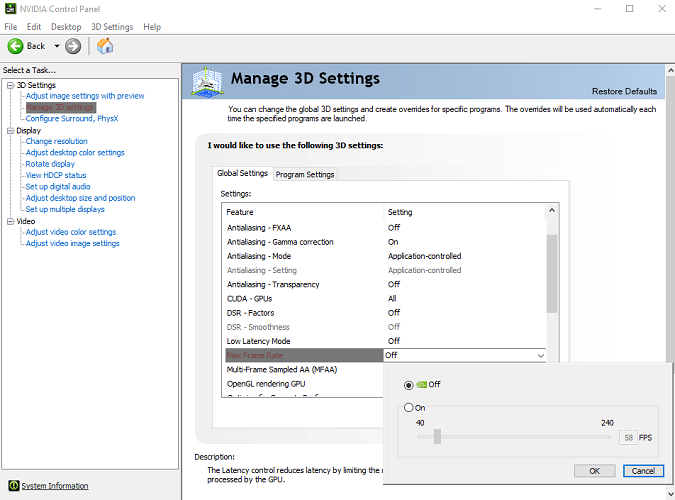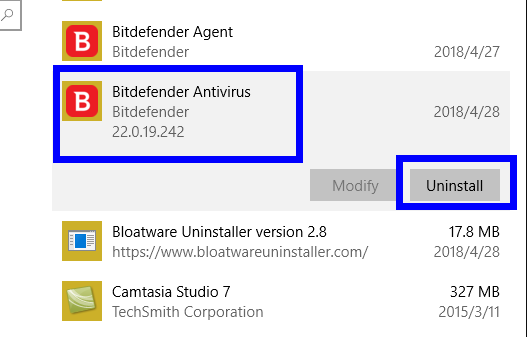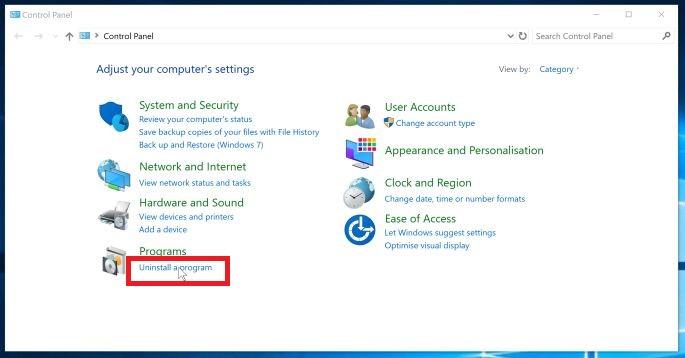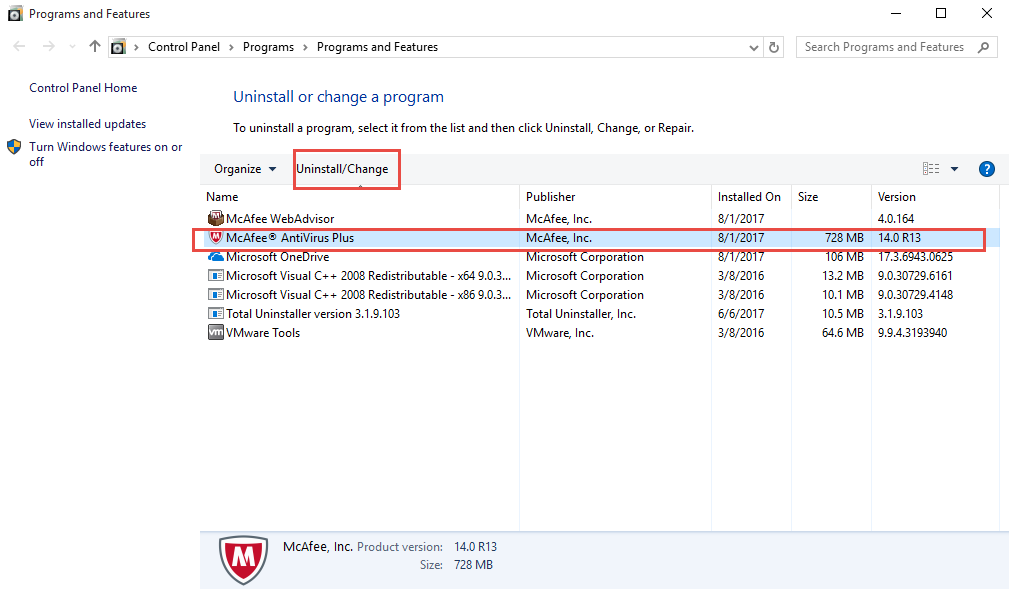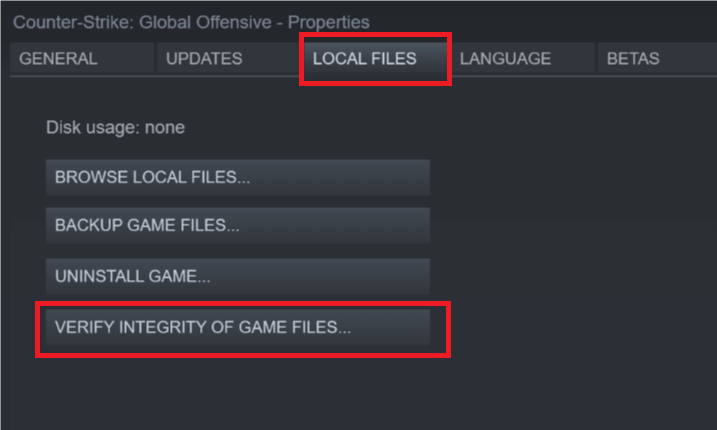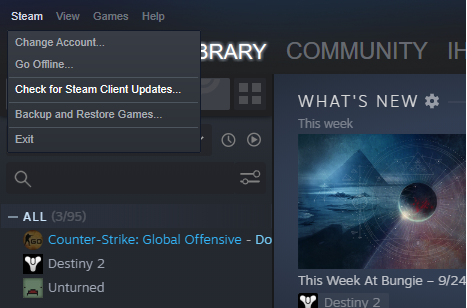Among Us is a popular online multiplayer game developed and published by American game studio InnerSloth. It is an online local party game of teamwork and betrayal. Players are in love to play this game because of its space-themed settings.
However, there are some players who are not able to enjoy this game anymore due to the Among Us crashing and freezing issue on the PC. Players are done with this game issue as the Among Us keeps crashing and freezing on PC while launching it.
These issues can get triggered due to the Steam issues or the game glitches. Whatever the reason is, these issues need to be fixed as soon as possible. Because avoiding the Among Us crashing and freezing issues can lead to major problems.
So, in this article, I have compiled the list of solutions along with the issues players are experiencing with the Among Us while trying to launch it on the PC.
How to Fix Among Us Crashing, Freezing, and Other Issues on Windows 10 PC?
1st Issue: Among Us Unity Error and Crashing Issue
2nd Issue: Among Us Not Launching and Crashing at Startup
3rd Issue: Running the Older Version of Game
1st Issue: Among Us Unity Error and Crashing Issue
As per the players, they are unable to play this game due to the Among Us crashing and freezing issue. Sometimes, players also get an error message similar to this while launching the game:
Among Us – Unity 2019.4.9f1_50fe8a171dd9
These are the reasons that can cause the Among US Unity error and crashing issue on your Windows PC:
- When the GPU gets overclocked
- Overlays such as GeForce Experience or MSI Afterburner
- Third-party conflict with the game
Solution 1: Enable Max FPS Limit to Fix Among Us Crashing and Freezing Issue
In the case of GPU overclocked, you can revert its clock speed back to the default. If you feel like doing this will mess up the GPU clocks, then there is an alternative solution for this. You can also limit the GPU max FPS to lessen the load.
To do so, you need to follow these instructions:
- Right-click on the desktop and select the Nvidia Control Panel.
- Go to the 3D settings given at the left side of the Nvidia Control Panel window and click on the Manage 3D Settings.
- Go to the Program Settings.
- Under the “Select a program to customize” section, select the Among Us.
- Turn on the “Max FPS Limit” and then set the value.
It will fix the Among Us crashing and freezing issue on the Windows 10 computer and will also help you to get rid of the Unity error.
However, if you are still facing the Among Us crashing and freezing issue and the above given manual solutions didn’t help you to fix the issue, then use the Game Booster.
It will improve the gaming experience and fix the crashing issue. Here are the benefits of using this tool:
- It will boost the game and will make the game smoother and faster
- Optimizes the PC for responsive and smoother gameplay
- Provides better FPS rate
Solution 2: Disable Antivirus/Windows Firewall
If this error is getting triggered by the third party-tool, then you have to disable or uninstall the app from your computer. Here are the steps you can follow to uninstall the program/application manually from the Windows 10 computer:
- Press Windows + I key together to open the Settings app.
- Choose the Apps from the Windows Settings.
- Now, you will get a list of all the programs/applications installed on your computer. Here, locate your antivirus.
- Select the antivirus and click on the Uninstall button.
- Now Windows will prompt you to confirm your action. Click on the Yes button to confirm the uninstallation of the application.
- After uninstalling the app, restart your computer.
However, you can follow the manual method of uninstalling the apps, but I highly recommended using the third-party uninstaller to remove the applications from the computer.
Uninstalling software using the manual method is not always a good idea as it may leave its registry entries on the computer that causes issues while reinstalling the app.
For this, you can use the Revo Uninstaller. It will remove the software completely without leaving its traces on the computer.
Get Revo Uninstaller to Completely Remove Application from the PC.
2nd Issue: Among Us Not Launching and Crashing at Startup
This is another issue players are facing with the Among Us. In this issue, the game crashes at startup and sometimes even doesn’t start at all. There are various reasons for Among Us crashing at startup and not launching on the Windows 10 computer.
The most common reasons for this Among Us issue are:
- The game doesn’t have admin privileges.
- Your game is overclocked.
- Antivirus is blocking the game files.
- Outdated Operating System
Solution 1: Run Game as Administrator
Hence, to fix this issue, you are required to give full admin privileges to the game. To do that, you need to follow these steps:
- Right-click on the Among Us executable and select Properties from the context menu.
- In the Properties window, go to the Compatibility tab.
- Check the Run This Program As Administrator checkbox.
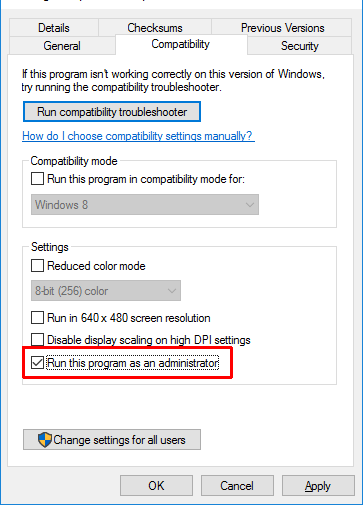
- Click on the Apply and OK button.
- After doing this, the Among Us not launching and crashes at startup issues will get resolved.
Solution 2: Disable/Uninstall Antivirus
Your Windows Firewall or third-party antivirus may block the important game files that will result in such issues. So, if your antivirus doing the same with your game, then you will have to disable the antivirus/Windows Firewall.
After disabling the third-party antivirus, if your game is running properly, then you must uninstall it. Here is how to uninstall the antivirus on Windows 10 computer:
- Go to the Windows Search box and type Control Panel.
- Click on the Control Panel from the search result.
- Now, click on the Uninstall a Program.
- Locate your third-party antivirus and select it.
- Click on the Uninstall button.
- Restart your computer.
If you are worried about your PC security, then don’t worry. You can install any other reliable antivirus/antimalware software. If you will ask me, then I would suggest you go with the Spyhunter.
It is an advanced anti-malware tool that will keep your computer safe from virus/malware threat without conflicting with the installed applications.
Get Spyhunter to Keep Your PC/Laptop Safe Against Virus/Malware Attacks
Solution 3: Update Your OS
An outdated OS often causes several issues on the computer. Hence, make sure your computer is updated to avoid such issues. To update the Windows 10 OS, you can go through the below-given posts:
- Go to the Windows Start button and click on the Settings icon.
- In the Settings app window, click on the Update & Security option.
- Go to the Windows Update section and click on the Check for updates button.
- Now Windows will check for the latest update.
- If there is a new update, then install it and then restart your computer.
Now, check if the Among Us keeps crashing at startup and not launching issue has been resolve or not.
3rd Issue: Running the Older Version of Game
Apart from the above-listed issues, there are some users who are facing the error message that looks like this:
You are running an older version of the game. Please update to play with others.
As per the reported users, they are getting this error despite having the updated game files. Speaking of its causes, this error might get triggered due to the usage of an outdated Steam client.
So, if your Steam client is not updated, then you might have to end up with the Running Older game version error message. Well, there are some quick solutions to this Among Us issue. Here are the fixes I was talking about:
Solution 1: Verify Integrity of Steam Game Files
To fix the Among Us error/issues, you must verify the integrity of game files. Here is the step-by-step guide one can follow to do this:
- Launch the Steam client on your computer.
- Go to the Library tab and right-click on the Among Us.
- Select the Properties option from the menu list.
- In the Properties window, click on the Local Files tab.
- Now, click on the Verify Integrity of Game Files.
- Steam will now scan and validate all of the game files. It will also fix the issues with game files.
- Click on the Close button.
- Now, relaunch the Steam and try to launch the Among Us to check if the error is resolved.
Solution 2: Update the Steam Client
As already mentioned, the outdated Steam client can cause such error on Among Us. So, to update the Steam client, follow these steps:
- Launch the Steam on your PC/laptop.
- Click on the Steam and then select the Check for Steam client updates.
- Now, download and install the newly available update.
- Lastly, launch the Steam client and Among Us again.
Conclusion
The Among Us crashing and freezing issue and other errors are very common among players. But now, Among Us keeps crashing & freezing on PC issue will not irritate you anymore.
The Among Us issues is easy to deal with the help of this guide. So, if you are also one of them, then you must go through the solutions listed in this guide.
Moreover, if you’re struggling to enhance the Windows system performance or fix common PC errors/issues, then scan your system with the PC Repair Tool.
This is a professional recommended solution and is capable to fix various issues and errors and help the operating system to perform better.
I hope this guide helped you to fix the Among Us issues on your Windows 10 computer. Please, feel free to share your experience of troubleshooting these issues using the given solutions.
If you still have queries or you want any kind of assistance in dealing with the Among Us errors, then contact us on Facebook or Twitter.
Hardeep has always been a Windows lover ever since she got her hands on her first Windows XP PC. She has always been enthusiastic about technological stuff, especially Artificial Intelligence (AI) computing. Before joining PC Error Fix, she worked as a freelancer and worked on numerous technical projects.