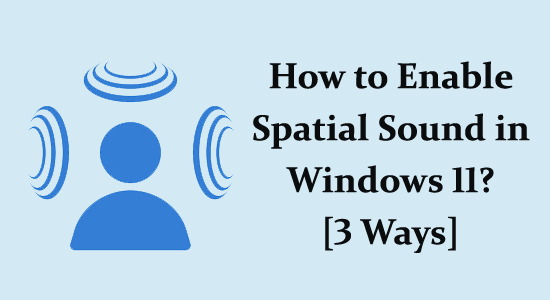
If you love to explore fantastic audio experiences from your system, then you might need to know about the Windows 11 spatial sound feature.
With this feature, you can create realistic 3D audio by modifying the surrounding sounds from stereo speakers, headphones, etc.
If you are interested to learn more about how to enable spatial sound in Windows 11, continue reading this guide.
What is Spatial Sound in Windows 11?
Spatial sound is an exciting sound experience where audio flows and floats around your head in a three-dimensional virtual space. With this feature, you can enjoy an interesting clip of music at a just flip of the switch.
This spatial sound gives you an advanced audio experience that cannot be provided by any traditional sound. You can use this spatial sound for any movies or games on your Windows 11 computer.
What Spatial Sound Formats Does Windows 11 Support?
On Windows, you can enjoy different spatial sound Windows 11 options such as Dolby Atmos for home theatre, DTS Headphone:X, and more. Windows Sonic, developed by Microsoft, is available across all earphones and headphones. However, purchasing Dolby Atmos and DTS:X support is necessary.
How to Enable Spatial Sound in Windows 11
To activate spatial sound, users can choose one of three approaches. The initial method involves using the Windows Settings panel, while the second option uses the Control Panel. Lastly, users can also activate spatial sound via the Volume Mixer. Below, you’ll find explanations for all three methods.
#1: How to Turn on Spatial Sound via Settings
It is not necessary to spend extra money on audio equipment, as spatial sound capabilities come standard on Windows PCs. To enable spatial sound, the Windows Settings panel is the simplest route.
If you prefer, you can also enable this setting through the Control Panel.
- Click on Windows + I keys to open the Settings menu.
- Now, click on System followed by Sound.
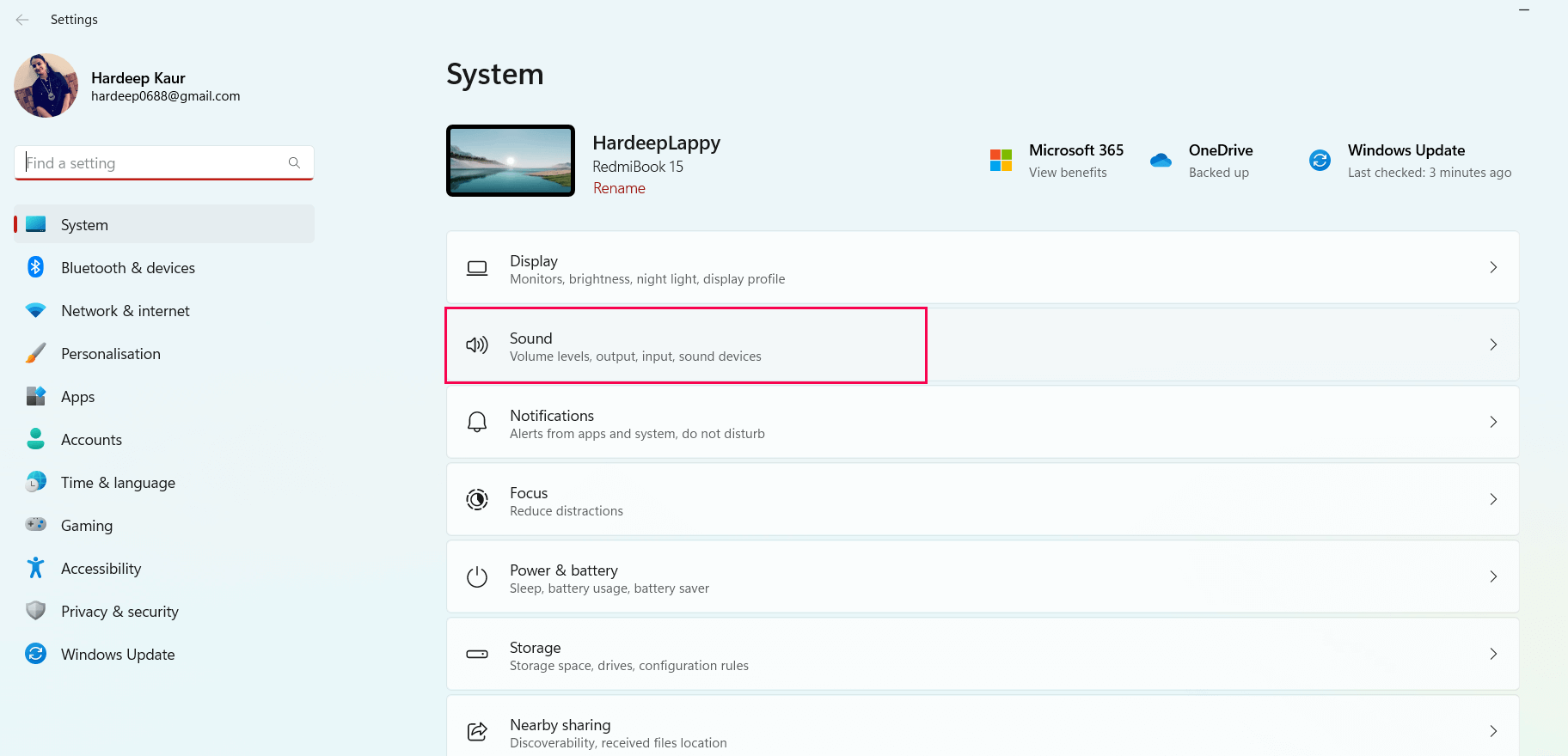
- Then click on the Speakers icon.
- Expand the drop-down menu of Spatial audio.

- From the list, choose the spatial sound format you would like to use (Windows Sonic for Headphones, Dolby Atmos for Headphones).
#2: How to Turn on Spatial Sound via Control Panel
This is another way that could help you how to turn on spatial sound in Windows 11. If you prefer to do this via the control panel as instructed below.
- Press the Windows + R keys to open the Run dialog box.
- Now, type Control Panel in the run window and hit Enter to launch it.
- Then, choose the View by options to Large icons and click on Sound.

- Go to the Playback tab, and choose the default playback device (normally, it will be Speakers).
- Next, choose the Properties

- And, switch to the Spatial sound tab in the Speaker Properties window, switch to the Spatial sound.
- From the list, choose the spatial sound format you would like to use (Windows Sonic for Headphones, Dolby Atmos for Headphones).

- Finally, click on Apply to save the recent changes, then press the OK button.
Once you make these changes, your default playback device will pick up the spatial sound.
#3: How to Turn on Spatial Sound via Volume Mixer
If you prefer an easier approach, the Volume Mixer can also enable spatial sound, allowing you to independently adjust audio volumes to your required levels. This is the go-to choice for those who want maximum control over their audio preferences.
Using the Volume Mixer to activate Spatial Sound requires a few easy steps as instructed below.
- Click on the Windows + E keys to launch the Windows File Explorer.
- Go to the address bar and type sndvol.exe. Then press the Enter button. Now the Volume Mixer window opens.

- Then, double-click on the Speaker icon to launch the Speaker Properties
- Go to the Spatial Sound tab in the Speakers Properties window.
- Expand the drop-down menu of Spatial audio. From the list, choose the spatial sound format you would like to use (Windows Sonic for Headphones, Dolby Atmos for Headphones).

- Save the changes by clicking Apply and then OK
Finally, your default device makes use of spatial sound.
Recommended Solution – To Optimize Windows PC Performance
If your Windows computer is running slow or encounters various errors then here it is suggested to scan your system with the PC Repair Tool.
This is a multifunctional tool that is capable to resolve all sorts of Windows PC problems as well as errors. With this, you can fix DLL errors, BSOD errors, Registry errors, and much more.
It also protects your system from viruses or malware infection, repairs corrupted system files, prevent file loss and much more to make your computer fast like a new one.
Get PC Repair Tool, to fix PC Errors & Optimize Windows for Better Performance
Conclusion
So, this is all about how to enable spatial sound in Windows 11.
Here I tried my best to list down the easy steps to enable Spatial Sound in Windows 11. So, follow the step-by-step instructions to do so.
Despite this, if you are having any sort of queries or questions related to this article or this specific error then, write to us on our Facebook page.
Good Luck…!
Hardeep has always been a Windows lover ever since she got her hands on her first Windows XP PC. She has always been enthusiastic about technological stuff, especially Artificial Intelligence (AI) computing. Before joining PC Error Fix, she worked as a freelancer and worked on numerous technical projects.