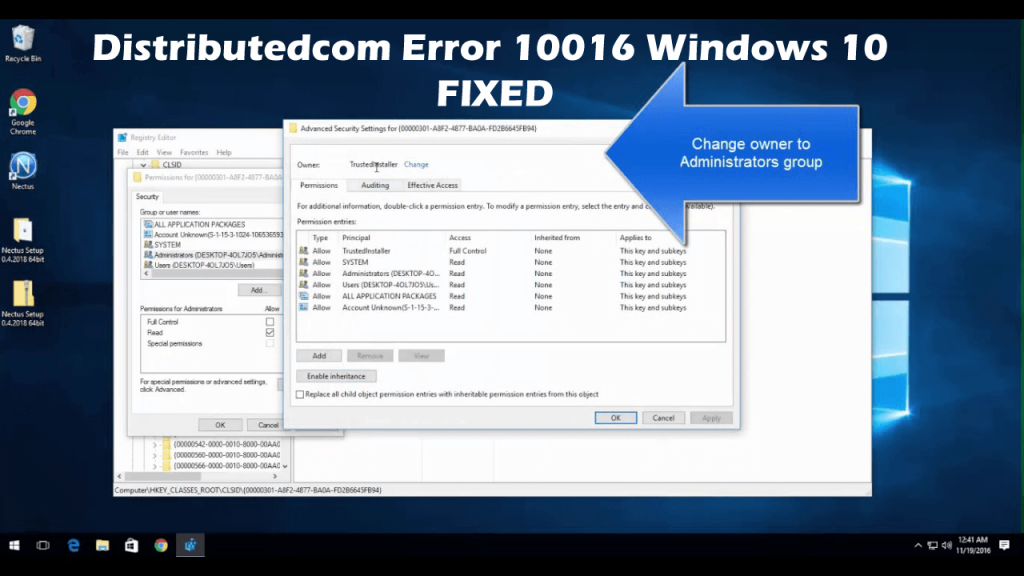
Are you the one struggling with the DistributedCOM Error 10016 on your Windows 10 OS? Searching how to fix the distributedcom error Windows 10, then this article is for you. Here learn the complete information about the error event 10016 distributedcom Windows 10 and ways to fix it.
The notorious DistributedCOM 10016 error is a common error found on almost every Windows version since the Windows XP. Unluckily, it appears that the error was not resolved even after the upgrade.
Moreover the distributedcom error 10010 Windows 10 error, commonly appears due to the lack of user permissions at the time the application tried to start the DCOM server.
Well, the error won’t cause any serious damage to the computer, but is annoying and appears as a system error with the message having an APPID and CLSID.
This is irritating so, here check out how to fix the DCOM Error 10016 in Windows 10.
What is a DCOM Error?
The Distributed Component Object Model (DCOM) is an essential feature of networked communication on Windows computers. It is branded Microsoft technology that whirs into action when an application makes a connection to the internet.
And a traditional COM only accesses the information on the same computer, whereas DCOM access data in the remote servers.
How to Fix Distributedcom error 10016 Windows 10?
Solution 1: Edit the Windows Registry Keys
Here to fix the distributedcom error 10016 Windows 10, you need to edit the registry entries. But first, make sure to save the copy of the registry values or create a backup to avoid further damage.
The solution only works if you logged in as an administrator or enabled administrative.
- Go to search box > type “regedit” > click to open it
- Then move the mouse towards ‘HKEY_LOCAL_MACHINE\SOFTWARE\Microsoft\Ole’ section > delete the keys:
- DefaultAccessPermission
- DefaultLaunchPermission
- MachineAccessRestriction
- MachineLaunchRestriction
- Lastly, close the registry editor and restart the system to save the changes.
The default permission would be written for the system, after deleting the above mentioned four keys from the registry. Hence, those apps that need access to the DCOM Server would ultimately get access.
I hope, the DCOM Error 10061 is fixed now but if not then follow the next solution.
Solution 2: Enable Sufficient Permissions
Well, if you are having numerous individual applications and all of them provide DCOM errors, then the following process would take some time as you need repeating the majority of it for every error.
Follow the steps to do so:
- Press the Windows + R then Run dialog box will open on the system
- Now in the Run dialog box > type regedit > click OK button
- And on your system, you can see Registry Editor in few seconds.
- Move to the HKEY_CLASSES_ROOT\CLSID folder > expand it and spot the CLSID folder that has the CLSID you got in the error > Right-click and choose that folder.
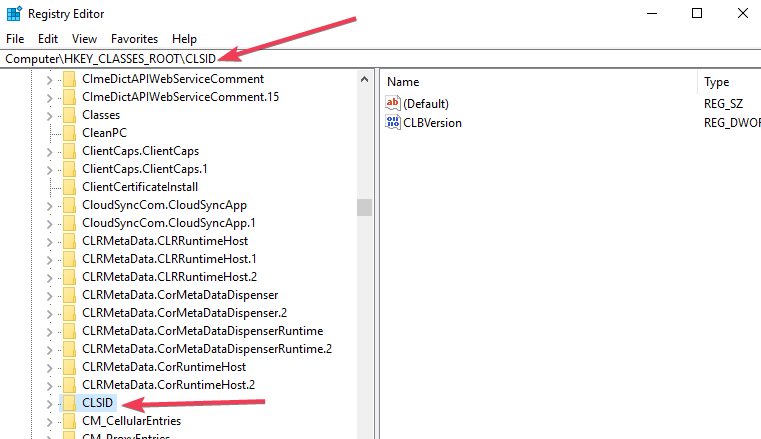
- Now you can see the owner at the top of the window. You require modifying the owner to the Administrators group.
- You have to choose to Replace all child object permission entries available at the bottom of the owner window.
- And in the Windows Security warning,> click OK > and Yes buttons individually.
- Next, click the Add button > type Everyone in available field > and in the previous permissions window click OK
- At the top of the main permissions Window you can see a list of users > now choose Everyone under users list > choose to allow to offer Full Control to the user at bottom.
- And click OK for applying full control > save the changes.
- Then you have to expand the given folders under HKEY_LOCAL_MACHINE\Software\ Classes\AppID.
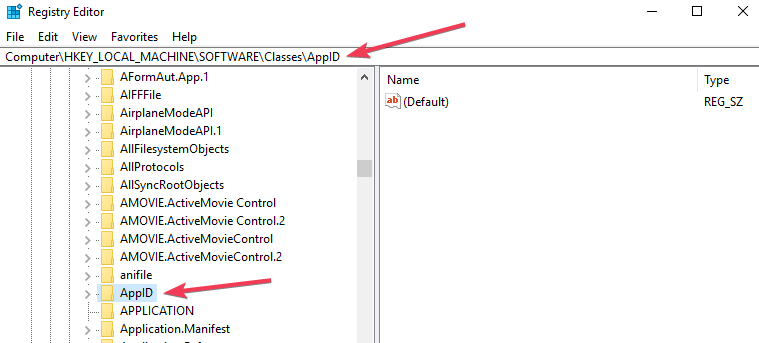
- Choose the folder having APPID same to the error message > right-click on it.
- Next repeat steps 5 to 10, to permit sufficient permissions to the individual app.
- A registry key is visible that is having a similar name of the service that is causing the error.
- Then from the start menu > open Control Panel > move to top right corner for enabling icon views
- Now, move to Administrative Tools > Component Services
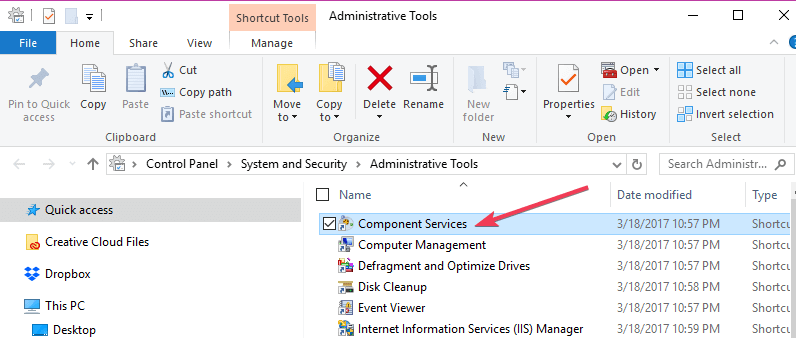
- And go to Computer > My Computer > next right-click on the service that is causing > click Properties > choose the Security tab.
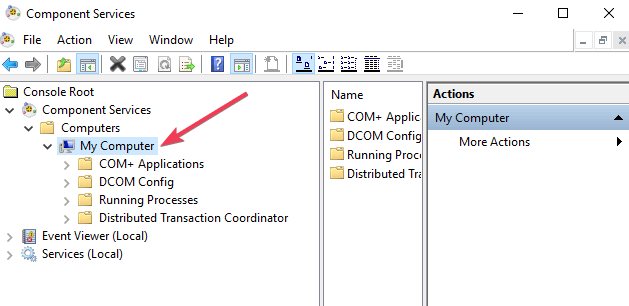
- Make sure you have followed entire previous steps to set permissions in the registry, you can choose to Customize beside Launch and Activation Permissions, Access Permissions, and Configuration Permissions categories.
- Then against the Launch and Activation Permissions click edit. (Click Remove if any warning message appears “one or more permissions entries attached has an unrecognized type”)
- And under the list of users locate System. If you are not able to locate it click Add button > type System > hit the OK button
- Now under the user’s list in the current window > you will be able to choose System. Look for Local Launch and Local Activation > choose Allow.
- Then to save the changes click OK > repeat above step for Access Permissions and Configuration Permissions as well.
- Lastly, locate some other ClSID and AppID values and repeat the steps for all those values that have listed in the event logs.
- And restart your system to let the changes take effect.
Hope after following the above-given steps the error event 10016 distributedcom Windows 10 is fixed.
However, the second solution is a bit lengthy and hectic and should be followed by the users who are not able to fix the distributedcom error Windows 10.
Make your Windows PC/Laptop Error-Free
If your Windows PC/laptop is running slow or you are encountering various computer issues and errors then it is suggested to run the PC Repair Tool. This is an advanced repair utility designed to fix various stubborn computer errors and issues.
It is also capable to fix other computer-related errors like DLL error, application error, BSOD error, stubborn computer errors, protect you from file loss, malware and virus infection, etc. This not only fixes errors but also improves the Windows PC performance.
Get the PC Repair Tool, to fix various computer issues & errors
Conclusion
Hope after following the given solutions you are able to fix the Windows 10 error distributedcom 10016. Well, this is not very damaging but quite irritating as it appears again and again on the Windows 10 computer.
The given solutions are very critical so make sure to follow them carefully. Also if you are not a very tech person then avoid following the second solution and use the automatic repair tool.
However, if you are facing any registry related errors or registry corruption then visit out Fix Registry Error Hub to get the fixes.
Despite this, if you are having any query, comment or suggestion then feel free to share with us in the comment section below.
Good Luck…!!
Hardeep has always been a Windows lover ever since she got her hands on her first Windows XP PC. She has always been enthusiastic about technological stuff, especially Artificial Intelligence (AI) computing. Before joining PC Error Fix, she worked as a freelancer and worked on numerous technical projects.